انتشار Web API REST Service با استفاده از متد File System
دوشنبه 3 مهر 1396در این مقاله قصد داریم که فرایند انتشار یا publish و همچنین گزینه های متفاوت آن را برای شما بیان و به همراه یک مثال کاربردی آموزش بدهیم.با ما همراه باشید.
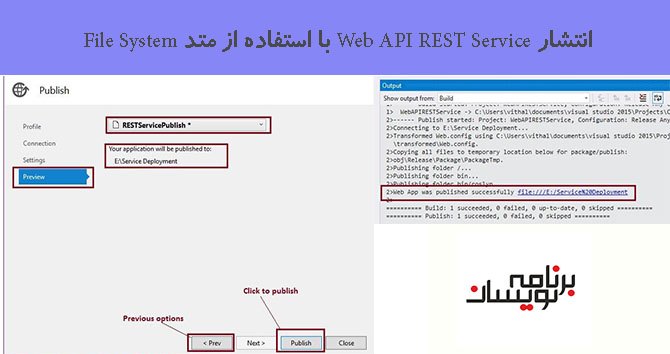
انتشار ( Publishing ) چیست؟
انتشار یک فرایند برای ایجاد یک کد مناسب برنامه برای میزبان بر روی سرور به وسیله ادغام کدهای چند کلاس در Dll ها و نگه داشتن تنها کدهای مورد نیاز UI است.
یک برنامه شامل گام های ذکر شده در زیر میباشد.
توسعه برنامه --انتشار برنامه -- میزبانی یک برنامه در IIS
حالا ، مفاهیم قبل را قدم به قدم نشان میدهیم.
به طور مثال ، نحوه انتشار برنامه های ASP.NET Web API را عملا نشان میدهیم.
گام اول)ایجاد برنامه ASP.NET Web API
اگر شما بخواهید هر برنامه ای را انتشار دهید ابتدا نیاز است که یک برنامه ایجاد کنید.
اگر شما نحوه ایجاد کردن برنامه ASP.NET Web API را نمیدانید ، لطفا به مقاله قبل ما مراجعه کنید.
ایجاد کردن سرویس ASP.NET Web API REST
امیدوارم شما ASP.NET را با خواندن مقاله قبلی ایجاد کرده باشید.
گام دوم ) انتشار یک برنامه
بر روی ASP.NET Web API project solution راست کلیک کرده ، همانطور که در زیر نشان داده شده است.
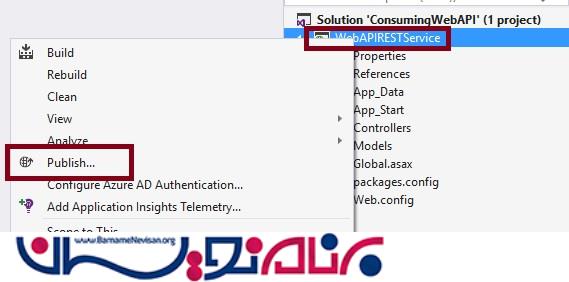
اکنون بر روی گزینه انتشار نمایش داده شده قبلی کلیک کنید.
پنجره ذکر شده زیر باز خواهد شد:
گام سوم) انتخاب Publish Target
اکنون ، گزینه را انتخاب کنید ، جایی که میخواهید فایل انتشار شده را ذخیره کنید.
بسیاری از گزینه های داده شده توسط ویژوال استودیو برای ذخیره فایل های منتشر شده وجود دارد، همانطور که در زیر نشان داده شده است.
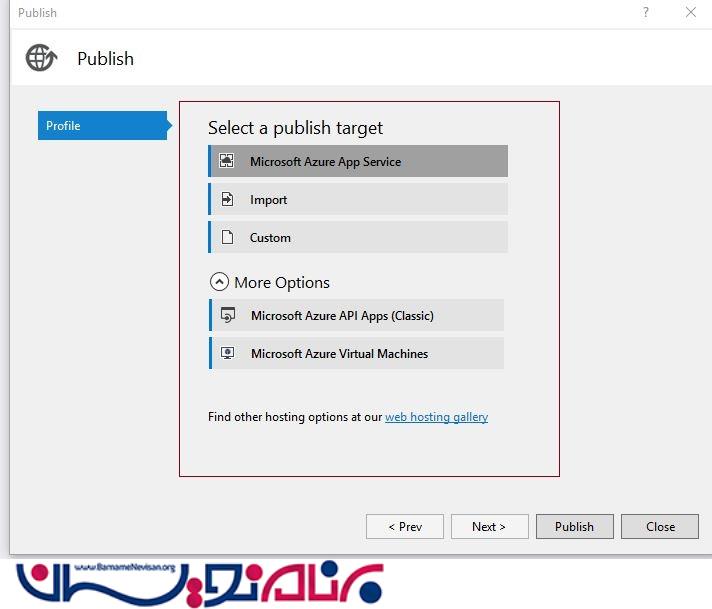
در تصویر قبلی ، ما شاهد بوده ایم که گزینه های زیادی برای انتشار برنامه وجود دارد، بیایید در مورد آنها به طور خلاصه بحث کنیم.
Microsoft Azure App Service:
این یکی از خدمات ارائه شده توسط مایکروسافت Azure برای انتشار انواع مختلف نرم افزار مانند وب، تلفن همراه، REST و دیگر به (Azure (Cloud است.برای استفاده از این گزینه به یک اشتراک مایکروسافت Azure نیاز دارید.
Import :
این گزینه برای انتشار برنامه ای که بر اساس فایل های تنظیمات از پیش تعیین شده ارائه شده است که توسط ارائه دهنده میزبانی شما است ، استفاده می شود که به طور مستقیم فایل ها را در محیط ارائه دهنده میزبانی شما منتشر می کند.
Custom :
این گزینه برای انتشار برنامه در مکان سیستم شخصی شما یا FTP Server مورد استفاده قرار میگیرد ، که بهترین راه است.
Microsoft Azure API apps :
این گزینه برای انتشار سرویس REST API ها در Cloud مورد استفاده قرار میگیرد.
Microsoft Azure virtual machine:
این گزینه برای انتشار برنامه در ماشین مجازی مایکروسافت (Azure (Cloud استفاده می شود که نیاز به اشتراک Azure دارد.
گزینه های بسیاری برای انتشار برنامه وجود دارد که با استفاده از آن ما می توانیم برنامه .NET را منتشر کنیم.
گام چهارم)ساخت پروفایل سفارشی
در حال حاضر ، ما قصد داریم که یک برنامه را در فایل های سیستمی سیستم محلی خود منتشر کنیم ، بنابراین ، ما نیاز داریم که گزینه custom target را انتخاب کنیم.
ابتدا ، ما نیاز داریم که یک پروفایل برای انتشار برنامه ایجاد کنیم ، بنابراین میتواند یک تنظیم ثابت باشد تا بتوانیم در آینده از آن برای برنامه های دیگر نیز استفاده کنیم.
گزینه custom را با توجه به توضیحات در رابطه با گزینه target انتخاب کنید ، همانطور که در زیر نشان داده شده است:
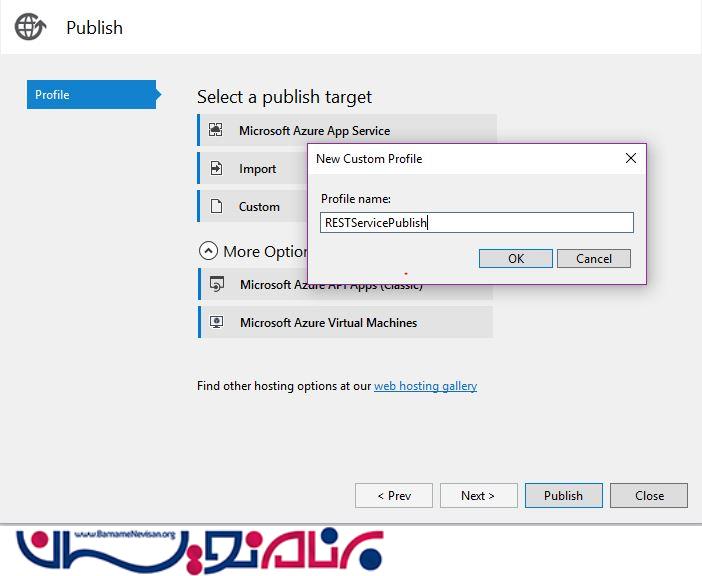
اکنون ، نام پروفایل را به عنوان گزینه مورد نیاز وارد کنید و بر روی OK کلیک کنید.
این پروفایل سفارشی شما بر اساس نامی که دادین ایجاد میشود.
گام پنجم)انتخاب Publish Method
اکنون ، پروفایل ایجاد شده را پیکربندی کنید ، و تصمیم بگیرید که کجا و چگونه فایلها را منتشر کنید.
متد Publish را از بین متدهایی که در زیر به شما نشان داده شده است انتخاب کنید.
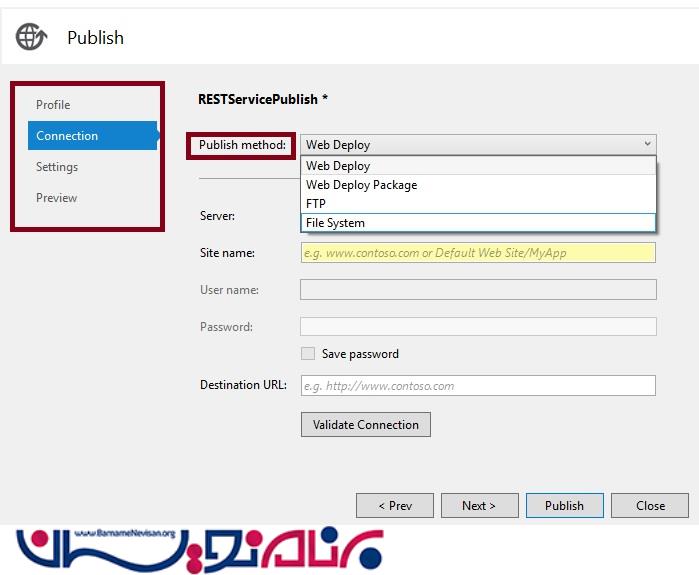
حالا ، file system method را از متدهایی که در قبل بیان کردیم را انتخاب میکنیم و بر روی دکمه Next کلیک میکنیم.
گام ششم)
انتخاب مکان File System
در حال حاضر، محل مورد نظر سیستم محلی خود را که می خواهید فایل های منتشر شده در آن جا ذخیره شوند انتخاب کنید، مانند تصویر زیر:
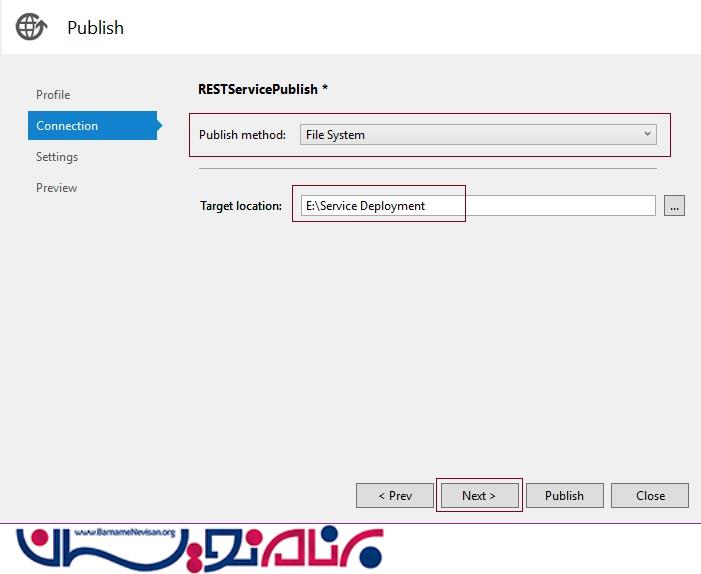
در تصویر قبل ، ما محل ذخیره سازی فایل منتشر شده را درایو E قرار دادیم.که ممکن است این مکان برای شما متفاوت باشد ، محل ذخیره سازی را انتخاب کرده و بر روی دکمه Next کلیک کنید.
گام هفتم)انتخاب نوع کد منتشر شده
اکنون ، با انتخاب کردن گزینه release یا debug انتخاب کنید که در محیط تولید شما چه نوع کدی میخواهید ،همانطوری که در زیر نشان داده شده است.

حالا ، بیایید که یک توضیح مختصر در رابطه با release یا debug بیان کنیم:
Debug:
زمانی که می خواهید پس از میزبانی، برنامه خود را debug کنید ، این گزینه را انتخاب کنید.
Release:
زمانی که بعد از میزبانی برنامه را نمیخواهید debug کنید و میخواهید برنامه را سریع اجرا کنید ، این گزینه را انتخاب کنید.
گام هشتم)مشاهده تنظیمات
بعد از تنظیمات ، تنظیمات ابزار انتشار به صورت زیر خواهد شد:
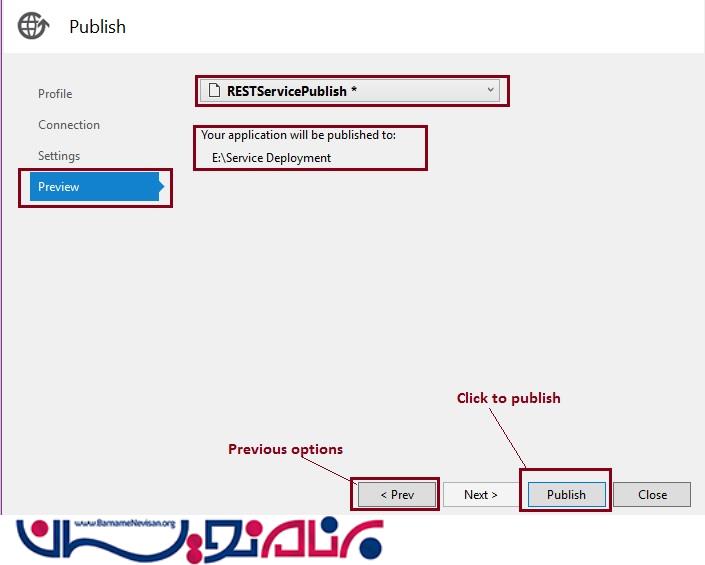
حالا بر روی گزینه Publish کلیک کنید و خروجی پنجره را مشاهده کنید که به صورت زیر میشود.
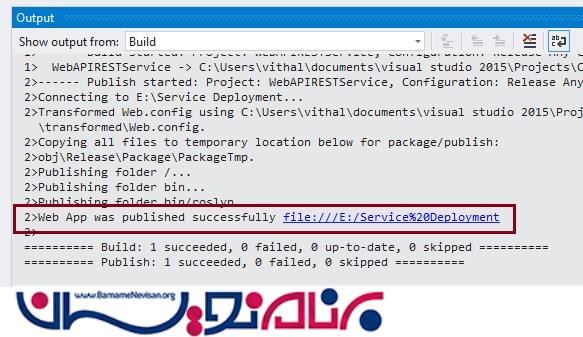
در حال حاضر، همانطور که در بخش برجسته شده تصویر قبلی نشان داده شده است، کد برنامه ما در محل file system مشخص شده منتشر شده است.حالا ، به پوشه مورد نظر بروید و فایل های منتشر شده را مشاهده کنید ، که به صورت زیر هستند:

- ASP.net
- 3k بازدید
- 6 تشکر
