افزونه GitHub درVisual Studio 2017
یکشنبه 2 مهر 1396در این مقاله قصد داریم که نحوه استفاده از اکستنشن GitHub در Visual Studio 2017 را به شما از طریق پاسخ گویی به یک سری سوالات متداول و کاربری در رابطه با GitHub به شما آموزش بدهیم.
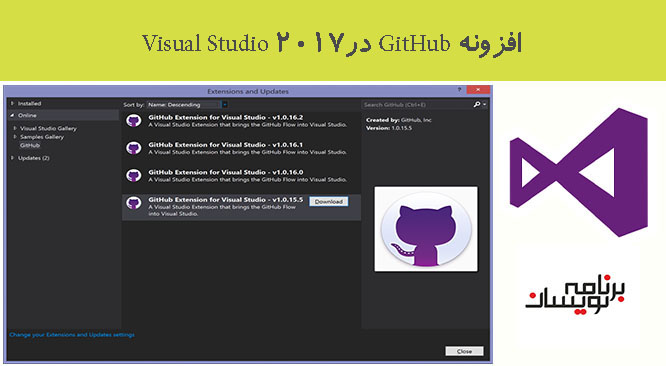
Git چیست؟
GitHub چیست؟
Repositoryچیست؟
اکستنشن GitHub در Visual Studio 2017 چیست؟
چگونه میتوانیم اکستنشن GitHub را در Visual Studio 2017 نصب کنیم؟
چگونه میتوانیم اکستنشن GitHub را در Visual Studio 2017 بروزرسانی کنیم؟
چگونه میتوانیم GitHub را به عنوان افزونه Source Control پیشفرض برای solution جدید در Visual Studio 2017 تنظیم کنیم؟
چگونه میتوانیم از اکستنشن GitHub در Visual Studio 2017استفاده کنیم؟
-اتصال،ایجاد ،Clone
ویژگی های اصلی اکستنشن GitHub چیست؟
جهت یادگیری گیت میتوانید آموزش git از صفر را در سایت تاپ لرن مشاهده کنید .
-Changes(تغییرات).
-Branch(شاخه).
-Issue(موضوع).
-Pull Request.
-Wiki.
-Fetch.
-Pull.
-Commit.
-Sync(همگام سازی).
-Push.
چگونه یک solution جدید برای GitHub اضافه کنیم؟
چگونه یک solution موجود برای GitHub اضافه کنیم؟
مشکلات شناخته شده؟
چگونه یک Repository خصوصی ایجاد کنیم؟
چگونه یک GitHub Repository را حذف کنیم؟
Git چیست؟
Git یک برنامه منبع باز برای ردیابی تغییرات در فایل های متنی است. این تکنولوژی هسته GitHub است.
GitHub چیست؟
GitHub یک رابط گرافیکی مبتنی بر وب Git یا نسخه کنترل repository است که بیشتر برای کد ها استفاده میشود.برای هر پروژه ای ، دستزسی کنترل و چندین ویژگی همکاری مانند : ردیابی خطا ، درخواست ویژگی ، مدیریت وظیفه و غیره را ارائه میدهد.
Repository چیست؟
یک مخزن یا Repository اساسی ترین عنصر GitHub است.این ساده ترین راهیست که به عنوان پوشه پروژه ها میتوانید تصور کنید.repository تمامی فایل های پروژه را در بر میگیرد و هر سابقه بازبینی فایل را ذخیره میکند.
repository ها میتوانند چندین همکار داشته باشند و میتوانند خصوصی یا عمومی باشند.
اکستنشن GitHub در Visual Studio 2017 چیست؟
اکستنشن GitHub در Visual Studio 2017 یک اکستنشنی است که جریات GitHub را در Visual Studio به ارمغان می آورد.
چگونه میتوانیم اکستنشن GitHub را در Visual Studio 2017 نصب کنیم؟
پیش از نصب اکستنشن GitHub تنها راه در دسترس پیشفرض برای اتصال در Visual Studio فقط Team Services است.

برای نصب اکستنشن GitHub در Visual Studio مراحل زیر را دنبال کنید.
Visual Studio Installer 2017 را باز کنید.
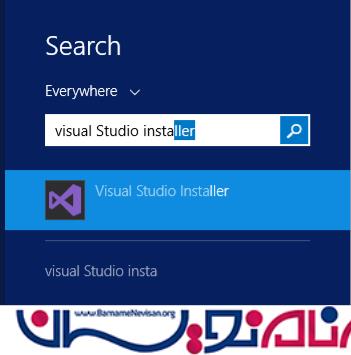
بر روی دکمه Modify کلیک کنید.در قسمت individual Components > زیر Code Tools یا ابزار های کد ، اکستنشن GitHub برای گزینه Visual Studio را check کنید.منتظر نصب کامل باشید.
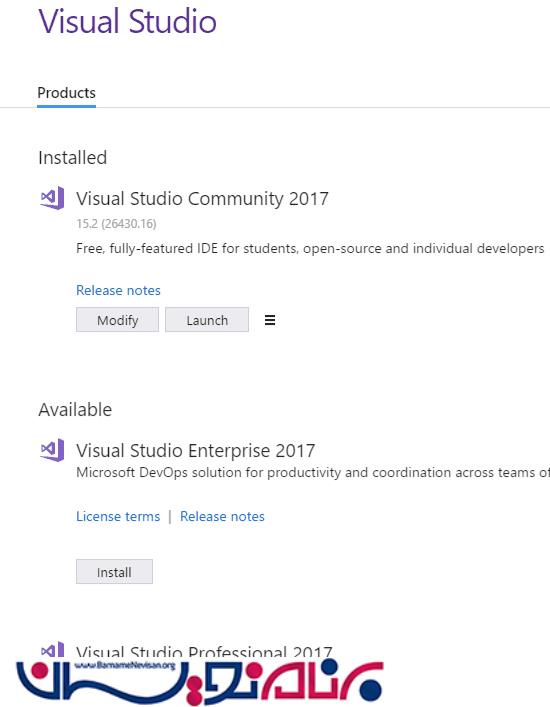
Visual Studio 2017 را Launch کنید.از منو Team ، بر روی Manage Connections کلیک کنید.
پس از نصب اکستنشن GitHub ، شما باید بخش GitHub را همانطور که در زیر نشان داده شده است ، پیدا کنید.
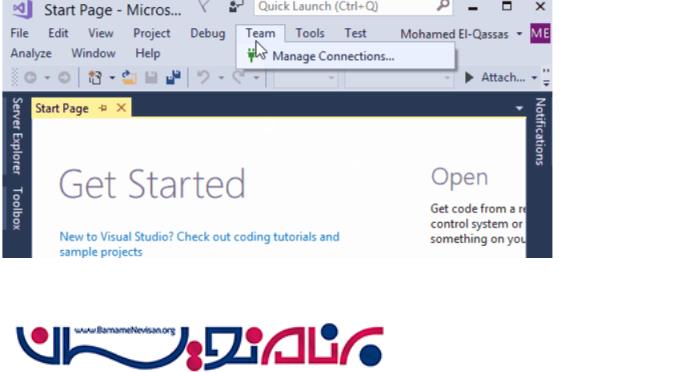
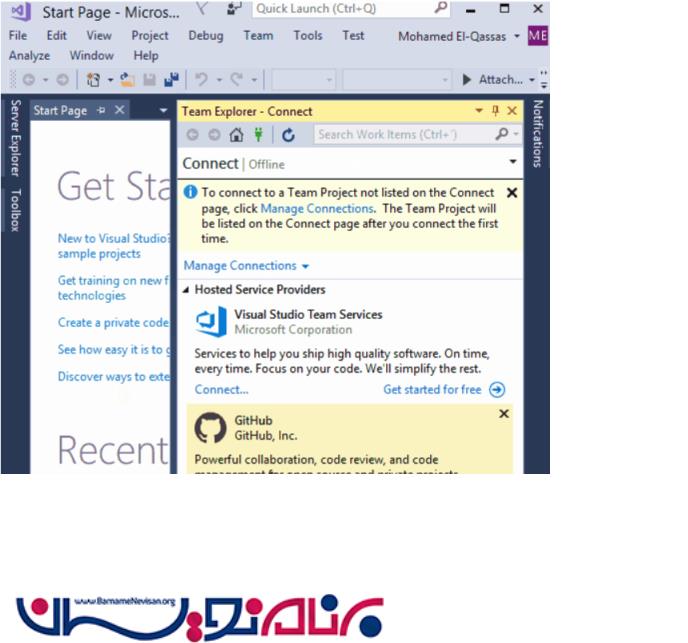
اکستنشن GitHub در Visual Studio را چگونه به روز رسانی کنیم؟
برای به روز رسانی اکستنشن GitHub از 2.2.0.10 به آخرین به روزرسانی (2.2.0.11)، باید موارد زیر را انجام دهید:
فعال کردن اکستنشن به روز رسانی
به Tools > Options > Below Environment section رفته و سپس گزینه Extensions and Update را انتخاب کنید.
در صورتی که ویژوال استودیو را به عنوان Administrator باز کنید، می توانید چک خودکار برای به روز رسانی برای کاربر فعلی و تمام اکستنشن کاربران را فعال کنید.
گزینه automatically (به طور خودکار) را برای update (به روز رسانی ) انتخاب کنید و به طور اختیاری به روز رسانی خودکار برای اکستنشن ها را فعال کنید.

بررسی Extension & Updates در منو Tools (ابزارها)
به منو Tools بروید و گزینه Extensions & Update را انتخاب کنید در بخش Updates (به روز رسانی ها) گزینه Visual Studio Market place را چک کنید ، شما باید یک به روزرسانی جدید برای اکستنشن GitHub بیابید.
برای بروزرسانی نسخه فعلی GitHub بر روی دکمه Update کلیک کنید.

چگونه میتوان GitHub را به عنوان افزونه پیش فرض Source Control معرفی کرد؟
برای تنظیم Git به عنوان افزودن source control پیشفرض برای solution جدید در Visual Studio 2017 ، شما باید موارد زیر را انجام دهید:
منو Tool را باز کنید و گزینه Options را انتخاب کنید.
در Source Control ->گزینه Plug-in Selection را انتخاب کنید و مطمئن شوید که Git انتخاب شده است.

نحوه استفاده از اکستنشن GitHub در Visual Studio 2017 چگونه است؟
Connect(اتصال)
هنگامی که شما اکستنشن GitHub را در Visual Studio 2017 نصب کردید ، شما باید با انجام موارد زیر به اکانت GitHub خود متصل شوید:
از منو Team ، بر روی گزینه Manage Connections کلیک کنید.
بر روی Connect to your GitHub account کلیک کنید.یا در صورتی که اکانت GitHub ندارین بر روی signup برای ثبت نام کلیک کنید.
اطلاعات مربوط به اکانت GitHub خود را وارد کنید و بر روی Sign In کلیک کنید.
برای repository خود یک نام انتخاب کنید و به صورت اختیاری برای آن توضیحاتی قرار دهید.
مسیر repository را بر روی کامپیوتر محلی خود انتخاب کنید.
مجوز را همانطور که ترجیح می دهید مشخص کنید و سپس بر روی Create کلیک کنید.

هنگامی که شما به حساب GitHub خود متصل شدید ، شما سه گزینه دارید:
Create(ایحاد)
برای ایجاد repository باید مراخل زیر را دنبال کنید:
بر روی دکمه Create کلیک کنید، یک نام برای repository تعریف کنید و به صورت اختیاری برای آن توضیحاتی قرار دهید.
مسیر مخزن را در رایانه محلی خود انتخاب کنید.
مجوز را همانطور که ترجیح می دهید مشخص کنید> سپس روی ایجاد کلیک کنید.

Clone
یک کلون یک کپی از یک مخزن است که در کامپیوتر شما وجود دارد و به نسخه ای از راه دور در GitHub متصل است.بنابراین زمانیکه شما آنلاین هستید، می توانید تغییرات را بین این دو همگام سازی کنید.
بر روی دکمه کلون کلیک کنید تا Repository های خود را فهرست کنید.
مسیر محلی خود را همانطور که ترجیح می دهید مشخص کنید.
هنگامی که repository کلون شود ، آن در لیست Git Repository های محلی قرار خواهد گرفت.

خروج
باید از حساب GitHub خود در Visual Studio خارج یا log off شوید.
ویژگی های اصلی اکستنشن GitHub چیست؟
در این بخش ، ما قصد داریم که ویژگی های اصلی اکستنشن GitHub را برای شما توضیح بدهیم.

تغییرات
برای ردیابی و انتشار تغییرات repository محلی است.
شاخه
شاخه یک نسخه موازی یک repository است.آن در داخل repository قرار دارد اما بر شاخه اصلی یا master را تاثیر نمیگذارد و به شما اجازه میدهد آزادانه بدون اینکه نسخه live را تخریب کنید کار کنید.
زمانیکه شما تغییراتی را ایجاد میکنید شما میخواهید که اعمال شود ، شما میتوانید برای انتشار تغییرات شاخه خودتان را به شاخه اصلی برگردانید و ادغام کنید.
Issue یا مسئله
مسئله پیشنهاد های سازنده ، وظایف یا سوالات مربوط به repository است.مسئله میتواند به وسیله هر کسی ایجاد شود و توسط همکاران repository تعدیل شود.هر مسئله شامل انجمن مباحثه اختصاصی خود است و میتواند به یک کاربر برچسب بخورد یا اختصاص داده شود.
Pull کردن درخواست
Pull کردن درخواست ها تغییرات را به repository ارائه شده را توسط یک کاربر مطرح میکنند و توسط همکاران repository پذیرفته شده یا رد می شوند.
توجه
یک همکار کسی است که به خواندن و نوشتن در یک repository دسترسی دارد و از سوی سازنده آن دعوت شده است.
Pulse
امار ادغام شده ها و درخواست های pull شده مطرح شده و بسته شده و نسخه های جدید را نمایش میدهد.
نمودارها
آمار مشارکت کنندکان ، ترافیک ، commit ها و غیره را نمایش میدهد.
Wiki
Wiki ها یک مکان در repository شما برای طرح نقشه راه پروژه ارائه میدهند ، که وضعیت فعلی و اسناد برنامه را بهتر نشان میدهد.
Fetch
Fetch کردن به معنای دریافت آخرین نسخه از تغییرات از یک repository آنلاین بدون ادغام کردن آن ها است.هنگامیکه این تغییرات واکشی (fetch) میشوند شما میتوانید آن را با شاخه ها (branch) محلی خود مقایسه کنید
Pull
Pull اشاره به زمانی دارد که شما تغییرات را واکشی و ادغام کرده اید.به عنوان مثال ، اگر کسی remote file شما را ویرایش کرد شما میتوانید بر روی هر دو آن ها کار کنید ، شاید شما بخواهید که آن تغییرات را بر روی نسخه کپی شده محلی خود اعمال کنید که به این عمل up to date یا بروز رسانی گفته میشود.
Commit
یک commit یا "revision" اعمال تغییرات شخصی در یک فایل است.مانند زمانی که شما یک فایل را ذخیره می کنید ، به جز Git ، هربار که شما آن را ذخیره میکنید ، یک id منحصر به فرد ایجاد میشود که به شما اجازه میدهد تا ثبت کنید یک رکورد چه تغییراتی کرده است و توسط چه کسی و در چه زمانی اعمال شده است.
Sync
برای اشتراک گذاشتن تغییرات شما با سرور است.
Push
Push کردن به معنای commit کردن تغییرات به repository دور همانند repository میزبانی شده بر روی GitHub است.
به عنوان نمونه ، اگر شما چیزی را به صورت محلی تغییر دهید ، شما میخواهید که آن تغییرات را برای دیگران push کنید ، بنابراین دیگران اگر شما بخواهید میتوانند به آن دسترسی داشته باشند.
چگونه یک solution جدید به GitHub اضافه کنیم؟
برای افزودن یک solution جدید به Git Repository محلی، باید موارد زیر را انجام دهید:
متصل شدن به اکستنشن GitHub.
در بخش Git Repository های محلی Repository خود را انتخاب کنید و بر روی آن کلیک راست کنید و گزینه Open را انتخاب کنید.
در بخش Solution ها ، بر روی New کلیک کنید و یک solution جدید بیفزایید.
solution template خود را انتخاب کنید ، نام و آدرس مربوط به آن را وارد کنید و بر روی Create کلیک کنید.
هنگامیکه solution ایحاد شد ، آن در بخش Solution نمایش داده میشود.

برای push کردن solution به GitHub آنلاین شما باید از موارد زیر پیروی کنید.
بر روی Changes کلیک کنید تا تمام تغییرات جدید بر روی Git Repository محلی لیست شود.
یک کامنت جدید ارائه کنید که تغییرات جدید را توصیف کند.
بر روی دکمه CommitAll کلیک کنید.
روی Sync کلیک کنید تا تغییرات خود را بر روی سرور به اشتراک بگذارید.
در commit خروجی ، بر روی Push کلیک کنید تا solution جدید شما بر روی GitHub Repository آنلاین Push شود.

برای اطمینان از این که solution با موفقیت منتشر شده است، باید موارد زیر را انجام دهید:
به سایت GitHub رفته و با اکانت خود وارد سایت سوید.
بر روی repository های خود کلیک کنید و Branch یا شاخه خود را انتخاب نمایید.
شما هم اکنون باید این solution را sync کنید و با موفقیت به repository آنلاین خود push کنید.
چگونه باید یک solution موجود را به GitHub اضافه کنیم؟
برای اضافه کردن یک solution موجود به GitHub، باید موارد زیر را دنبال کنید:
solution خود را با استفاده از ویژوال استودیو باز کنید
در Solution Explorer بر روی solution کلیک راست نمایید و گزینه add to Source Control را انتخاب کنید.
solution باید به source control پیشفرض (Git) اضافه شود.
به Git Repository محلی خود بروید و بر روی آن راست کلیک کنید و گزینه Open را انتخاب کنید.
شما باید solution را از قسمت solution های لیست شده بیابید.
بر روی changes to commit کلیک کنید ، solution خود را به Repository آنلاین GitHub همگام سازی و push کنید.
مسئله شناخته شده
در برخی موارد، هنگامی که شما در حال تلاش برای انجام یک Clone یا Push هستید، ممکن است خطای زیر را دریافت کنید
راه حل
خطا هنگام Clone کردن repository از راه دور رخ داده است:Git با یک خطای وخیم شکست خورده است.
fatal - unable to access 'https://github.com/Youraccount/RepName.git/': SSL certificate problem: self-signed certificate in the certificate chai
به روز رسانی جدید Visual Studio این مسئله را حل کرده است ، به عنوان یک راه حل موقت، مسیر مخزن محلی شما را تغییر خواهد داد که مسئله را حل خواهد کرد، اگر شما هنوز در حال بررسی موضوع مسئله هستین:
Unable to clone Git repository due to self signed certificate
چگونه یک Repository خصوصی ایجاد کنیم؟
این ویژگی در اکستنشن GitHub در دسترس نیست، بلکه در وب سایت GitHub در دسترس است، در عین حال این ویژگی در برنامه رایگان در دسترس نیست و نیاز به پرداخت هزینه اضافی دارد.
برای تبدیل مخزن عمومی به مخزن خصوصی، باید موارد زیر را انجام دهید:
سایت GitHub را باز کنید ، وارد سیستم بشوید
مخزن خود را باز کنید، بر روی Settings کلیک کنید.
به قسمت Danger Zone رفته، شما باید Make this repository private را بیابید.
در صورت استفاده از یک طرح رایگان، از شما خواسته می شود که طرح رایگان خود را به برنامه توسعه دهنده(developer ) ارتقا دهید تا بتوانید این مخزن را با پرداخت ماهیانه 7 دلار یا سالانه 84 دلار خصوصی کنید.

چگونه GitHub Repository را حذف کنیم؟
این ویژگی در اکستنشن GitHub موجود نیست ، بلکه در وب سایت GitHub قابل دسترس است.
توجه
هنگامی که شما repository را حذف میکنید ، دیگر قابل بازگشت نیست ، لطفا مطمئن باشید.
برای حذف repository خود، باید موارد زیر را انجام دهید:
سایت GitHub را باز کنید ، وارد سیستم شوید.
repository خود را باز کنید ، بر روی Settings کلیک کنید.
به پایین صفحه اسکرول کنید تا به قسمت Danger Zone برسید ، شما باید Delete this repository را بیابید.
نام مخزن را به عنوان یک نوع تاییدیه ارائه دهید، سپس بر روی دکمه I understand کلیک کنید.

- VisualStudio
- 3k بازدید
- 3 تشکر
