ابزارهای داده در SQLSERVER برای VS2013 - مهندسی معکوس پایگاه داده
دوشنبه 11 آبان 1394مدیریت چرخه کار با پایگاه داده به طور مستقیم دشواراست. به همین منظور مایکروسافت ابزارهای داده ی SQL SERVER را برای Visual Studio 2013 نیز ایجاد کرده تا توسعه آن را توسط VS آسان تر شود. در این مقاله نحوه استفاده از این ابزار را توضیح می دهیم.

مزایای استفاده از این ابزار به صورت زیر است:
1) برای راحتی کار و هماهنگ شدن بین همه، یک ابزار واحد برای پشتیبانی از نیازهای توسعه دهندگان وجود دارد.
2) می تواند به راحتی پایگاه داده ها را بسازد، اشکال زدایی کند، از آن نگهداری کرده و پیرایش کند.
3) توسعه دهندگان شناخت بیشتری نسبت به ابزار Visual Studio 2013 دارند پس استفاده از ابزار SQL SERVER روی آن گار را راحتتر می سازد. و ویژگی های زیر را نیز به همراه دارد:
. ناوبری و جهت یابی کد، IntelliSense، زبان #C، اعتبارسنجی پلت فرم های خاص را به همراه دارد.
. اشکال زدایی و ویرایش اعلانی در ویرایشگر Transact-SQL بوجود می آورد.
. هم در حالت Connect و هم در حالت disconnect کار می کند.
. قابلیت های مقایسه و به روز رسانی مدل را دارد.
. طرح پایگاه داده و برنامه تحت کنترل TFS هستند.
. و در تمام پلت فرم هایی که از SQL پشتیبانی می کنند Publish می شود.
حالا مراحل زیر را برای ایجاد ابزار SQL SERVER روی VS انجام می دهیم:
مرحله 1:
در VS یک پروژه پایگاه داده SQL SERVER انتخاب کرده و آن را DemoSSDT می نامیم. مانند شکل زیر:
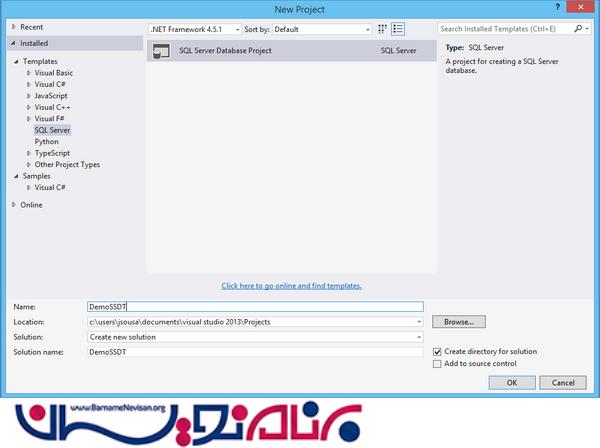
یک پروژه خالی ایجاد می شود.
مرحله 2: وارد کردن پایگاه داده
بعد از ایجاد پروژه باید پایگاه داده خود را از SQL SERVER وارد کنیم. پروژه را انتخاب کرده، راست کلیک می کنیم و گزینه import را می زنیم. این وارد کردن(Import کردن) می تواند از طریق سه گزینه انجام شود. در اینجا به خاطر اینکه یک پایگاه داده از قبل داریم پس Database را انتخاب می کنیم.
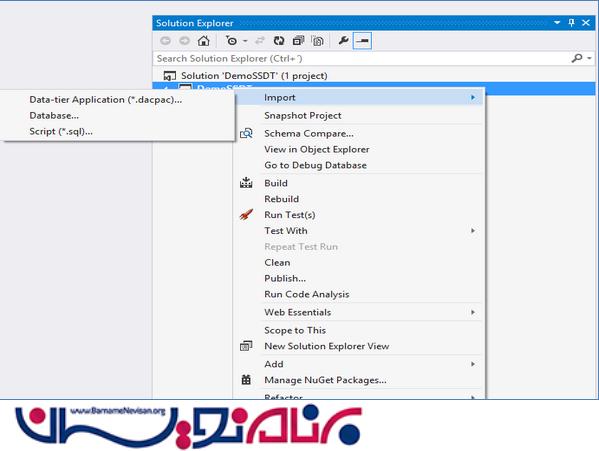
یک صفحه جدید ظاهر خواهد شد تا پایگاه داده موجود انتخاب شود. در اینجا ما از AdventureWorks2012 استفاده می کنیم.
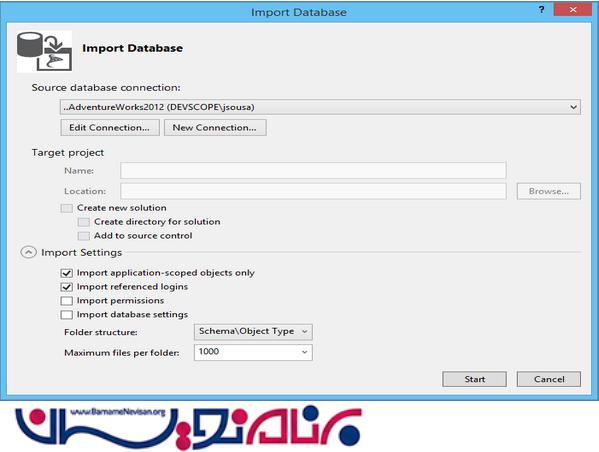
گزینه Start را انتخاب کنید.
Import شروع خواهد شد.
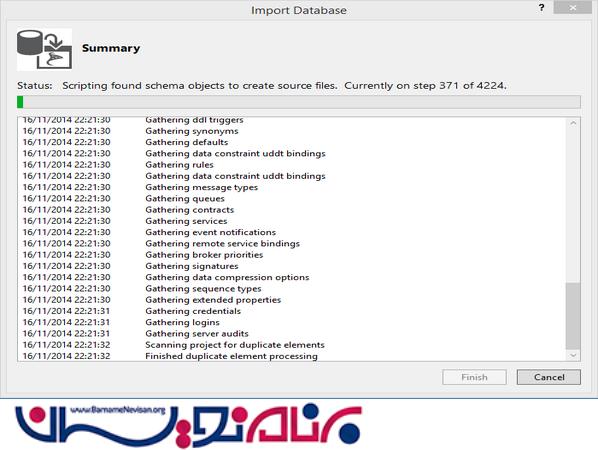
بعد از اینکه Import تمام شد، همانطور که در شکل می بینید، تمام طرح ها از پایگاه داده SQL SERVER به پروژه Visual Studio ما Import شده است.
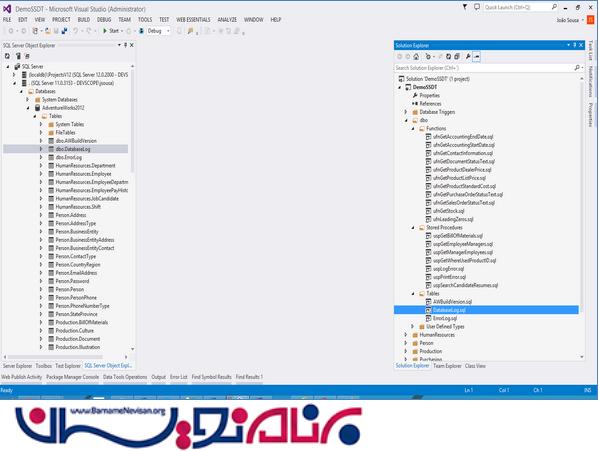
مرحله 3- ایجاد جدول:
یک جدول جدید روی DBO ایجاد کرده و آن را Currency می نامیم.
روی solution پروژه Add New Item را انتخاب کنید.
این گزینه یک صفحه جدید را با بخش هایی از دسته بندی های مختلف باز می کند.
از منوی سمت چپ Tables and Views را کلیک کرده و از صفحه ظاهر شده در سمت راست Table را انتخاب می کنیم و نام آن را Currency قرار می دهیم. مانند زیر:
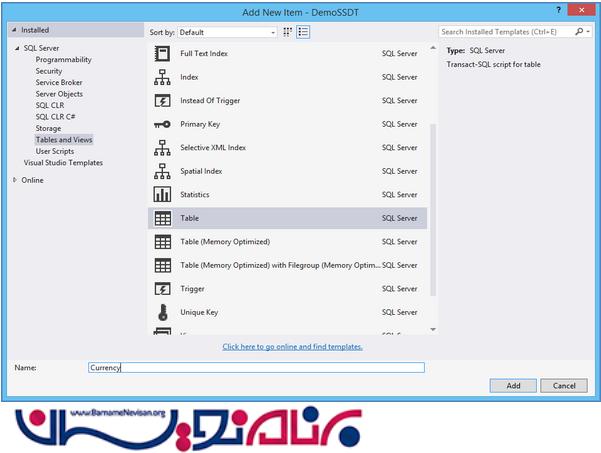
یک جدول جدید روی DBO ایجاد کرده و نام آن را Currency قرار دهید.
این جدول با فیلد Id تولید شده بود.
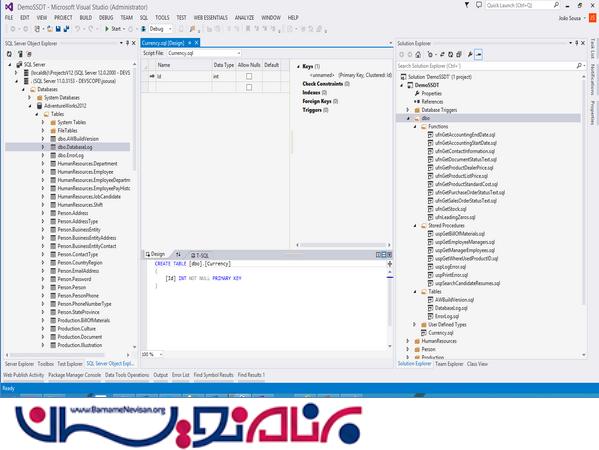
دو فیلد جدید ایجاد کنید(مثل Code و Description).
برای آن در جدول دو فیلد جدید مانند آنچه در SQL SERVER است اضافه می کند. همانطور که می بینید این اسکریپت به طور اتوماتیک زمانی که ما طراح را تغییر می دهیم، ایجاد می شود.
مرحله 4: باز آرایی کردن(refactoring)
یکی از ویژگی های جدید، امکان استفاده از refactoring است.
یک فیلد را در تب اسکریپت انتخاب کرده و بر روی آن راست کلیک کنید و گزینه refactor را مانند شکل زیر انتخاب کنید:

یکی از گزینه ها، گزینه refactor است. این گزینه شبیه آنچه روی پروژه دیگر Visual Stodio است، می باشد و به کاربر اجازه می دهد که فیلد آن را در تمام solution مانند Function ها، Store Procedure ها و غیره تغییر نام دهید.
مرحله 5 - Publish(انتشار)
بعد از تمام تغییرات روی پروژه، می توانیم با یک روش ساده آن را در SQL SERVER انتشار دهیم تا تغییرات روی پروژه ما اعمال شود.
پروژه را انتخاب کرده و گزینه Option را بزنید
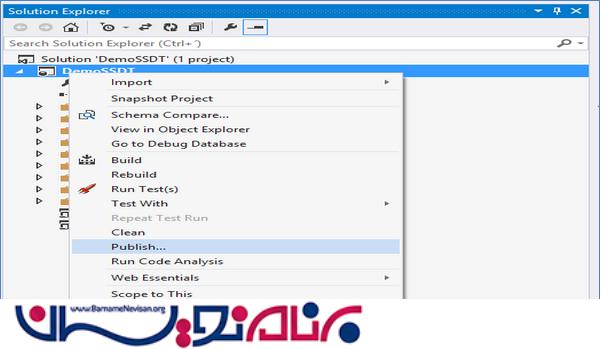
پایگاده داده مورد نظر را انتخاب کنید. در این جا پایگاه داده ما AdventureWorks2012 موجود در SQL SERVER می باشد.
دکمه Publish(انتشار) را انتخاب کنید.
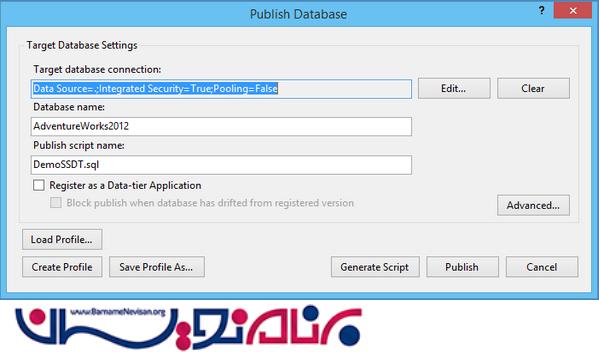
در پنجره خروجی به نتایج Publish خود دسترسی داریم. یکی از گزینه ها امکان دسترسی به اسکریپت تولید شده را ایجاد می کند. اگر بر روی آن کلیک کنیم، اسکریپت تولید شده را مانند آنچه در عکس نشان داده شده می بینیم.
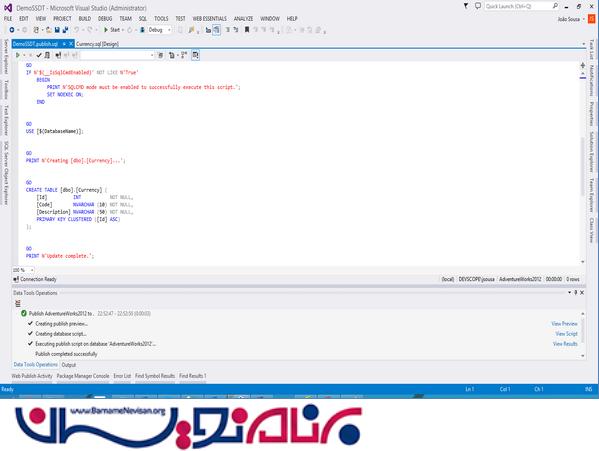
در تب سمت چپ، می توانیم جدول Currency که Publish شده بود را در پایگاه داده خود با سه فیلد ایجاد شده ببینیم.
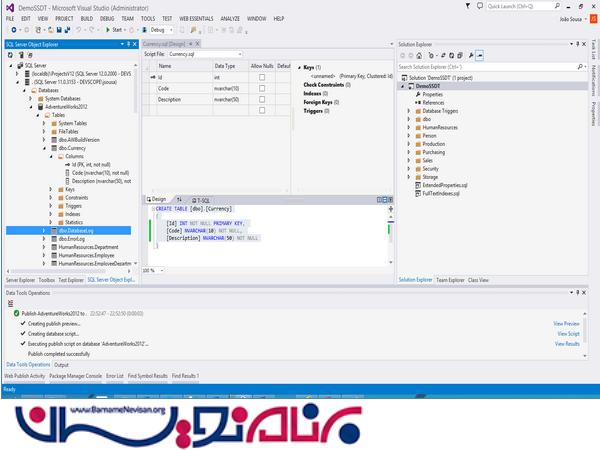
- SQL Server
- 2k بازدید
- 5 تشکر
