افزودن پروژه ASP.NET MVC به Visual Studio Online یا TFS
یکشنبه 3 آبان 1394در این مقاله می خواهیم نشان دهیم که چگونه می توان پروژه خود را به Visual Studio Online یا TFS اضافه کرد. با استفاده از Visual Studio Online می توانیم کدهای خود را در سرور ذخیره کنیم و از همه جا به آن دسترسی داشته باشیم.
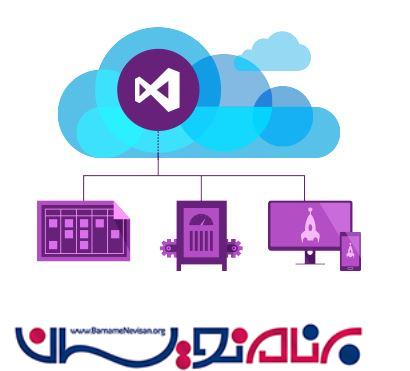
ایجاد پروژه ASP.Net MVC
Visual Studio 2015 را باز کنید روی منوی فایل کلیک کرده و گزینه New و سپس Project را انتخاب می کنیم. پنجره مربوط به New Project باز خواهد شد. از قسمت Installed Template گزینه #Visual C و سپس گزینه Web را انتخاب کنید. سپس از قسمت پنجره وسط ASP.NET Web Application را انتخاب کرده و یک نام مناسب برای آن انتخاب کرده و در نهایت OK را بزنید.
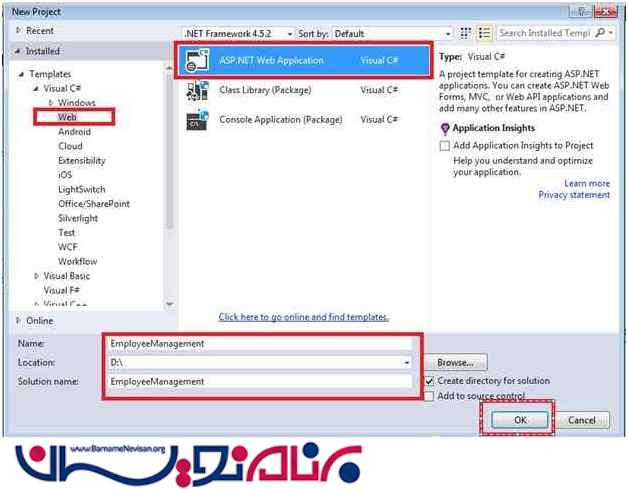
از پنجره جدیدی که باز می شود، می توانید انواع مختلفی از پروژه را انتخاب کنید. گزینه MVC را انتخاب کنید.
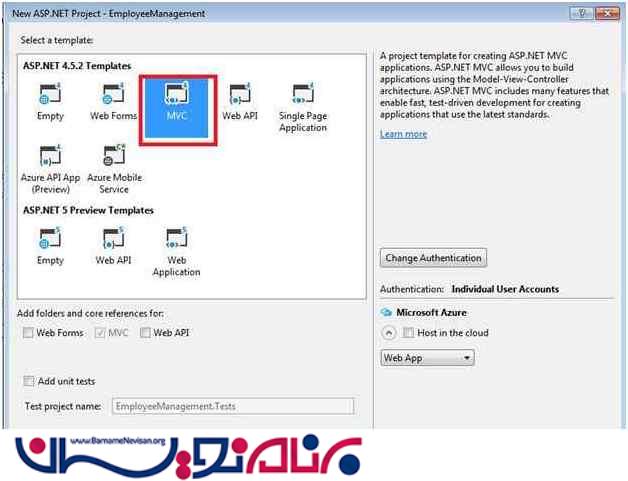
پس از اندک زمانی پروژه شما ایجاد می شود. در قسمت Solution Explorer ساختار زیر را می توانید ببینید.
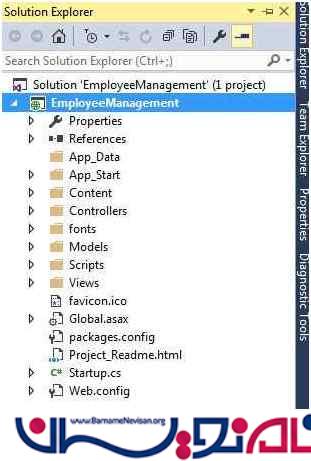
برای اضافه کردن پروژه ای که ساخته اید از منوی Team گزینه Manage Connections را انتخاب کنید.
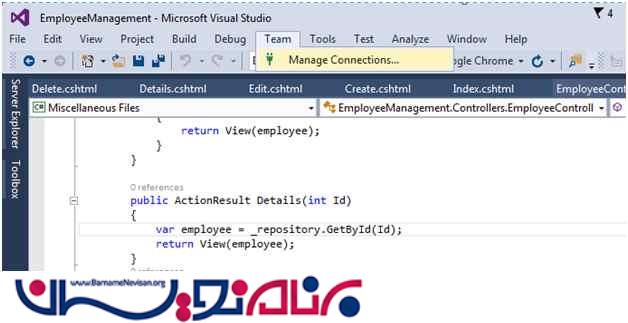
اگر از ورژن قدیمی تری استفاده می کنید، نیاز دارید که server را از قسمت Team Foundation Server اضافه کنید.
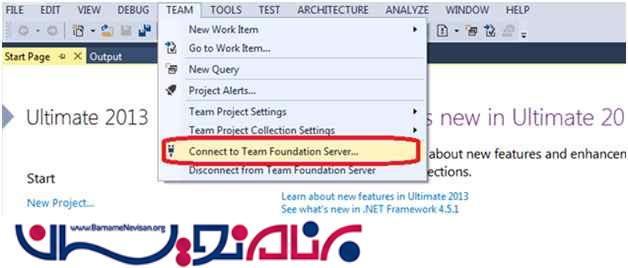
وقتی که Manage Connection را انتخاب می کنید، پنجره Connect to Team Foundation Server باز خواهد شد. اگر سرور وجود دارد، انتخاب کنید در غیراینصورت آن را اضافه کنید.
برای اضافه کردن سرور جدید، روی Server کلیک کرده و Add را انتخاب کنید.
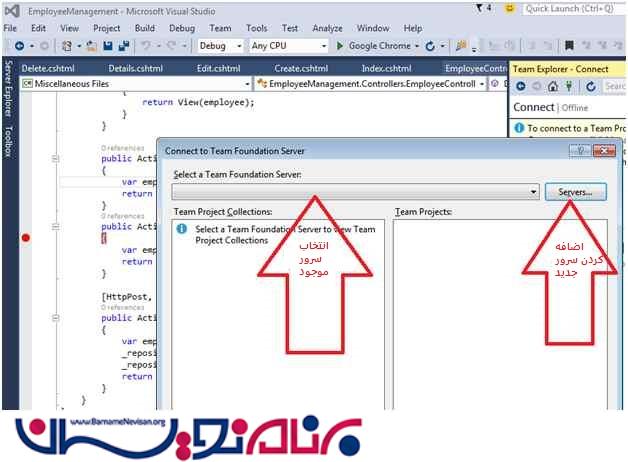
بعد از انتخاب Server، پنجره جدید برای اضافه کردن سرور جدید باز می شود.
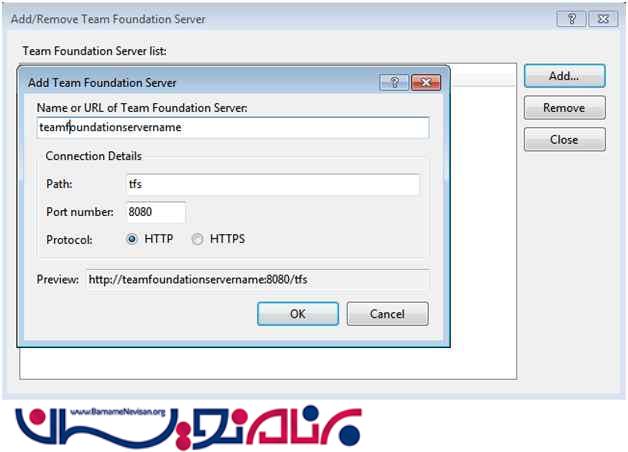
Team Foundation Server به visual Studio اضافه خواهد شد.
Team Foundation Server را اضافه کرده و گزینه connect را کلیک کنید.
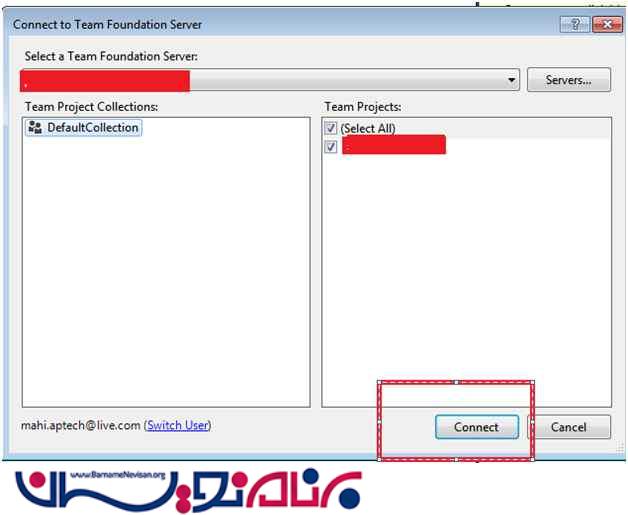
برای اضافه کردن این Solution به Team Foundation Server خود، در Solution راست کلیک کرده و گزینه Source Control را انتخاب کنید.
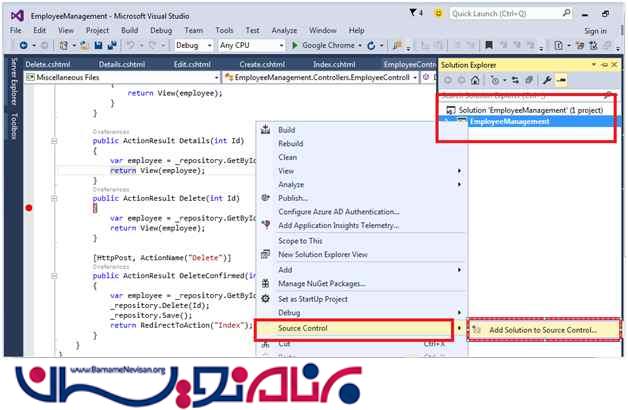
از شما خواهد پرسید که source control راانتخاب کنید و شما نیاز دارید که از Team foundation Version control استفاده کنید. اکنون روی OK کلیک کنید.
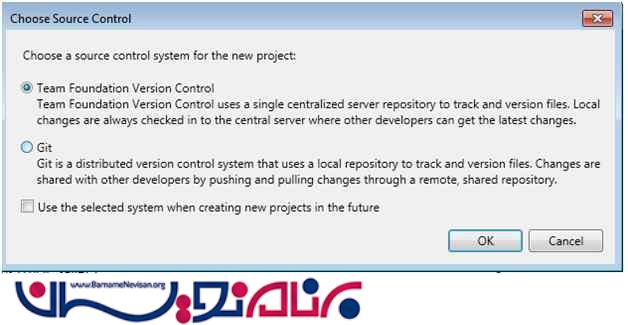
یک پنجره باز خواهد شد که تمام پروژه های شما را در Source Control نشان خواهد داد. آن پروژه ای را که می خواهید اضافه کنید را انتخاب کنید و OK را کلیک کنید.
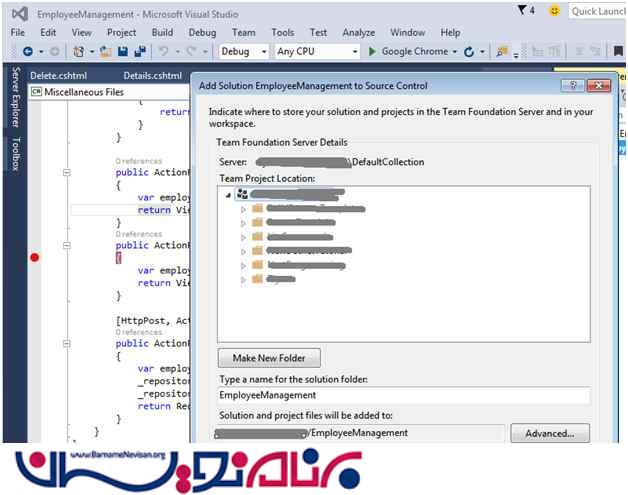
اکنون به Team explorer بروید و گزینه Pending Changes را انتخاب کنید.
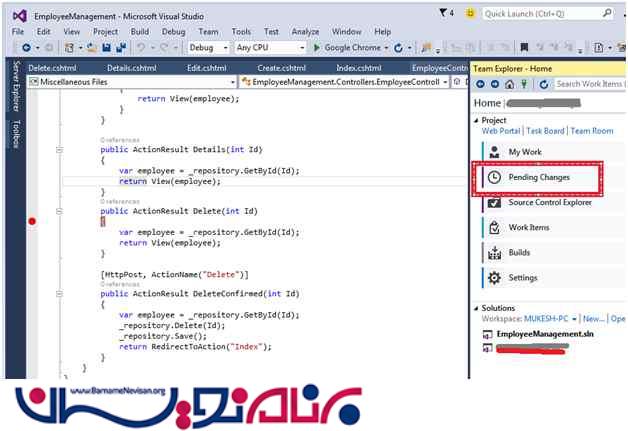
شما خواهید دید که تمام فایل های درون پروژه برای بررسی آماده هستند. یادداشت خود را در بخش Comment قرار دهید و گزینه check In را کلیک کنید.
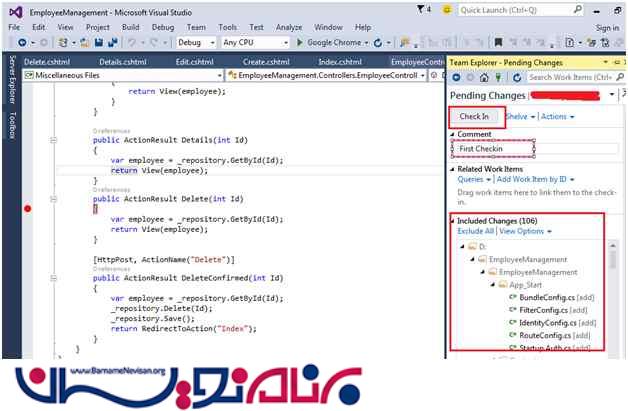
بسته به سایز پروژه شما مقداری طول خواهد کشید، و در نهایت یک پیغام مانند زیر به شما نشان خواهد داد.
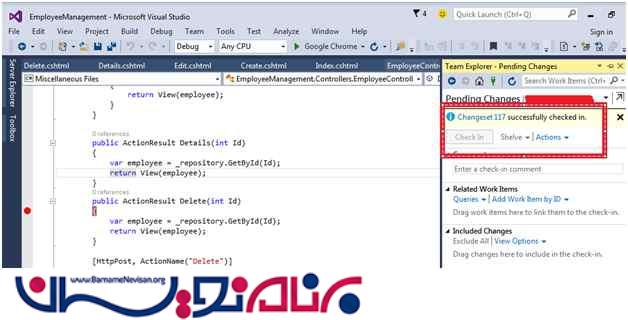
- ASP.net MVC
- 5k بازدید
- 3 تشکر
