قابلیت های Code Editor در Visual Studio 2015
جمعه 3 اردیبهشت 1395Code Editor در هر IDE نقش مهم و اساسی برای برنامه نویسان دارد. یک برنامه نویس نیاز دارد که برای موفقیت در کار خود به موارد بسیاری توجه کند و هنگام کدنویسی به همه جنبه های کد خود توجه کند. قابلیت و ویژگی Code Editor به برنامه نویسان در این زمینه بسیار کمک خواهد کرد. در این مقاله میخواهیم شما را با این قابلیت و نحوه ی استفاده از آن آشنا کنیم.
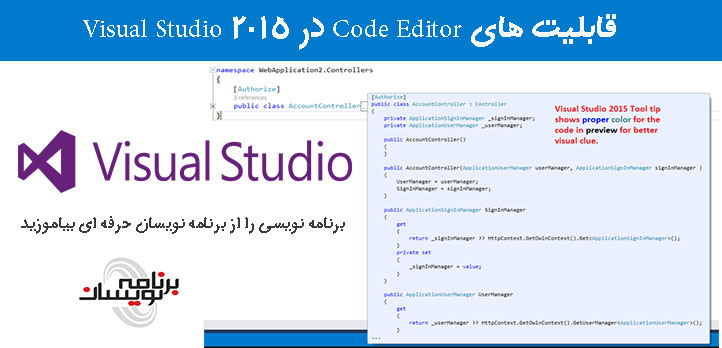
برنامه نویسان یاد میگیرند که یک چیز جزئی و کوچک میتواند تغییر بزرگی در کار آنها ایجاد کند. این مقاله قصد دارد شما را با برخی از قابلیت هایی که در code Editor که visual studio 2015 ارائه داده است آشنا کند. این قابلیت ها به افزایش کارایی برنامه نویسان هنگام کدزنی کمک بسزایی میکنند.
Tool Tipهای رنگی
Tool Tip یک ویژگی بسیار کارآمد و مفید است که به برنامه نویسان هنگام بررسی کدها کمک میکند. ویژگی Tool Tip این قابلیت را به برنامه میدهد که اگر موس روی کدی نگه داشته شد اطلاعاتی مربوط به ساختار کد مربوطه مانند تعریف کلاسها ، تعریف ساختارها و بدنه متدها را نمایش میدهد. Visual Studio 2015 این اطلاعات را در قالب رنگهای متفاوتی نمایش میدهد که هر رنگی کاربرد خاص خود (کلمات کلیدی ، نوع داده و ...) را دارد.
اگر شما موس را روی قسمتی از کد نگه دارید که خواندن آن سخت باشد یا نوع آن نامشخص باشد tool tip پیامی به شکل زیر را به شما نمایش خواهد داد.
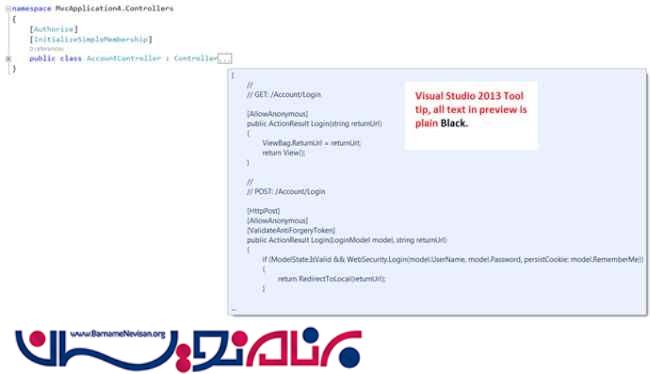
Light Bulb و Quick Actions
نوشتن کد کار آسانی نیست و یک راهنمایی کوچک در طول برنامه به شما بسیار کمک خواهد کرد تا بتوانید خطایی که در هنگام کدزنی با آن مواجه شده اید را حل کنید.
برای مثال به پیامی که tool tip در تصویر زیر نمایش داده است توجه کنید این پیام در tool tip مربوط به visual studio 2013 میباشد که از شما میخواهد که در هنگام استفاده از ITest مواردی را بررسی کنید تا خطایی که در برنامه رخ داده است رفع شود.
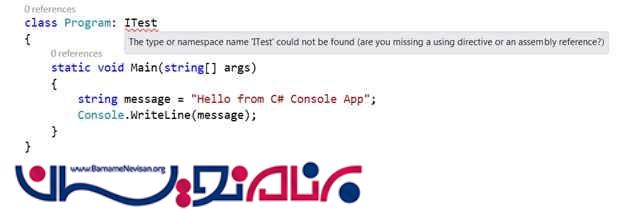
این ویژگی در visual studio 2015 هم به همین صورت عمل میکند و وقتی شما موس را بر روی ITest نگه میدارید یک " Light Bulb " را مشاهده میکنید که راه حل های ممکن برای رفع خطای موجود را به شما پیشنهاد میکند که این روش در کدنویسی شما بسیار موثر است.
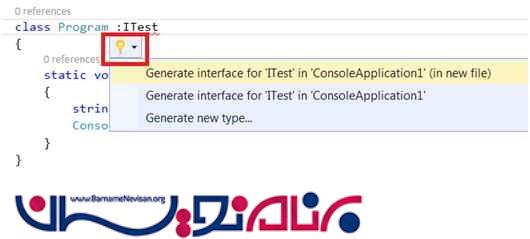
حذف Using هایی که در برنامه مورد استفاده قرار نگرفته اند
یکی از بهترین اقدامات در کدنویسی حذف using هایی است که در برنامه از آنها استفاده نشده است. بهترین روش برای این کار ، استفاده از گزینه ی “Organize Usings” می باشد زیرا در ویژوال استودیو code etidor نمیتواند مشخص کند که کدام using ها در کد مورد استفاده قرار نگرفته اند. به تصویر زیر توجه کنید.
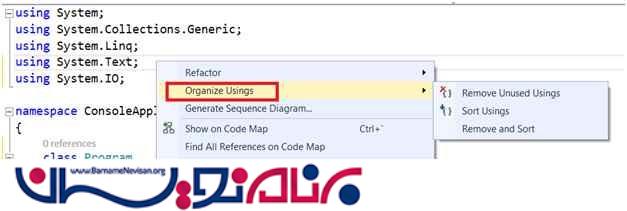
در ویژوال استودیو 2015 قابلیت جدیدی اضافه شده است که با استفاده از آن مشخص میشود که شما در حال استفاده از کدام using هستید وهمچنین میتوانید آنها را به راحتی حذف کنید.
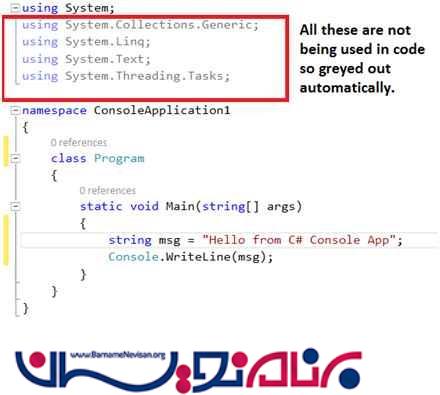
حذف کردن using هایی که مورد استفاده قرار نگرفته اند در ویژوال استودیو 2015 به راحتی انجام میشود کافی است برای این کار ، روی “Light Bulb” کلیک کنید وگزینه ی "Remove Unnecessary Using" کلیک کنید.
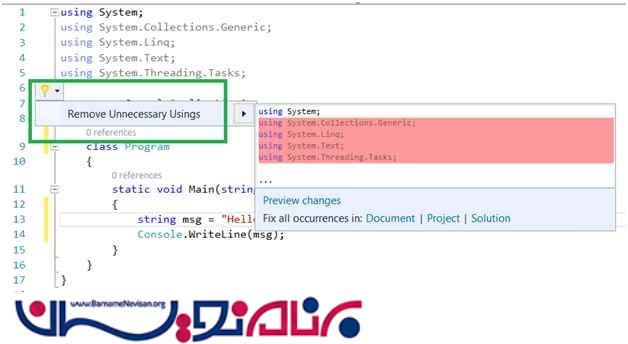
تغییر نام به صورت Inline
قبل از نسخه ویژوال استودیو 2015 ، “Rename Workflow” یک فرایند طولانی و خسته کننده بود، بیایید این فرایند را در ویژوال استودیو 2013 بررسی کنیم.
به کد زیر توجه کنید :
1. static void Main(string[] args)
2. {
3. string msg = "Hello from C# Console App";
4. Console.WriteLine(msg);
5. }
ما قصد داریم که در کد بالا، نام متغیر msg را تغییر بدهیم. برای این کار، در ویژوال استودیو 2013 باید روی msg نگه داریم و راست کلیک کنیم و گزینه ی Rename را انتخاب میکنیم تا یک دایالوگ مانند تصویر زیر نمایش داده شود.
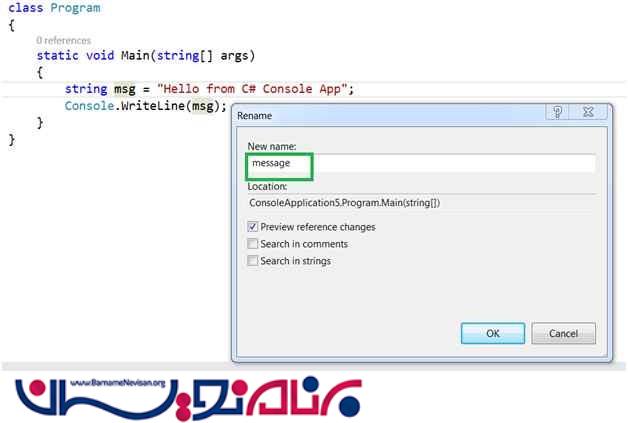
در این مرحله شما باید کلید ok را انتخاب کنید ، بعد از این مرحله یک صفحه ی دیگر باز میشود که در آن تمام جاهایی که متغیر موردنظر ما استفاده شده است را به صورت highlight شده ، نشان میدهد. در این مرحله روی دکمه ی Apply کلیک کنید تا متغیر موردنظر در همه ی موارد تغییر نام دهد.
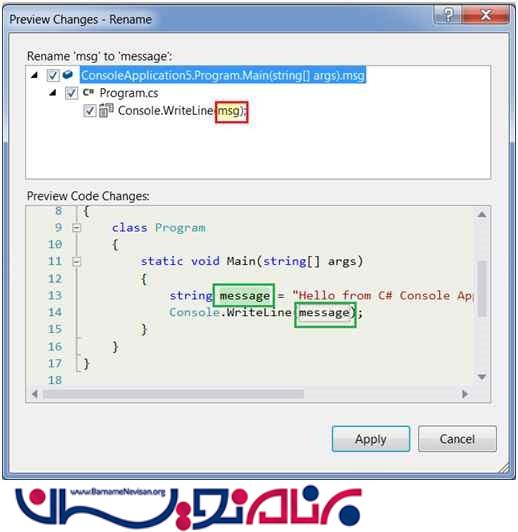
بعد از انجام مراحل گفته شده کد مربوطه به شکل زیر تغییر خواهد کرد.
1. class Program
2. {
3. static void Main(string[] args)
4. {
5.
6. // msg Renamed to message
7. string message = "Hello from C# Console App";
8. Console.WriteLine(message);
9. }
10. }
حالا بیایید در ویژوال استودیو 2015 برای تغییر نام باید چه مراحلی طی شود. در ویژوال استودیو 2015 گزینه Rename در منوی context قرار دارد. به تصویر زیر توجه کنید.
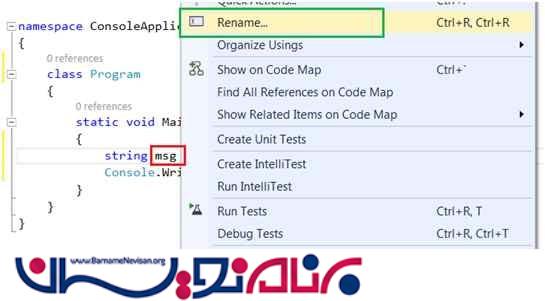
اگر روی گزینه ی Rename کلیک کنید همه ی مواردی که از msg استفاده شده است highlight میشود.
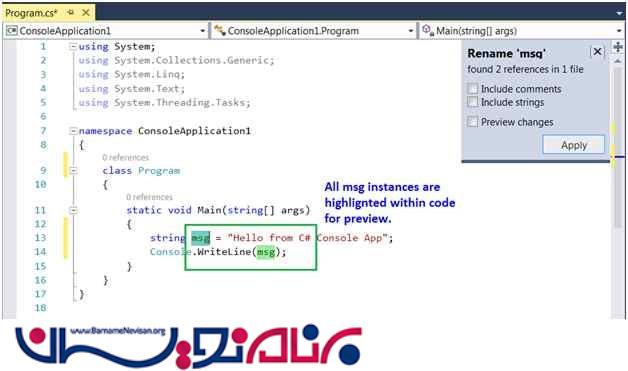
روی msg (اولین msg که سبز شده است) کلیک کنید و نام آنرا به massage تغییر دهید. به این ترتیب همه ی msg به massage تبدیل خواهند شد.
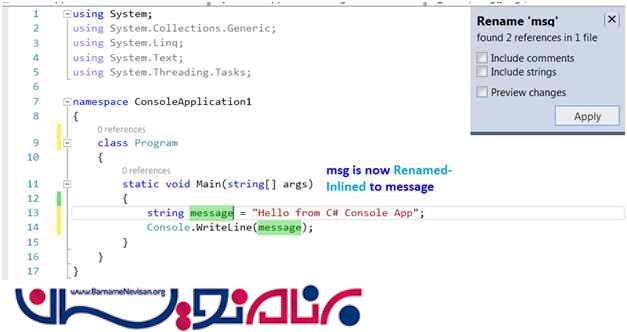
اگر بر روی دکمه Apply کلیک کنید تغییر بوجود آمده را در پنجره ی Code Editor خود نیز میتوانید مشاهده کنید.
1. class Program
2. {
3. static void Main(string[] args)
4. {
5.
6. // msg Renamed to message
7. string message = "Hello from C# Console App";
8. Console.WriteLine(message);
9. }
10. }
- VisualStudio
- 2k بازدید
- 4 تشکر
