نحوه ی کار با TreeView در WPF
پنجشنبه 20 خرداد 1395در این مقاله نحوه ی استفاده از کنترل TreeView در تکنولوژی WPF را می آموزیم. همچنین با به کارگیری انواع کنترل ها در درون TreeView آشنا می شویم.
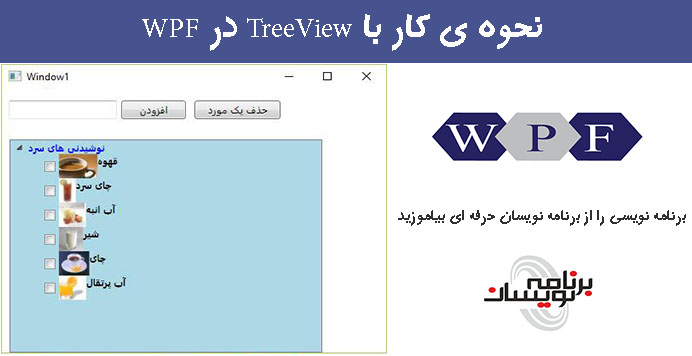
مقدمه
یک TreeView داده ها را به صورت سلسله مراتبی به نمایش در می آورد. در TreeView یک رابطه ی والد-فرزندی وجود دارد که گره والد می تواند گسترش داده شود یا جمع شود. سمت چپ بخش Windows Explorer نمونه ای از TreeView است.
تگ TreeView یک کنترل TreeView را در قالب XAML به نمایش می گذارد.
<TreeView></TreeView>
مشخصات مربوط به عرض و ارتفاع ، عرض و ارتفاع TreeView را تعیین می کنند. مشخصه Name ، نام کنترل را تعیین می کند که یک مشخصه ی واحد برای کنترل محسوب می شود. مشخصه ی Margin مکان TreeView را در صفحه تعیین می کند. مشخصه های HorizontalAlignment و VerticalAlignment برای خط کشی های عمودی و افقی را تعیین می کنند.
تکه کد زیر مشخصات مربوط به name ، height و width کنترل TreeView را تنظیم می کند. این کد همچنین تنظیمات صفحه بندی عمودی و افقی را نیز تعیین می کند.
<TreeView Margin="10,10,0,13" Name="TreeView1" HorizontalAlignment="Left"
VerticalAlignment="Top" Width="194" Height="200" />
افزودن آیتم های TreeView
کنترل TreeView حاوی یک مجموعه از TreeViewItem ها است . مشخصه ی Header متنی است که بر روی view نمایش داده می شود. تکه کد زیر یک گره والد و شش گره فرزند به TreeView اضافه می کند.
<TreeView Margin="10,10,0,13" Name="TreeView1" HorizontalAlignment="Left"
VerticalAlignment="Top" Width="194" Height="200">
<TreeViewItem Header="Cold Drinks">
<TreeViewItem Header="Coke"></TreeViewItem>
<TreeViewItem Header="Pepsi"></TreeViewItem>
<TreeViewItem Header="Orange Juice"></TreeViewItem>
<TreeViewItem Header="Milk"></TreeViewItem>
<TreeViewItem Header="Iced Tea"></TreeViewItem>
<TreeViewItem Header="Mango Shake"></TreeViewItem>
</TreeViewItem>
</TreeView>
به صورت پیش فرض ، گره والد به صورت فشرده و جمع شده است ولی زمانی که بر روی آن کلیک می کنیم، نمایش گسترده ی آن مطابق شکل زیر است:
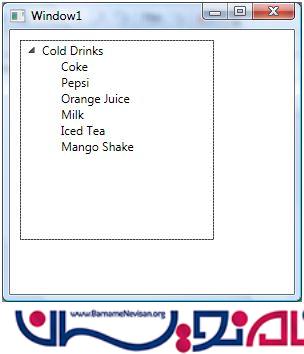
افزودن آیتم ها به صورت داینامیک به TreeView
در بخش قبلی ، یاد گرفتیم که چگونه آیتم ها را در زمان طراحی به TreeView اضافه کنیم. ما می توانیم آیتم ها را از کد به TreeView اضافه کنیم.
حالا بیایید UI را با اضافه کردن یک TextBox و button تکمیل کنیم. کد XAML برای کنترل های Button و TextBox به صورت زیر است :
<TextBox Height="23" HorizontalAlignment="Left" Margin="8,14,0,0"
Name="textBox1" VerticalAlignment="Top" Width="127" />
<Button Height="23" Margin="140,14,0,0" Name="button1" VerticalAlignment="Top"
HorizontalAlignment="Left" Width="76" Click="button1_Click">
Add Item
</Button>
UI نهایی کار به صورت شکل زیر است. در رویداد button click مربوط به دکمه ی Add Item ، می خواهیم یک آیتم به گره والد اضافه کنیم.
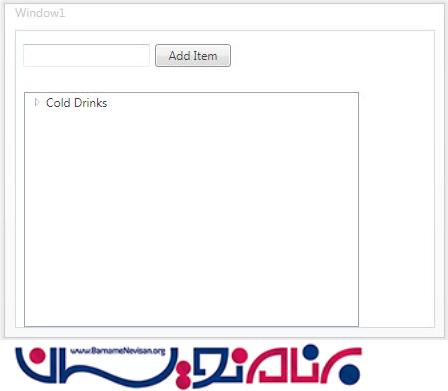
در رویداد button click ، ما محتویات TextBox را با فراخوانی متد TreeViewItem.Items.Add به TreeView اضافه می کنیم. کد زیر محتویات TextBox را به آیتم های TreeViewItem اضافه می کند.
private void button1_Click(object sender, RoutedEventArgs e)
{
TreeViewItem newChild = new TreeViewItem();
newChild.Header = textBox1.Text;
Parent.Items.Add(newChild);
}
در رویداد button click ما محتویات TextBox را با فراخوانی متد TreeViewItem.Items.Add به TreeView اضافه می کنیم.
حالا اگر شما یک متن در TextBox وارد کنید و دکمه ی افزودن را بزنید ، محتویات TextBox به TreeView اضافه خواهد شد.
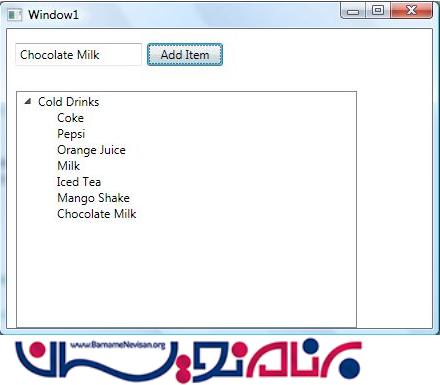
حذف آیتم های TreeView
ما می توانیم از متدهای TreeView.Items.Remove و یا TreeView.Items.RemoveAt برای حذف یک آیتم از مجموعه آیتم های TreeView استفاده کنیم . متد RemoveAt ، با گرفتن index مربوط به آیتم ،کار حذف را انجام می دهد.
حالا برنامه را ویرایش می کنیم و یک button به نام Delete Item به آن اضافه می کنیم . کد XAML برای دکمه به صورت زیر است :
<Button Height="23" Margin="226,14,124,0" Name="DeleteButton"
VerticalAlignment="Top" Click="DeleteButton_Click">
Delete Item</Button>
در رویداد button click که به صورت زیر است، ما index مربوط به آیتم انتخاب شده را پیدا می کنیم و متد TreeView.Items.RemoveAt را فراخوانی می کنیم.
private void DeleteButton_Click(object sender, RoutedEventArgs e)
{
TreeView1.Items.RemoveAt
(TreeView1.Items.IndexOf(TreeView1.SelectedItem));
}
کد بالا آیتم های ریشه (root) را از TreeView حذف می کند، نه آیتم های زیر مجموعه. برای حذف آیتم های زیر مجموعه(فرزند) ابتدا نیاز داریم تا آیتم انتخاب شده را پیدا کنیم و سپس متد TreeViewItem.Items.RemoveAt را فراخوانی کنیم.
زیباسازی آیتم های TreeView
کنترل TreeView در درون یک StackPanel قرار دارد که شامل یک کنترل ScrollVewer است. به این ترتیب زمانی که عرض و ارتفاع panel بیشتر از حد افزایش پیدا کند، scroll viewer فعال می شود و قابلیت scrolling عمودی و افقی را به ما می دهد.
برای زیبا سازی یک TreeView ، می توانیم Property های مربوط به تک تک آیتم ها را به صورت جداگانه تنظیم کنیم. و یا می توانیم از System.Resources استفاده کنیم و Style property را تنظیم کنیم. تکه کد زیر مشخصه های foreground ، font size و font weight را تنظیم می کند.
<Window.Resources>
<Style TargetType="{x:Type TreeViewItem}">
<Setter Property="Foreground" Value="Blue"/>
<Setter Property="FontSize" Value="12"/>
<Setter Property="FontWeight" Value="Bold" />
</Style>
</Window.Resources>
TreeView جدید به صورت زیر خواهد بود :
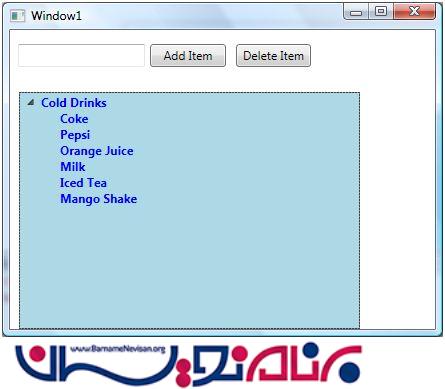
نمایش تصویر در TreeView
ما می توانیم هر کنترلی را در داخل TreeViewItem قرار بدهیم . برای نمایش یک عکس در کنار یک متن ، به راحتی یک کنترل TextBlock و یک کنترل Image را در درون یک StackPanel قرار می دهیم. مشخصه ی Image.Source ، نام تصویری را که می خواهید در داخل کنترل Image نشان داده شود را می گیرد و TextBlock.Text رشته ای را می گیرد که می خواهید در داخل TextBlock نمایش داده شود.
تکه کد زیر یک تصویر و یک متن به TreeViewItem اضافه می کند. نکته اصلی این است که تصویر و متن را به بخش header در TreeViewItem ها اضافه کنیم.
<TreeViewItem Name="Child1">
<TreeViewItem.Header>
<StackPanel Orientation="Horizontal">
<Image Source="coffie.jpg" Height="30"></Image>
<TextBlock Text="Coffie"></TextBlock>
</StackPanel>
</TreeViewItem.Header>
</TreeViewItem>
بعد از این که کد را برای همه ی 5 آیتم در TreeView تغییر دادیم، TreeView به صورت زیر خواهد بود :
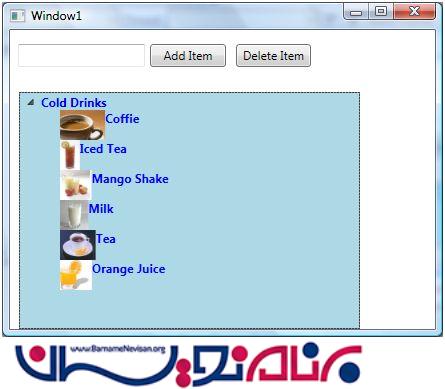
استفاده از CheckBox در TreeView
زمانی که از CheckBox در TreeView استفاده می کنیم، می توانیم تصویر و یا هر متن دلخواه را به عنوان محتویات آن قرار بدهیم.
تکه کد زیر یک CheckBox همراه با تصویر و متن به TreeViewItem اضافه می کند.
<TreeViewItem Name="Child1">
<TreeViewItem.Header>
<CheckBox Name="CoffieCheckBox">
<StackPanel Orientation="Horizontal">
<Image Source="coffie.jpg" Height="30"></Image>
<TextBlock Text="Coffie"></TextBlock>
</StackPanel>
</CheckBox>
</TreeViewItem.Header>
</TreeViewItem>
تکه کد برنامه را تغییر می دهیم تا به همه ی آیتم ها CheckBox اضافه کنیم. نام هر CheckBox در درون Name property تعیین شده است که به این ترتیب می توانیم در صورت لزوم به آن ها دسترسی داشته باشیم.
<TreeViewItem Name="Child1">
<TreeViewItem.Header>
<CheckBox Name="CoffieCheckBox">
<StackPanel Orientation="Horizontal">
<Image Source="coffie.jpg" Height="30"></Image>
<TextBlock Text="Coffie"></TextBlock>
</StackPanel>
</CheckBox>
</TreeViewItem.Header>
</TreeViewItem>
<TreeViewItem Name="Child2">
<TreeViewItem.Header>
<CheckBox Name="IcedTeaCheckBox">
<StackPanel Orientation="Horizontal">
<Image Source="IcedTea.jpg" Height="30"></Image>
<TextBlock Text="Iced Tea"></TextBlock>
</StackPanel>
</CheckBox>
</TreeViewItem.Header>
</TreeViewItem>
<TreeViewItem Name="Child3">
<TreeViewItem.Header>
<CheckBox Name="MangoShakeCheckBox">
<StackPanel Orientation="Horizontal">
<Image Source="MangoShake.jpg" Height="30"></Image>
<TextBlock Text="Mango Shake"></TextBlock>
</StackPanel>
</CheckBox>
</TreeViewItem.Header>
</TreeViewItem>
<TreeViewItem Name="Child4">
<TreeViewItem.Header>
<CheckBox Name="MilkCheckBox">
<StackPanel Orientation="Horizontal">
<Image Source="Milk.jpg" Height="30"></Image>
<TextBlock Text="Milk"></TextBlock>
</StackPanel>
</CheckBox>
</TreeViewItem.Header>
</TreeViewItem>
<TreeViewItem Name="Child5">
<TreeViewItem.Header>
<CheckBox Name="TeaCheckBox">
<StackPanel Orientation="Horizontal">
<Image Source="Tea.jpg" Height="30"></Image>
<TextBlock Text="Tea"></TextBlock>
</StackPanel>
</CheckBox>
</TreeViewItem.Header>
</TreeViewItem>
<TreeViewItem Name="Child6">
<TreeViewItem.Header>
<CheckBox Name="OrangeJuiceCheckBox">
<StackPanel Orientation="Horizontal">
<Image Source="OrangeJuice.jpg" Height="30"></Image>
<TextBlock Text="Orange Juice"></TextBlock>
</StackPanel>
</CheckBox>
</TreeViewItem.Header>
</TreeViewItem>
</TreeViewItem>
حالا برنامه را اجرا کنید و خروجی را ببینید.
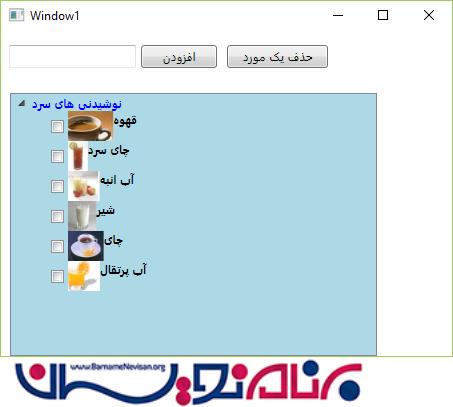
- WPF
- 3k بازدید
- 3 تشکر
