ایجاد Page Navigation در Xamarin
سه شنبه 23 آذر 1395در این مقاله، نحوه ی حرکت از یک صفحه به صفحه ای دیگر در یک برنامه Xamarin را خواهیم آموخت. برای ساخت این برنامه، نیاز به استفاده از Visual Studio 2015 خواهید داشت.
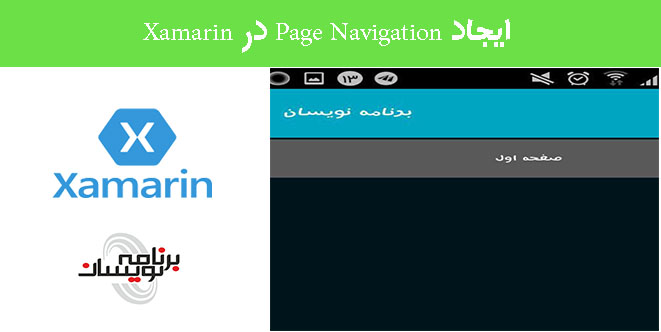
گام1- از مسیر File--> New--> Project یک پروژه جدید ایجاد کنید .
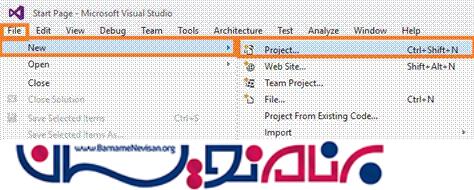
گام 2- سپس یک Blank App انتخاب کنید، برای برنامه خودتان ، یک نام و محل ذخیره سازی دلخواه انتخاب کنید.
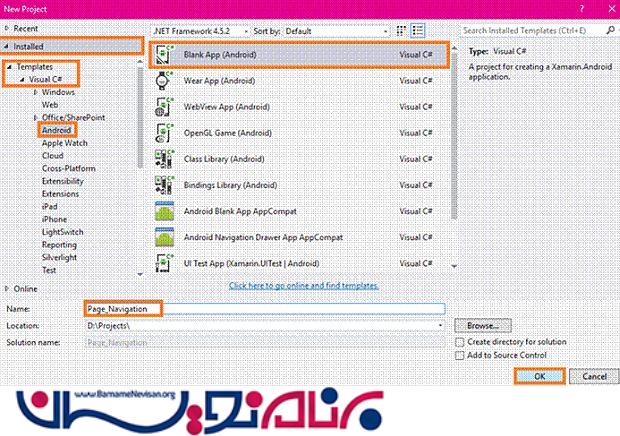
گام 3 سپس به مسیر Resource-->Layout بروید و در فایل main.axml همه کدهای مربوط به دکمه را پاک کنید. سپس به فایل MainActivity.cs بروید و کدهای مربوط به دکمه را از این محل، نیز پاک کنید.
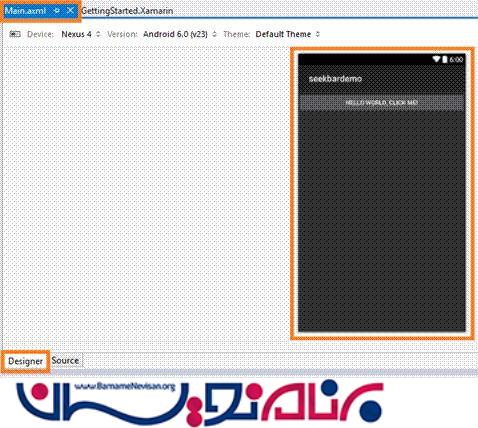
گام 4 حالا از نوار ابزار ، یک دکمه بکشید و به درون صفحه بیاورید.
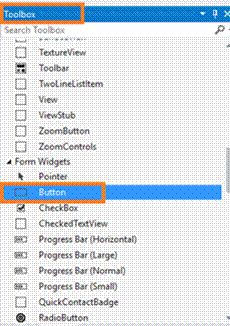
گام 5 حالا همان طور که در تصویر زیر می بینید، باید id و همچنین متن موجود در دکمه را تغییر بدهید.
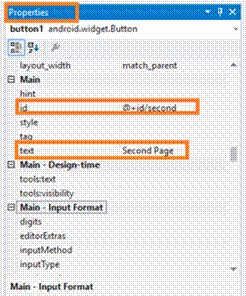
گام 6 در این مرحله به صفحه ی Main.axml بروید، باید کدهای زیر را در این صفحه مشاهده کنید.
<LinearLayout xmlns:android="http://schemas.android.com/apk/res/android" android:orientation="vertical" android:layout_width="match_parent" android:layout_height="match_parent" android:minWidth="25px" android:minHeight="25px">
<Button android:text="Second Page" android:layout_width="match_parent" android:layout_height="wrap_content" android:id="@+id/second" /> </LinearLayout>
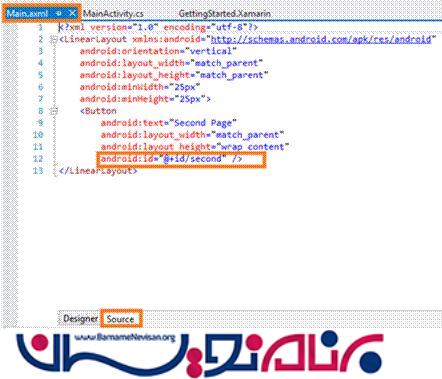
گام 7 در این مرحله، یک layout به برنامه اضافه می کنیم و نام آن را Second.axml می گذاریم. برای این کار، به مسیر Solution Explorer-->Resource-->Layout-->Right click-->Add-->New Item بروید.
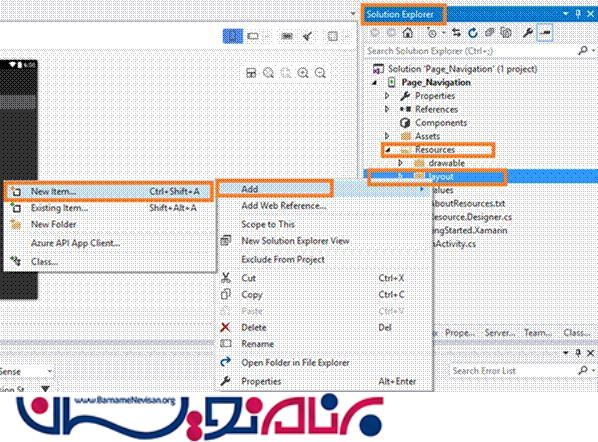
گام 8 گزینه ی Android Layout را انتخاب کنید و یک نام برای آن در نظر بگیرید.
 گام 9 در این مرحله به صفحه ی Second.axml بروید و کدهای زیر را در آن وارد نمایید.
گام 9 در این مرحله به صفحه ی Second.axml بروید و کدهای زیر را در آن وارد نمایید.
<LinearLayout xmlns:android="http://schemas.android.com/apk/res/android" android:orientation="vertical" android:layout_width="match_parent" android:layout_height="match_parent">
<Button android:text="First Page" android:layout_width="match_parent" android:layout_height="wrap_content" android:id="@+id/First" />
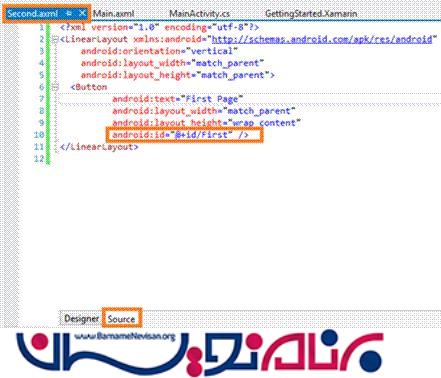
گام 10
حالا به مسیر Solution Explorer-->Your app-->Right click-->Add-->New Item بروید زیرا می خواهیم یک Activity دیگر به نام second.cs به برنامه مان اضافه کنیم.
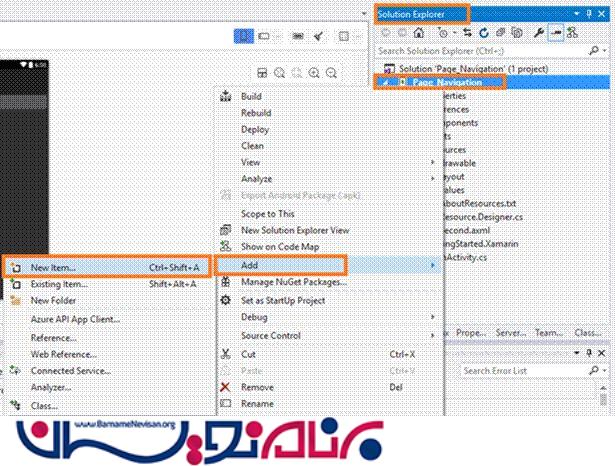 گام 11 در پنجره ای که ظاهر می شود، گزینه ی Activity را انتخاب کنید و نام آن را second.cs بگذارید.
گام 11 در پنجره ای که ظاهر می شود، گزینه ی Activity را انتخاب کنید و نام آن را second.cs بگذارید.
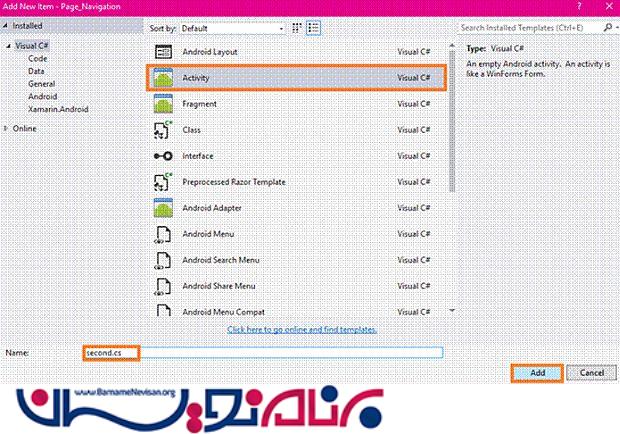 گام 12 در این مرحله به صفحه ی MainActivity.cs بروید و کدهای زیر را در آن وارد نمایید.
گام 12 در این مرحله به صفحه ی MainActivity.cs بروید و کدهای زیر را در آن وارد نمایید.
protected override void OnCreate(Bundle bundle) {
base.OnCreate(bundle);
// Set our view from the "main" layout resource
SetContentView(Resource.Layout.Main);
Button button = FindViewById < Button > (Resource.Id.second);
button.Click += delegate {
StartActivity(typeof(second));
};
}
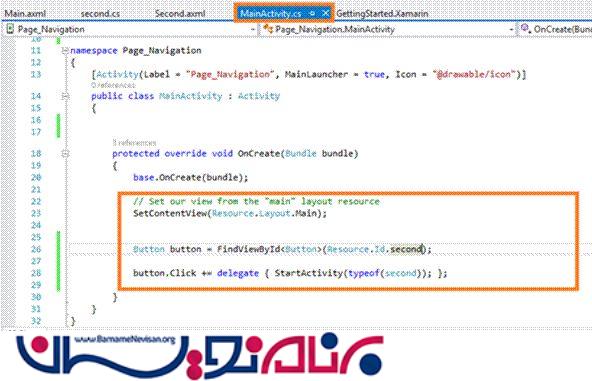 گام 13 در این مرحله، به صفحه ی second.cs بروید و کدهای زیر را در آن وارد نمایید.
گام 13 در این مرحله، به صفحه ی second.cs بروید و کدهای زیر را در آن وارد نمایید.
protected override void OnCreate(Bundle savedInstanceState) {
base.OnCreate(savedInstanceState);
SetContentView(Resource.Layout.Second);
Button button = FindViewById < Button > (Resource.Id.First);
button.Click += delegate {
StartActivity(typeof(MainActivity));
};
// Create your application here
}
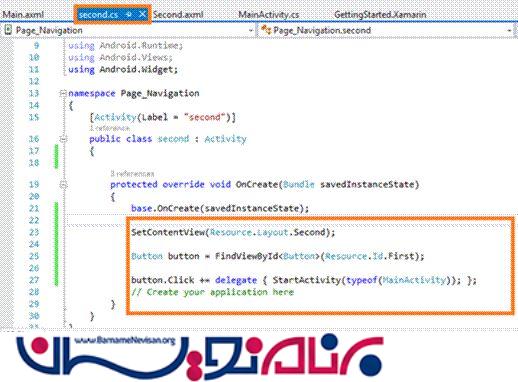
حالا می توانید برنامه را اجرا کنید تا خروجی آن را مشاهده نمایید.

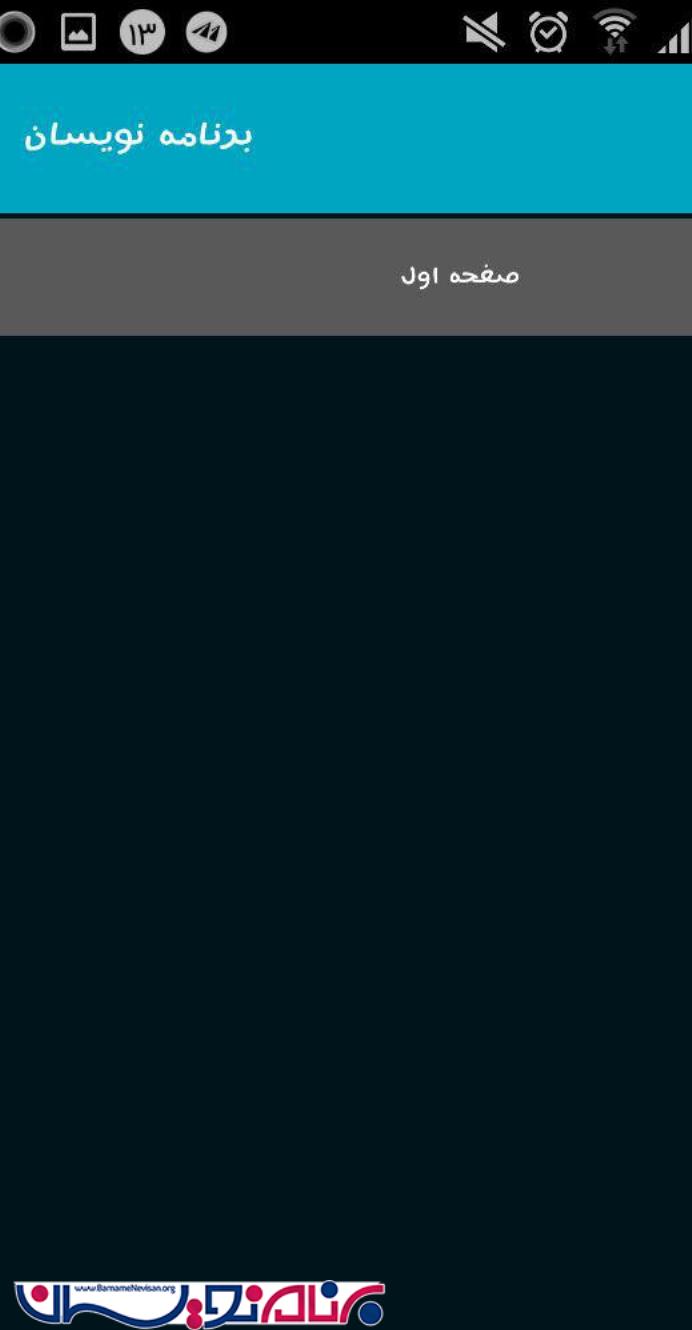
دوره های آموزشی زامارین
دوره برنامه نویسی اندروید با سی شارپ ( Xamarin )
آموزش متریال دیزاین در زامارین
آموزش Xamarin Forms
دوره Xamarin Form پیشرفته
- Xamarin
- 2k بازدید
- 5 تشکر
