آموزش استفاده از Load Test Web Service در Visual Studio
دوشنبه 10 مهر 1396توسعه وب سرویس ها بیشتر برای استفاده از API ها است تا در سیستم های دیگر مورد استفاده قرار گیرند.تست بارگذاری(Load test) روش خوبی برای آزمایش سرویس ها تحت بار سنگین پیش از شروع حیات خود است.

ما از یک ماشین حساب ساده و بسیار خوب که قبلا طراحی شده است برای انجام عملیات جمع، ضرب، تقسیم و تفریق استفاده کرده ایم.
ما از این سرویس برای load testاستفاده خواهیم کرد.
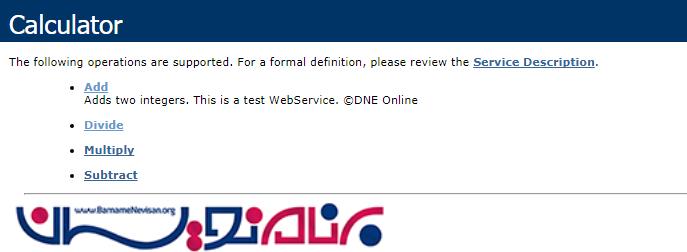
شما در این مقاله به موارد زیر نیاز خواهید داشت:
1- نسخه ای از Visual Studio
2- حساب کاربری در Visual Studio Team Services
اگر موارد فوق را در اختیار دارید در ادامه همراه ما باشید.
1- Visual Studio خود را باز کنید.
2- یک پروژه جدید Web Performance and Load Test Project از قسمت Test بسازید.
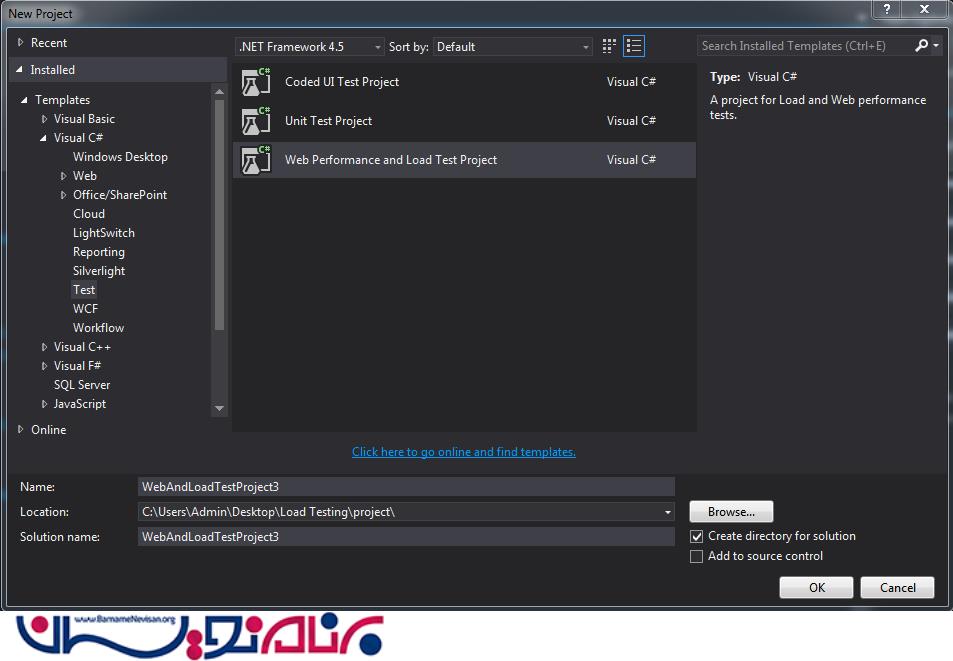
3- قالب پیش فرض پروژه WebTest1.webtest را ایجاد خواهد کرد. web test برای آزمایش تک صفحه ای (single page) استفاده میشود.
4- بر روی گره WebTest1 راست کلیک کرده و Add Request را انتخاب کنید.
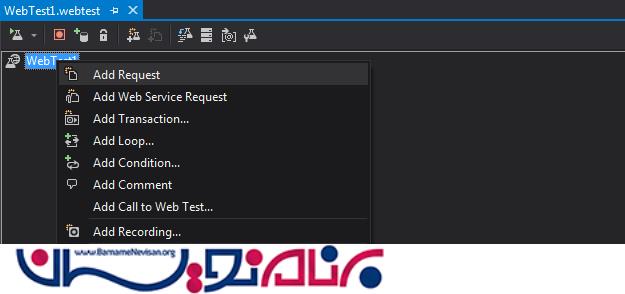
5- از گره ایجاد شده روی http://localhost راست کلیک کرده و Properties را انتخاب نمایید.
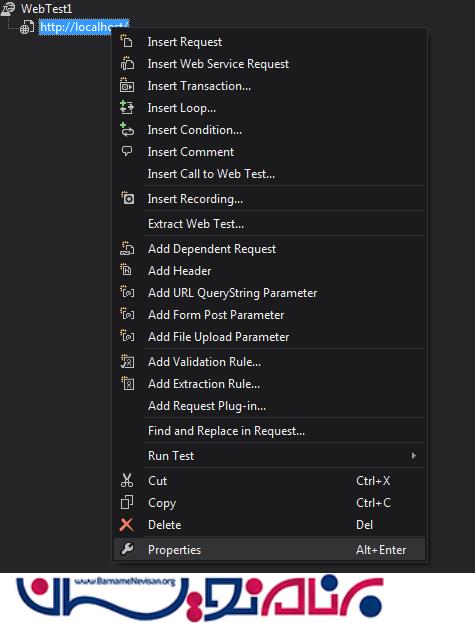
6- در پنجره Properties در قسمت URL آدرس وب سرویس خود را وارد نمایید.

7- WebTest1 را اجرا کنید.
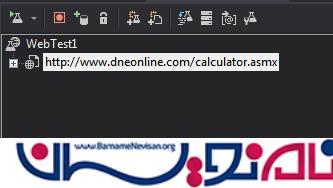
8- test شما باید به صورت زیر اجرا شود.
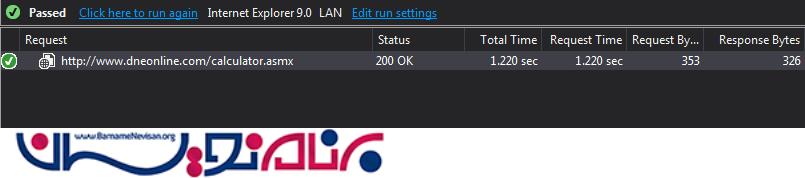
شما میتوانید برای رکورد کردن سرویس خود با استفاده از مرورگر Internet Explorer نیز استفده نمایید. این روش بصورت خودکار تمام فعالیت های شما را در وب سرویس رکورد کرده و پس از توقف آن را به WebTest1 اضافه میکند.
اکنون به پیکر بندی WebTest برای روش های خواص میپردازیم.
1- web service خود را در مرورگر باز کنید.
2- یک method وب انتخاب کنید. مثال: Add
3- پیام SOAP را مشاهده نمایید. این مثال شامل SOAPAction است.
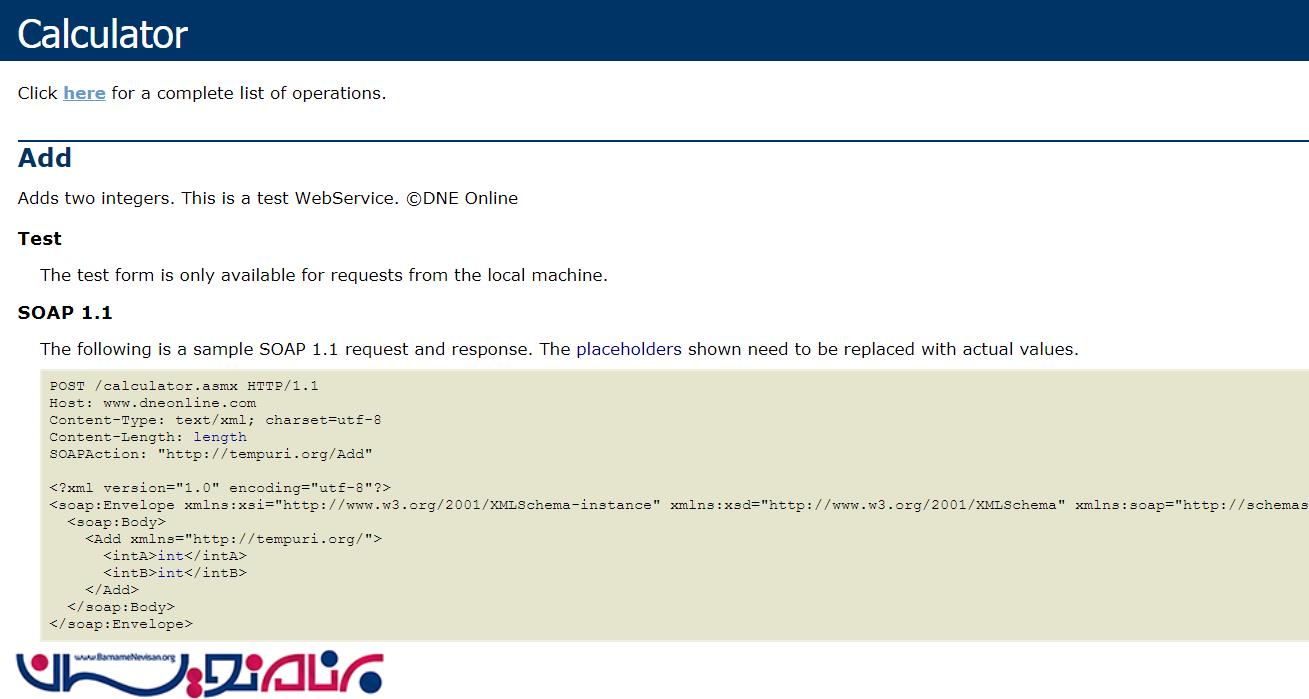
4- در web test خود Add Header را انتخاب نمایید.
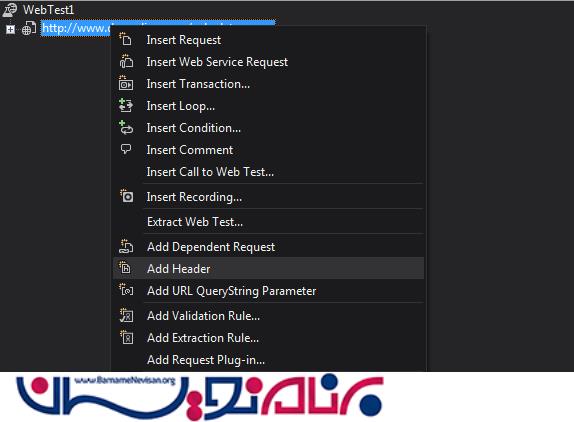
5- نام property خود را SOAPAction قرار دهید.
6- Value خود را تایپ کنید.
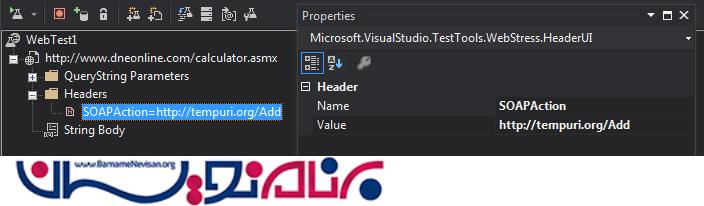
7- گره String Body را انتخاب کرده و مقدار Content Type را text/XML قرار دهید. در صورتی که شما گره String Body را مشاهده نکردید باید گره خود را بهAdd Web Service Request تغییر دهید.
8- در قسمت خصوصیت String Body مقادیر XML درخواستی SOAP را از صفحه سرویس وب کپی و وارد نمایید.
<?xml version="1.0" encoding="utf-8"?>
<soap:Envelope xmlns:xsi="http://www.w3.org/2001/XMLSchema-instance" xmlns:xsd="http://www.w3.org/2001/XMLSchema" xmlns:soap="http://schemas.xmlsoap.org/soap/envelope/">
<soap:Body>
<Add xmlns="http://tempuri.org/">
<intA>int</intA>
<intB>int</intB>
</Add>
</soap:Body>
</soap:Envelope>
9- متغییرهایی مثل int یا string را با مقادیری که خود میخواهید جایگزین کرده و تست نمایید.
<?xml version="1.0" encoding="utf-8"?>
<soap:Envelope xmlns:xsi="http://www.w3.org/2001/XMLSchema-instance" xmlns:xsd="http://www.w3.org/2001/XMLSchema" xmlns:soap="http://schemas.xmlsoap.org/soap/envelope/">
<soap:Body>
<Add xmlns="http://tempuri.org/">
<intA>11</intA>
<intB>6</intB>
</Add>
</soap:Body>
</soap:Envelope>
10- در نهایت پیکر بندی شما به صورت زیر نمایش داده میشود.

11- بر روی Web service request راست کلیک کرده و Add URL QueryString Parameter را انتخاب نمایید.
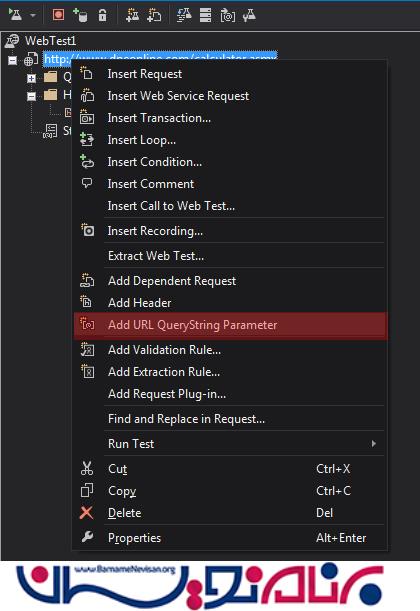
12- نام را به op و مقدار آن را Add قرار دهید. این عملیات هویت Web service شما را برای اجرا شناسایی میکند.
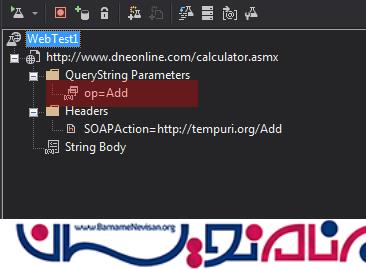
13- روی اجرا کلیک نمایید.
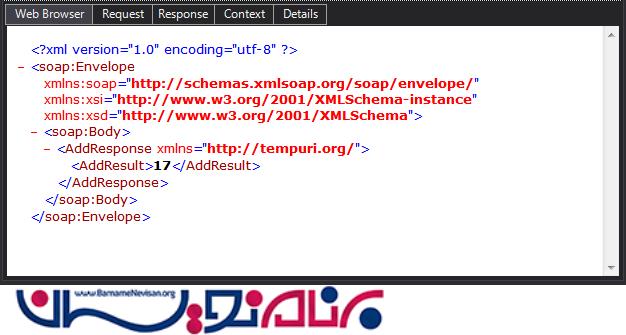
اکنون به پیکر بندی load test میپردازیم.
از این قسمت به بعد شما نیازمند حساب Visual Studio Team Services هستید. پس اگر تا کنون اقدام به ساخت چنین حسابی نکرده اید پیشنهاد ما ساخت یک حساب کاربری است.
1- برای اضافه کردن load test به solution خود کافی است بر روی solution راست کلیک کرده و Add -> Load Test را انتخاب نمایید.
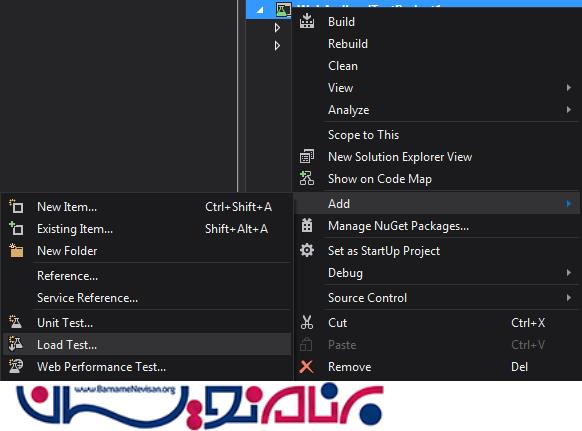
2- اگر حساب خود را ایجاد کرده اید Cloud-based Load Test with Visual Studio Team Services را انتخاب کرده و در غیر اینصورت On-premise Load Test استفاده نمایید.
3- به مرحله بعدی رفته.
4- در صورت مشاهده Location Azure Data Centreنزدیک ترین Azuredata center به خود را انتخاب کرده و یا گزینه Default را انتخاب نمایید. و ادامه دهید.
5- نام Scenario خود ا انتخاب نمایید.
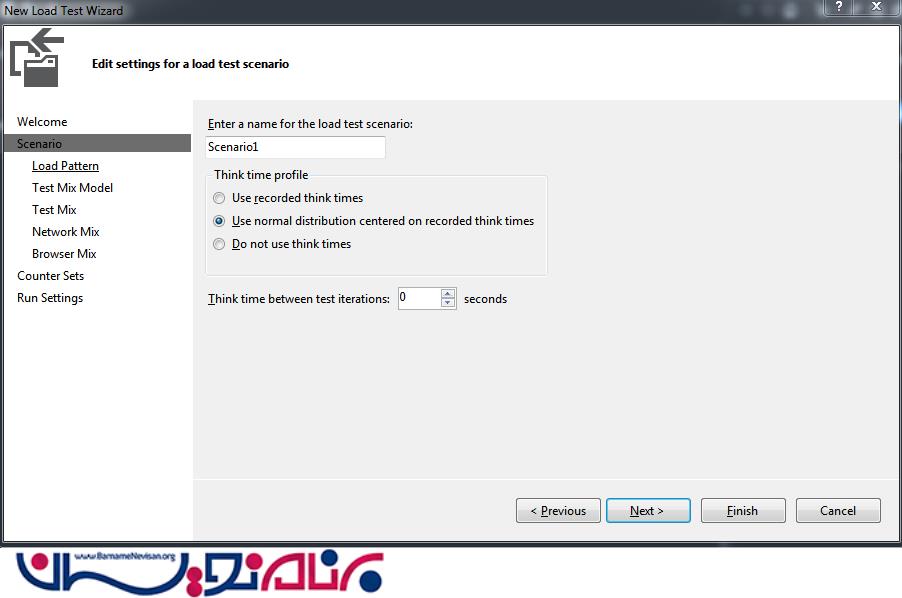
6- به مرحله بعد رفته.
7- تعداد کاربرانی که بطور همزمان برای آزمون تست بکار گرفته میشوند را انتخاب نمایید. مقدار پیش فرض 25 کاربر است.
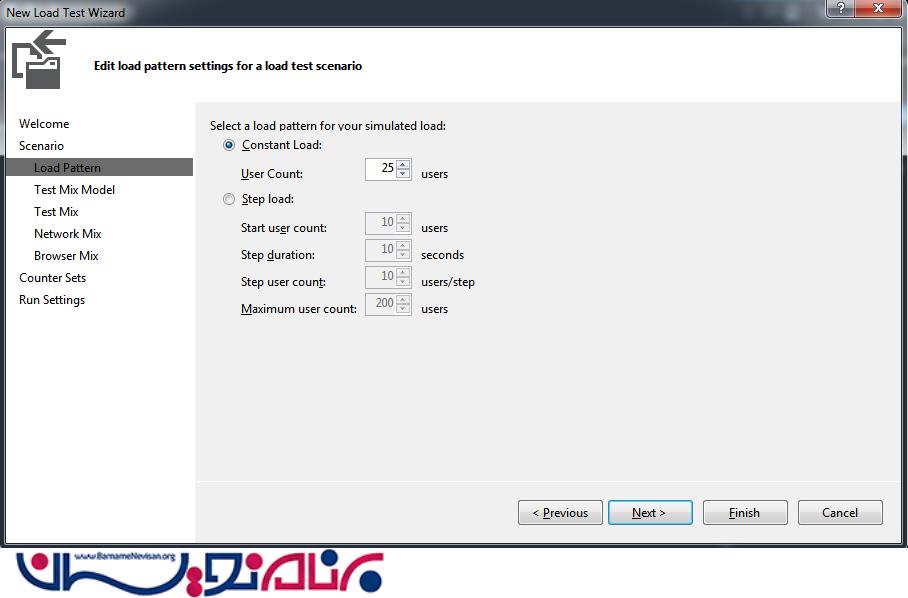
8- به مرحله بعد رفته.
9- مدل ترکیبی خود را انتخاب نمایید.
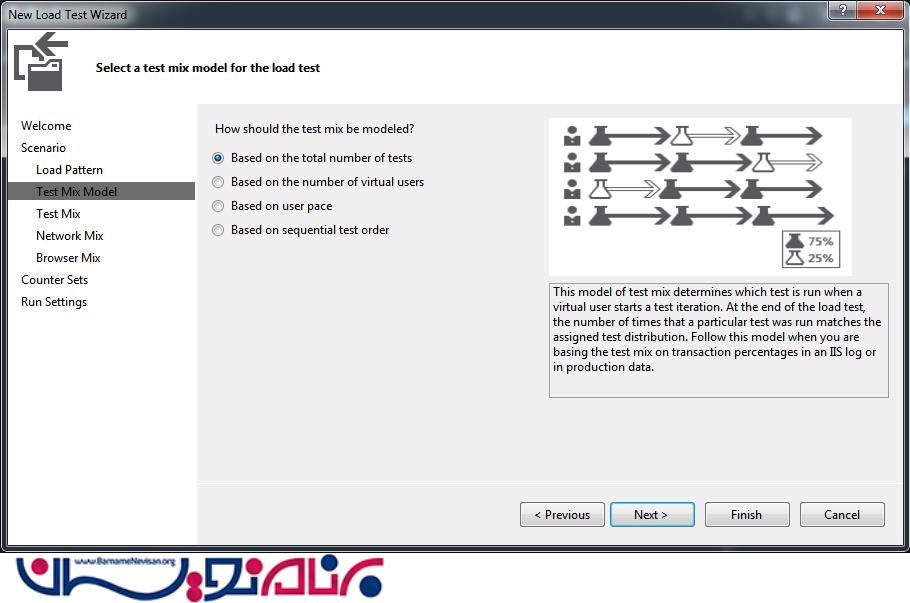
10- به مرحله بعد رفته.
11- بروی دکمه Add کلیک کرده.
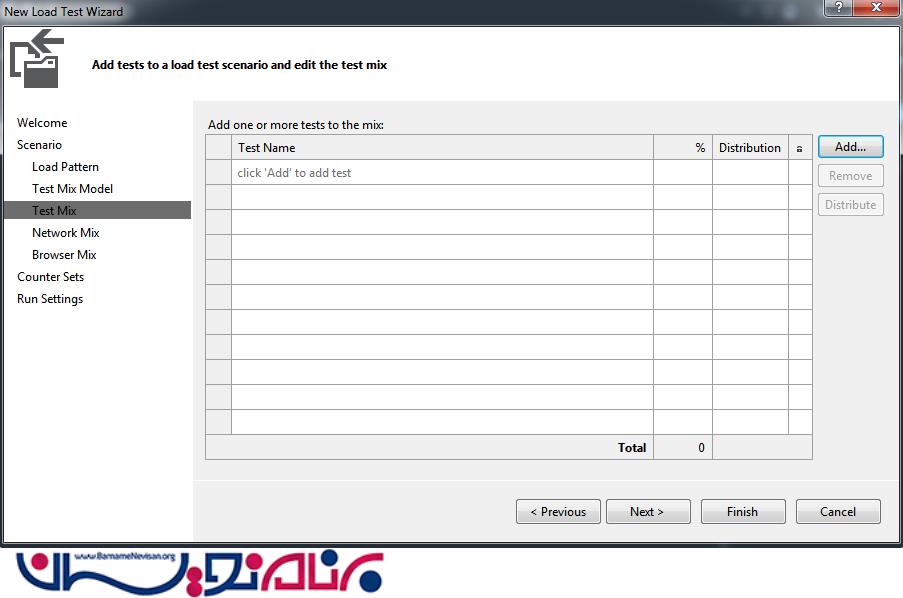
12- web test ایجاد شده خود را انتخاب نمایید.
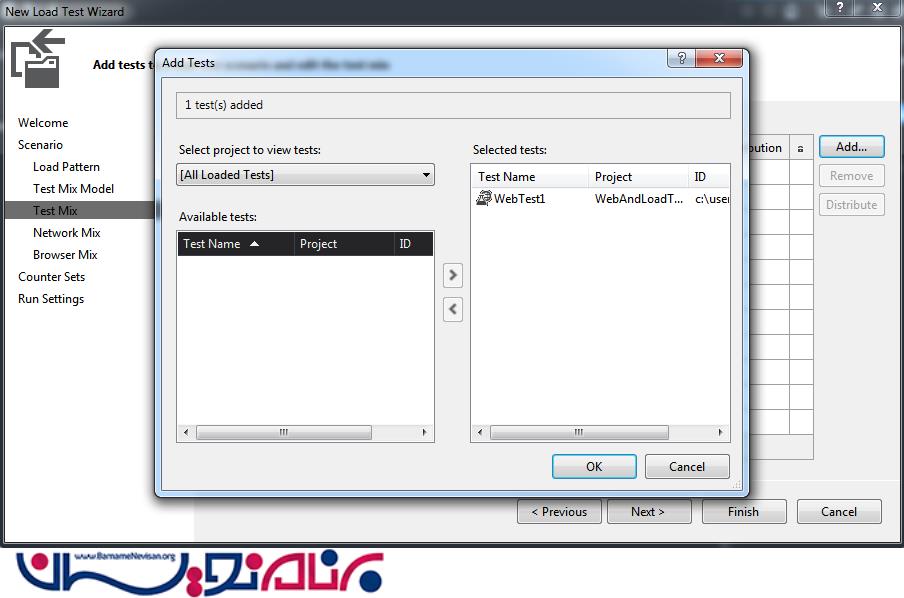
13- OK را زده و ادامه دهید.
14- به مرحله بعد رفته.
15- مرورگر های مورد استفاده را بر اساس میزان پیش بینی محیط کاربر توزیع نمایید.
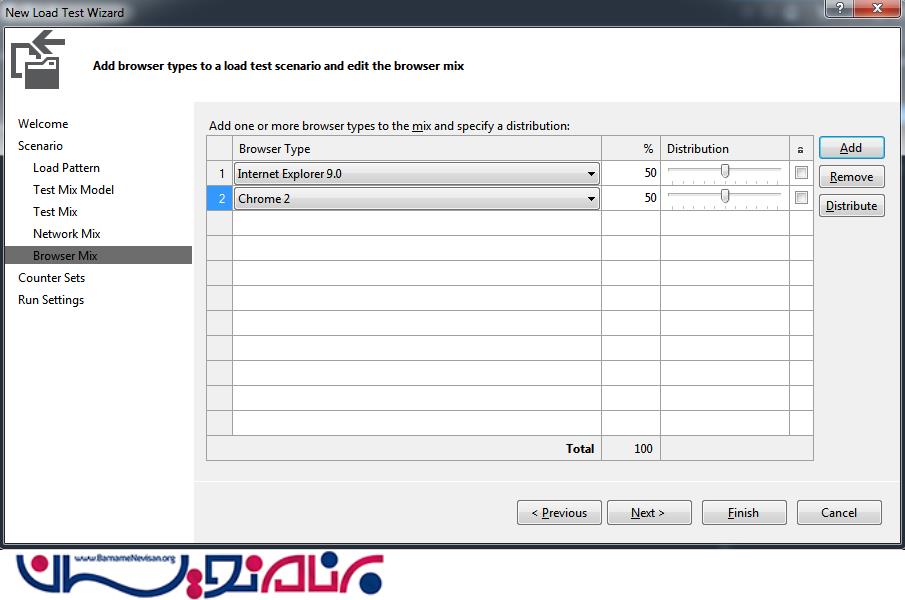
16- در نهایت مدت زمان load test را تعیین کنید.
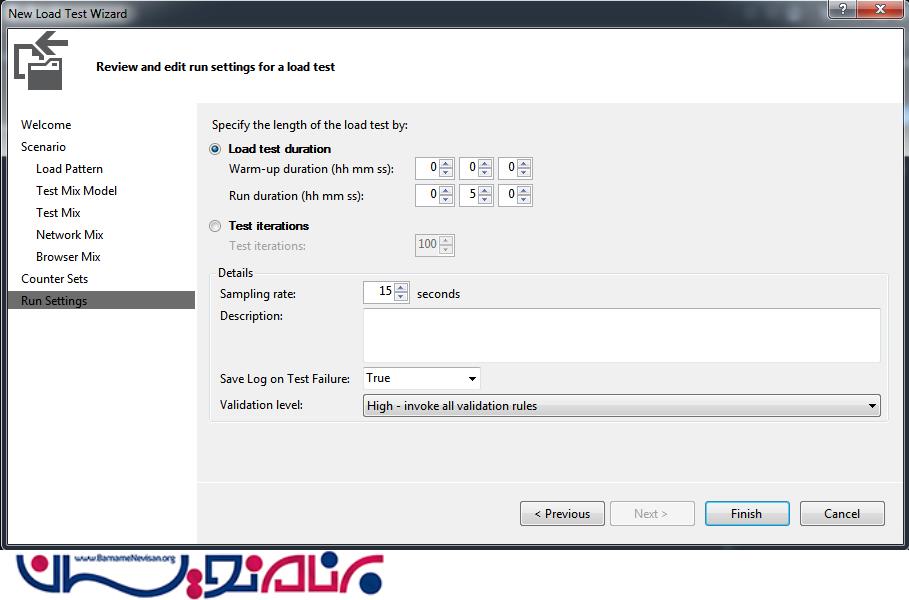
17- بر روی Finish کلیک کنید.
18- اکنون load test شما به شکل زیر ایجاد شده است.
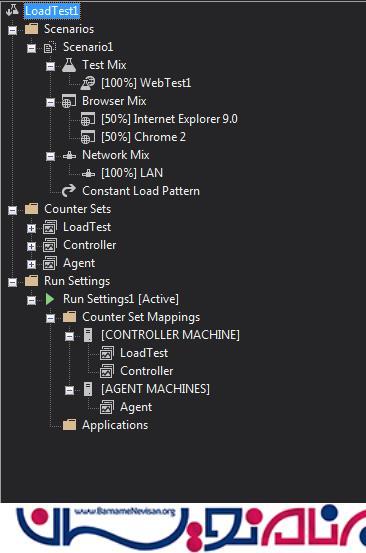
19- بر روی Run کلیک کرده و نتیجه کار را مشاهده نمایید.
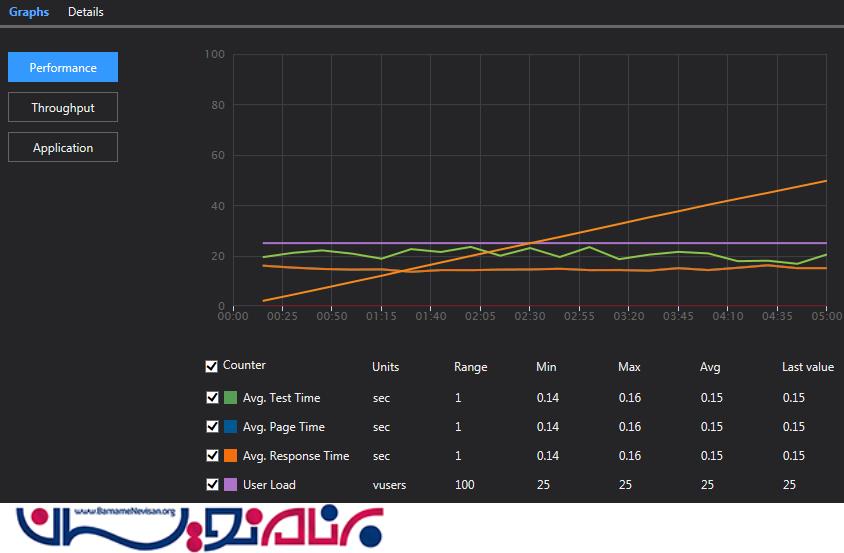 امیدواریم برای شما مفید باشد.
امیدواریم برای شما مفید باشد.
- VisualStudio
- 3k بازدید
- 4 تشکر
