استفاده از guiscrcpy برای انتقال صفحه اندروید به کامپیوتر
پنجشنبه 14 آذر 1398برای انتقال صفحه اندروید به صفحع کامپیوتر می توانید از ابزار guiscrcpy استفاده کنید، ما در این مطلب کمی بیشتر با ابزار guiscrcpy آشنا خواهیم شد.

قبل از آن که درباره guiscrcpy صحبت کنیم بهتر است یک مقدمه را در این باره برای شما بیاوریم.
در آینده ای نزدیک تمامی اطلاعات تنها با یک حرکت در اختیار شما خواهند بود و اطلاعات در midair به عنوان یک هولگرم ظاهر می شوند که شما می توانید با آنها تعامل داشته باشید حتی اگر در حال رانندگی و یا در هواپیما و در حال پرواز باشید. این آینده است و تا رسیدن به این آینده ما باید درگیر تکنولوژی های مختلف برای انجام این کار باشیم.
با وجود این که در حال حاضر دستگاه های هولوگرام وجود ندارند guiscrcpy ابزاری است که به توسعه دهندگان کمک می کند تا چندین صفحه را در کنار یکدیگر قرار دهند و به آنها این احساس را می دهد تا بهتر آینده را درک کنند.
آشنایی با guiscrcpy
guiscrcpy یک پروژه متن باز با مجوز GNU GPLv3 است که بر پایه موتور متن باز scrcpy طراحی شده است. با استفاده از guiscrcpy شما می توانید صفحه نمایش اندروید خود را بر روی صفحه نمایش کامپیوتر قرار دهید تا بتوانید آن را همراه با موارد دیگر به صورت یکباره مشاهده کنید. Guiscrcpy در لینوکس، ویندوز و مک پشتیبانی می شود.
برخلاف بسیاری از گزینه های جایگزین scrcpy، guiscrcpy کاربردهای زیادی دارد. این پروژه در واقع همکاری با سایر پروژه های متن باز را اولویت بندی می کند، بنابراین می توان گفت که guiscrcpy یک افزونه و یا یک رابط کاربری گرافیکی برای scrcpy به شمار می آید. جدا کردن رابط کاربری Python 3 از scrcpy این اطمینان را می دهد که هیچ چیز دیگری در guiscrcpy دخالت ندارد. شما می توانید با کیفیت 1080 اسکرین شات بگیرید چرا که این ابزار از قابلیت رندر کردن ultrafast پشتیبانی می کند. نکته مهم دیگری که باید درباره این ابزار بدانید این است که حتی بر روی کامپیوترهای ضعیف نیز کار می کند.
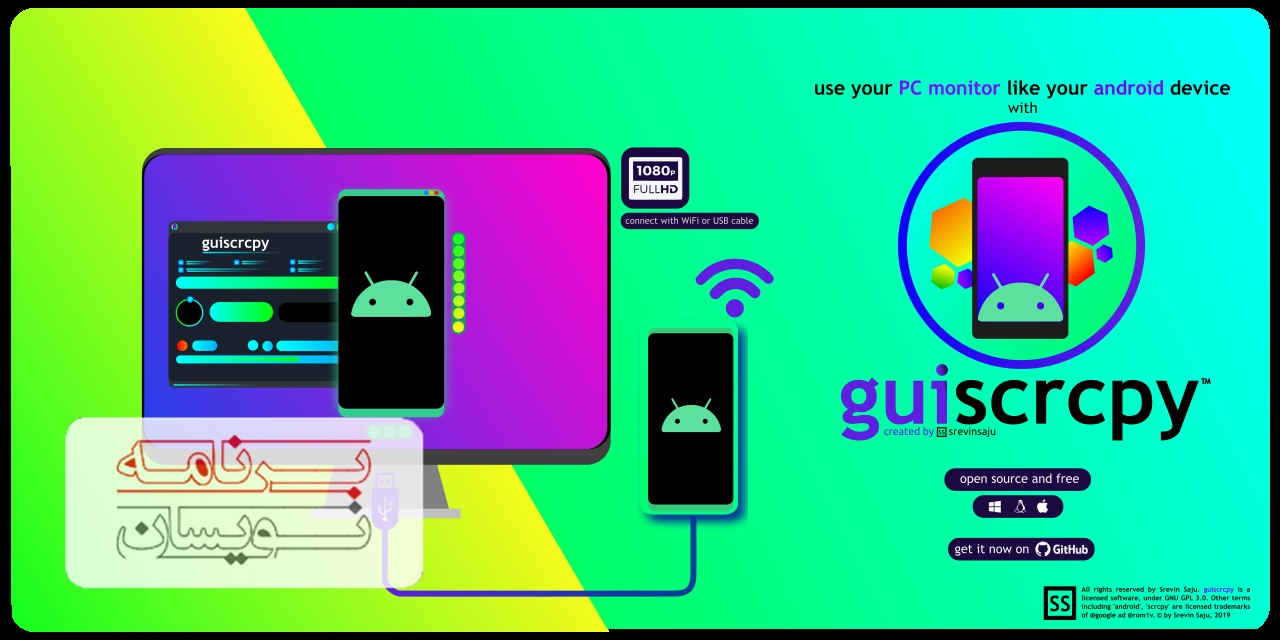
اطلاعات کامل تری درباره این ابزار
Scrcpy در واقع پایه و اساس این ابزار به شمار می آید که یک اپلیکیشن خط فرمان است بنابراین هیچ دکمه گرافیکی ندارد که بتوانید با حرکت آن را مدیریت کنید. علاوه بر این، این ابزار دکمه برگشت و home نیز ندارد و نکته دیگر نیز این است که ارتباط نزدیکی با ترمینال لینوکس دارد. ابزار Guiscrcpy در واقع پنل های گرافیکی را به scrcpy اضافه می کند و بنابراین هر کاربری می تواند آن را اجرا کند بدون آن که نیاز داشته باشید اطلاعاتی را از طریق اینترنت ارسال کند. در این ابزار همه چیز با استفاده از USB و WiFi کار می کند.
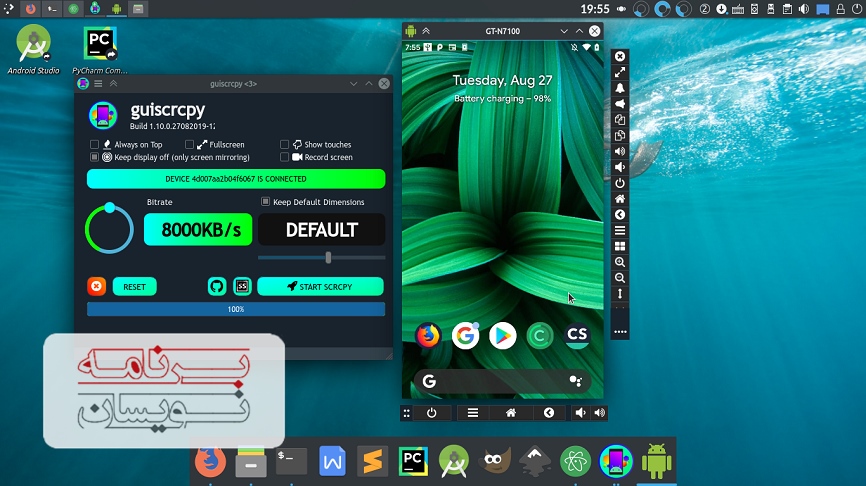
نصب این ابزار
قبل از آن که این ابزار را نصب کنید شما باید برخی از پیش نیازهای آن را نصب کنید که مهمترین آنها همان scrcpy است. راحت ترین و سریع ترین روش برای نصب scrcpy استفاده از snap است که برای بیشتر توزیع های لینوکس در دسترس است. اگر شما snap را نصب کرده اید و در سیستم شما فعال است شما می توانید از طریق آن به راحتی اقدام به نصب scrcpy با استفاده از تنها یک دستور ساده کنید:
$ sudo snap install scrcpy
زمانی که scrcpy در حال نصب است شما می توانید وابستگی های دیگر را هم نصب کنید. مجموعه ابزارهای DirectMedia Layer برای نمایش و تعامل با صفحه نمایش مورد نیاز هستند و Android Debug Bridge نیز به شما کمک می کند تا کامپیوتر خود را به صفحه نمایش متصل کنید.
در Fedora و یا CentOS می توانید از دستور زیر استفاده کنید:
$ sudo dnf install SDL2 android-tools
در Ubuntu و یا Debian از دستور زیر برای این کار استفاده کنید:
$ sudo apt install SDL2 android-tools-adb
در سایر ترمینال ها هم می توانید از دستور زیر استفاده کنید:
$ python3 -m pip install -r requirements.txt –user
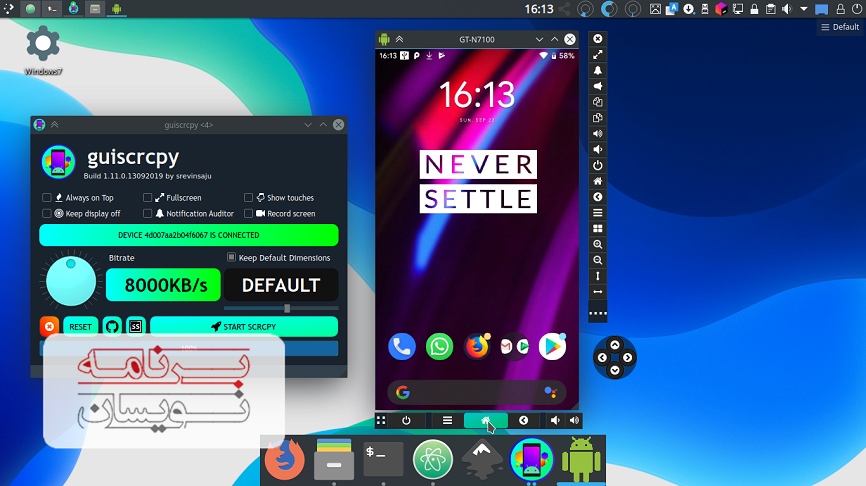
تنظیم کردن گوشی
برای این که گوشی شما به adb متصل شود شما باید قابلیت Developer فعال سازی کنید. برای فعال کردن حالت Developer در اندروید وارد بخش تنظیمات گوشی خود شوید و در این بخش وارد بخش About phone شوید. در بخش About phone گزینه Build number را پیدا کرده و برای فعال کردن این امکان 7 بار بر روی آن کلیک کنید.
برای مطالعه توضیحات کامل برای این که گوشی اندروید خود را به رایانه وصل کنید و پیکربندی های لازم را انجام دهید به شما توصیه می کنیم مستندات اندروید را مطالعه کنید.
بعد از راه اندازی تلفن خود را از طریق یک USB به کامپیوتر وصل کنید و یا این که از wifi برای این کار استفاده کنید.
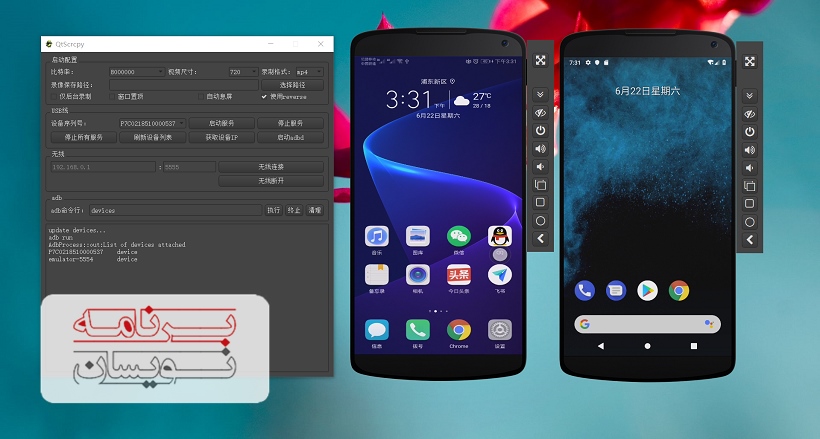
استفاده از guiscrcpy
زمانی که شما این ابزار را باز می کنید شما صفحه کنترل اصلی را مشاهده می کنید. در این صفحه بر روی دکمه Start scrcpy کلیک کنید. این کار باعث می شود تا گوشی شما به کامپیوتر وصل شود.
در این بخش می توانید اطلاعات زیاد دیگری را نیز مشاهده کنید که از جمله آنها می توان به سیستم نوشتن پیکربندی های جدید که با استفاده از آن شما می توانید پیکربندی های خاص خود را بنویسید اشاره کرد. در بخش پایینی این صفحه یک پنجره شناور وجود دارد که به شما امکان دسترسی به کنترل صفحه اصلی را می دهد و امکانات دیگری را نیز برای شما فراهم می کند.
- C#.net
- 2k بازدید
- 1 تشکر
