نحوه افزودن Source Code به GIT
سه شنبه 23 تیر 1394در این مقاله نحوه افزودن Source Code به GIT و انتشار آن در سایت www.VisualStudio.com ارائه گردیده است .
هدف این مقالات جمع آوری نکات و ترفند ها از نویسندگان و مربیان برای کمک در نوشتن مقالات بزرگتر می باشد .
از GIT به جای TFS استفاده میکنیم .در اینجا ، نحوه افزودن Source Code به GIT و انتشار آن در سایت www.VisualStudio.com ارائه گردیده است .
جهت یادگیری گیت میتوانید آموزش git از صفر را در سایت تاپ لرن مشاهده کنید .
مرجله 1
در ابتدا به سایت http://www.VisualStudio.com بروید و وارد حساب کاربری خود شوید .
مرحله 2
repository خود را ایجاد کنید .
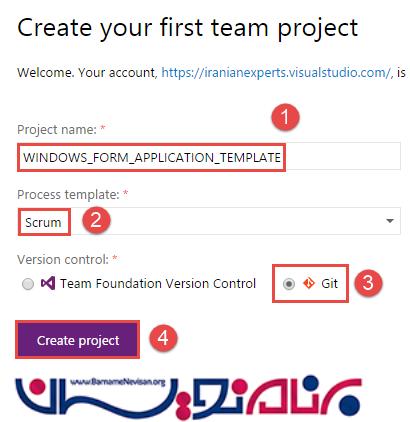
مرحله 3
پس از ایجاد repository ، سایت بطور خودکار شما را به بخش repository هدایت می کند .
اکنون روی لینک Code کلیک کنید :
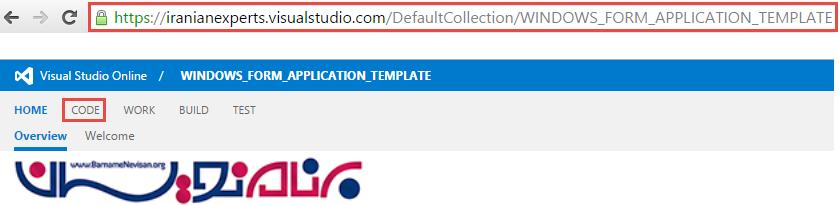
مرحله 4
بخش کد repository را مشاهده خواهید کرد .

توجه : در این آدرس ، [_git] را مشاهده می کنید، این قسمت آدرس اینترنتی بسیار مهم می باشد. برای انتشار source code در نرم افزار visual studio به سایت http://www.VisualStudio.com این آدرس مورد نیاز است .
مرحله 5
اکنون یک application جدید ایجاد کنید یاapplication های قبلی خود را باز کنید . قبل از باز کردن application ، در solution explorer روی solution پروژه تان کلیک راست کرده و در منوی سمت چپ روی Add Solution to Source Contro کلیک کنید .
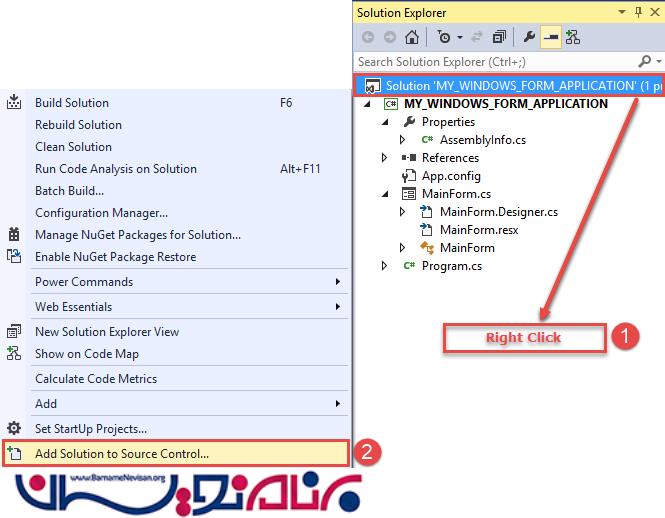
مرحله 6
پس از کلیک روی Add Solution to Source Control ، پنجره ای به شکل زیر ظاهر می شود . در این پنجره گزینه Git را انتخاب کرده و روی دکمه Ok کلیک کنید .

مرحله 7
سپس، یک آیکن سبز رنگ در سمت چپ هر فایل source code مشاهده می کنید :
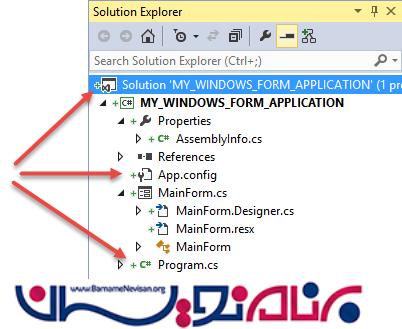
مرجله 8
برای افزودن Team Explorer در visual studio ، از منو گزینه View را انتخاب کرده و روی Team Explorer کلیک کنید .
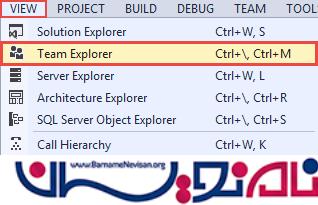
مرحله 9
دوباره در solution explorer روی solution پروژه تان کلیک راست کرده و در منوی باز شده زینه Commit را انتخاب کنید :
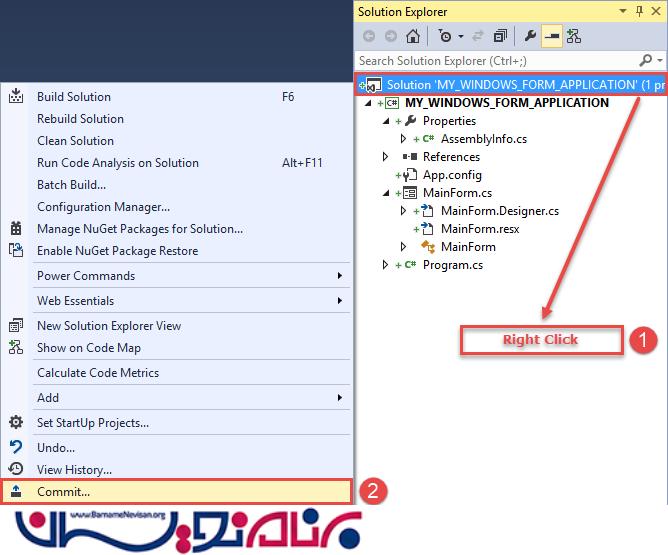
مرحله 10
در بخش Team Explorer در قسمت Chagnes می بایست توضیحات خود را درباره کلیک روی دکمه Commit بنویسید .
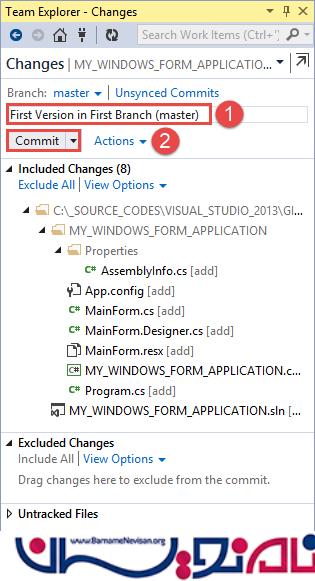
مرحله 11
پس از کلیک بر روی دکمه Commit ، این پیغام را مشاهده خواهید کرد:"Commit {random characters} created locally..."
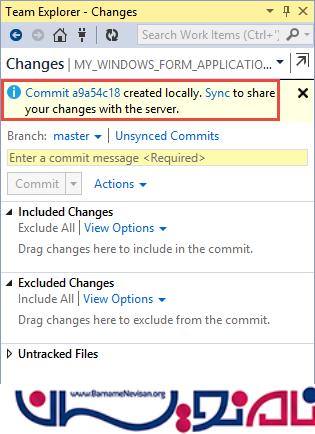
مرحله 12
در بخش Team Explorer ، در قسمت Home می بایست روی زینه Unsynced Commits کلیک کنید .
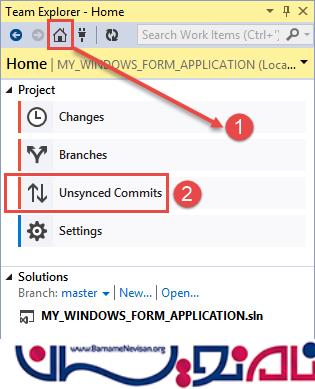
مرحله 13
شما باید در برنامه visual studio با حساب کاربری Microsoft خود وارد شوید ، پس از ورود، نام خود را در بالا و سمت راست صفحه visual studio مشاهده خواهید کرد .
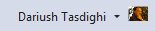
مرحله 14
در بخش Team Explorer ، قسمت Unsync Commits آدرس اینترنتی repository خود را که در مرحله 4 نشان دادیم بنویسید ، سپس روی دکمه Publish کلیک کنید .
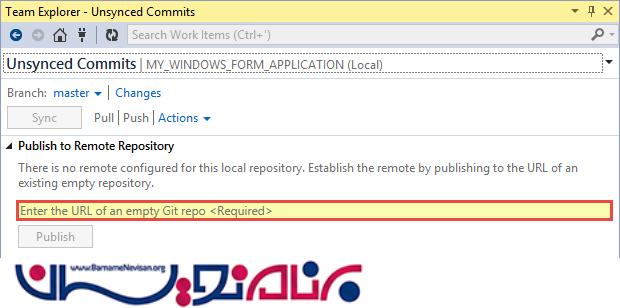

پس از کلیک روی دکمه Publish پنجره زیر را مشاهده خواهید کرد :
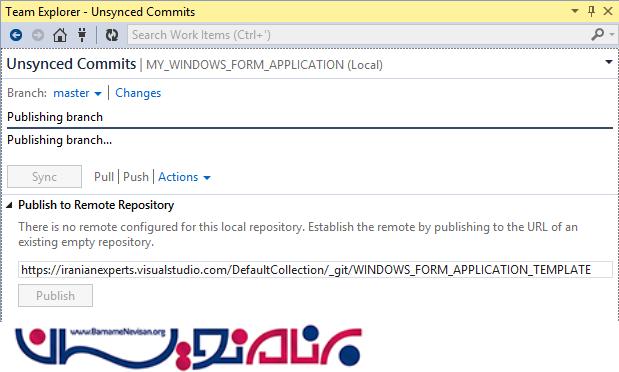
و سپس :
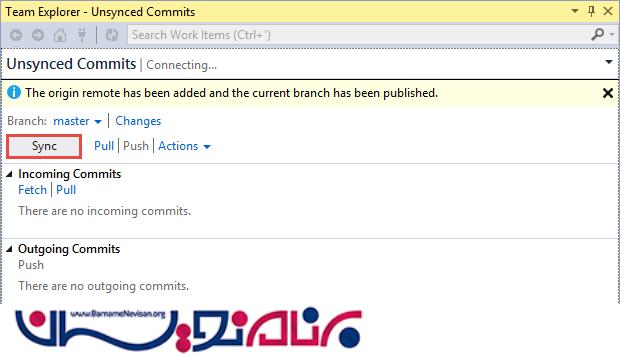
در این مرحله با این پیغام مواجه خواهید شد : "The origin remote has been added and the current branch has been published."
مرحله 15
در آخرین مرحله ،روی دکمه Sync کلیک کنید سپس این پیغام را مشاهده خواهید کرد :
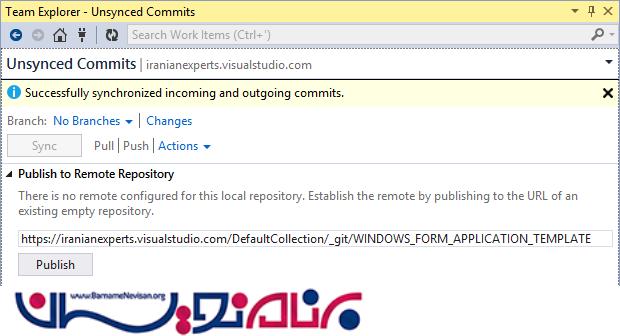
توجه :
اگر پوشه پروژه خود را باز کنید کنار فایل sln . یک پوشه و دو فایل مشاهده خواهید کرد . این به معنی این است که برنامه شما به GIT source control افزوده شده است .
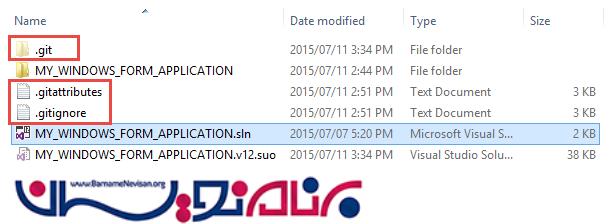
- NetWork
- 2k بازدید
- 0 تشکر
