تبدیل جداول SQL به فایل Excel
چهارشنبه 9 دی 1394SQl Server Management Studio یا SSMS قابلیتی برای Export کردن داده های جدول پایگاه داده در فایل excel ارائه می دهد که توسط آن اطلاعات جدول در یک فایل excel از طریق SQl و با استفاده از wizard ذخیره می شود. در این مقاله نحوه export کردن داده های جدول SQL Server به فایل excel از طریق Export Wizard را توضیح می دهیم.
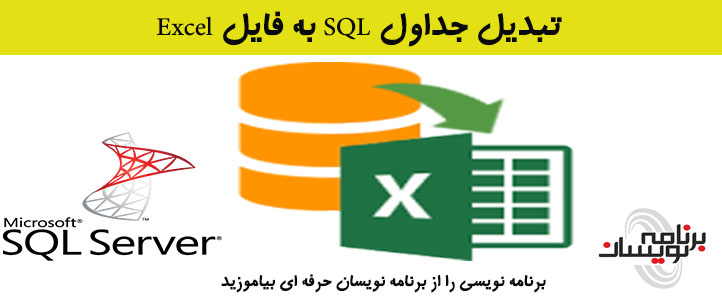
راه اول: روش اول یک راه بسیار ساده است که فقط کافیست تمام نتایج هر جدول را با راست کلیک انتخاب کرده select all رابزنید و سپس دوباره راست کلیک و Copy را انتخاب کرده و آن را در صفحه excel خود paste کنید.
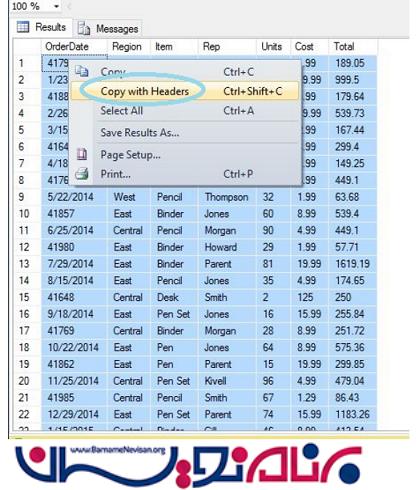
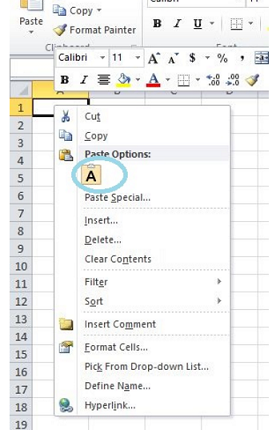
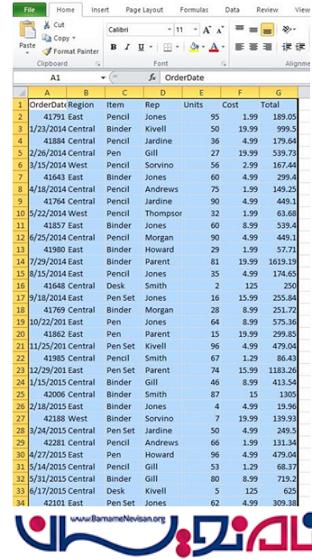
راه دوم: برای export کردن اطلاعات از یک یا چند جدول با یکی از روش های custom یا فقط export کردن تمام اطلاعات، یک گزینه در SQl Server Management Studio (SSMS) داریم که به صورت زیر است: ما در اینجا یک پایگاه داده از قبل ایجاد کرده ایم.
1. بر روی پایگاه داده راست کلیک کرده و Task را انتخاب کنید سپس بر روی Task کلیک کرده و Export Data را انتخاب کنید:
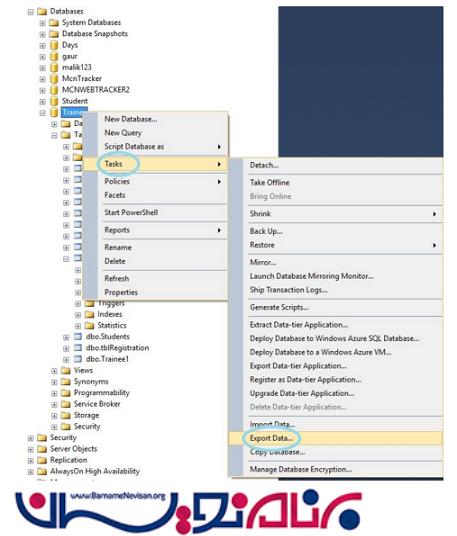
2. بر روی Next در SQL Server کلیک کرده که Export Wizard باز می شود.
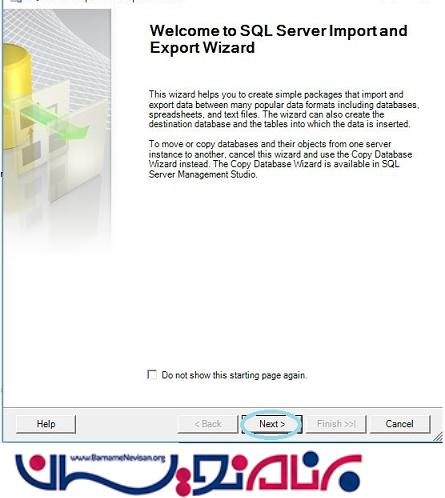
3. در اینجا یک منبع داده انتخاب کنید: SQL Server Native Client 11.0 را انتخاب کرده و بر روی Next کلیک کنید.
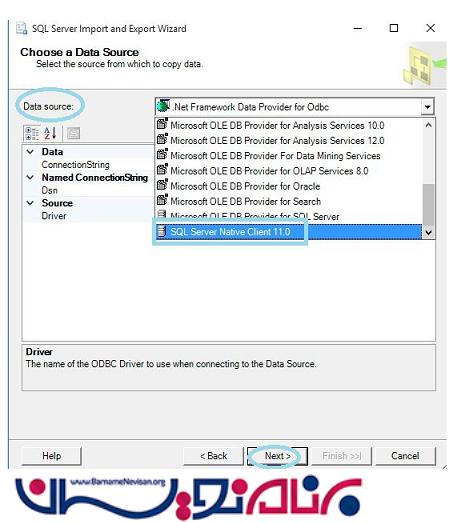
4. در Data Source(منبع داده): احراز هویت SQL Server را انتخاب کرده و username و password خود را وارد کنید. حالا پایگاه داده خود را انتخاب کرده و بر روی Next کلیک کنید.
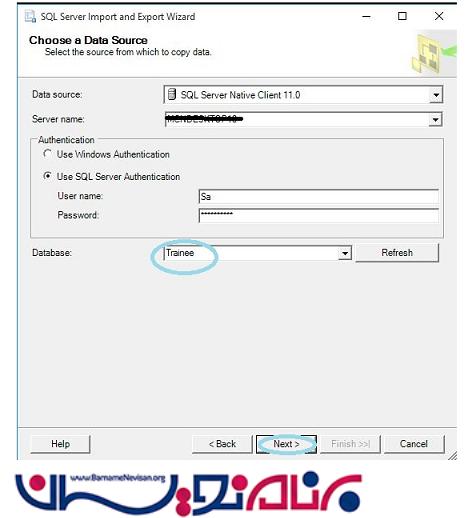
5. در قسمت انتخاب مقصد(Choose a Destination): مقصد مورد نظر خود را انتخاب کنید، ما در اینجا Microsoft Excel را انتخاب کرده و بر روی Next کلیک می کنیم.
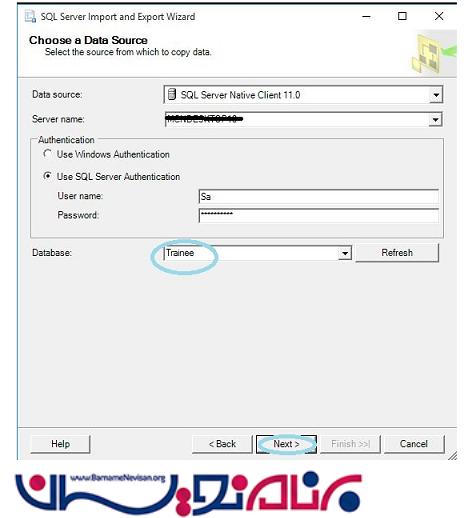
6. در Destination : فایل مقصد خود را از location انتخاب کرده و بر روی Next کلیک کنید:
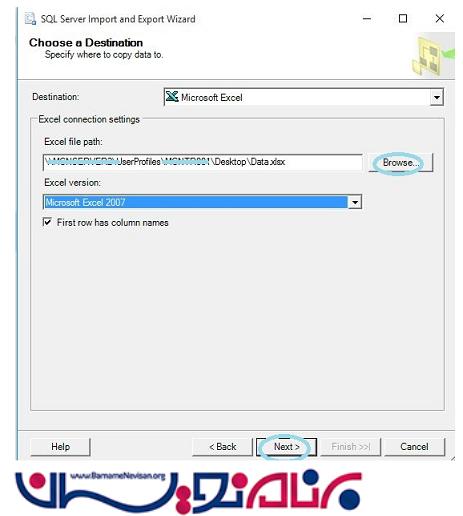
7. کپی کردن داده های جدول را انتخاب کرده و بر روی Next کلیک کنید:

8. source tables را برای export انتخاب کنید، شما می توانید mapping را با کلیک بر روی گزینه Edit Mapping انجام دهید، و می توانید بر روی Edit SQL کلیک کنید تا سفارش یا نوع datatype جدول را تغییر دهید. روی Next کلیک کنید.

9. در Review Data Type Mapping شما گزینه ای برای check یا uncheck کردن دارید که از datatype ها عمومی استفاده کنیم، اگر fail error نشان داده شود شما می توانید آن را گزینه On Error تغییر داده و از آن صرف نظر کنید، بر روی Next کلیک کنید:
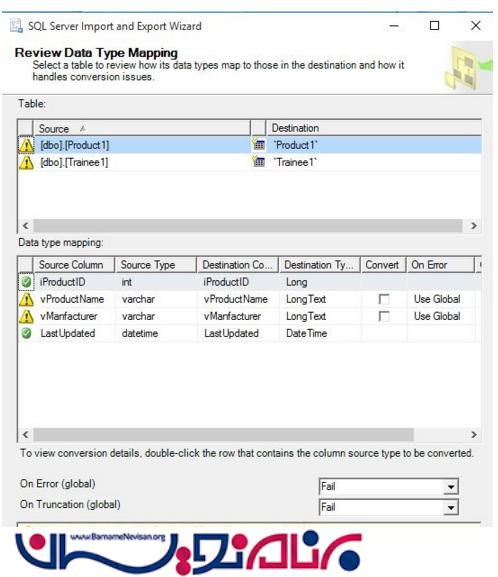
10. در Save and Run Package:
Run Immediately را انتخاب کرده و بر روی Next کلیک کنید:

11. Execution Status: اجرا با موفقیت انجام شد حالا بر روی Close کلیک کنید.
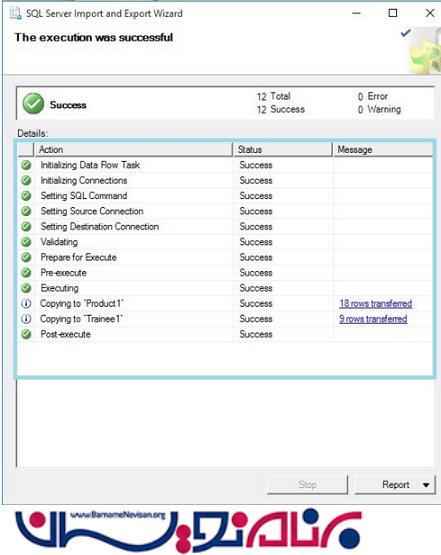
حالا فایل excel خود را باز کرده که جداول در آن export شده اند، ما در اینجا رکوردها را در فایل داده ذخیره کرده ایم:
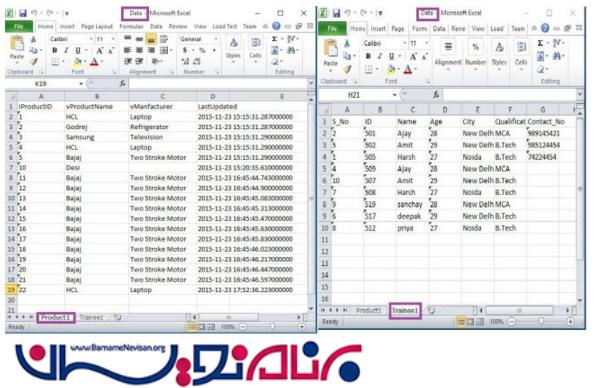
شما می توانید هردو جدول (Product1 وTrainee1 ) را ببینید، مقادیر انتخاب شده از پایگاه داده ما در فایلی با فرمت Data excel در دو صفحه export شده است.
- SQL Server
- 13k بازدید
- 2 تشکر
