قرار دادن تصاویر در SQL SERVER با استفاده از SSIS
جمعه 2 بهمن 1394در این مقاله می خواهیم همه مراحل ایجاد یک بسته(package ) در sql server را نشان دهیم. این کار برای یکپارچه سازی خدمات جهت وارد کردن تصاویر در SQL SERVER می باشد.
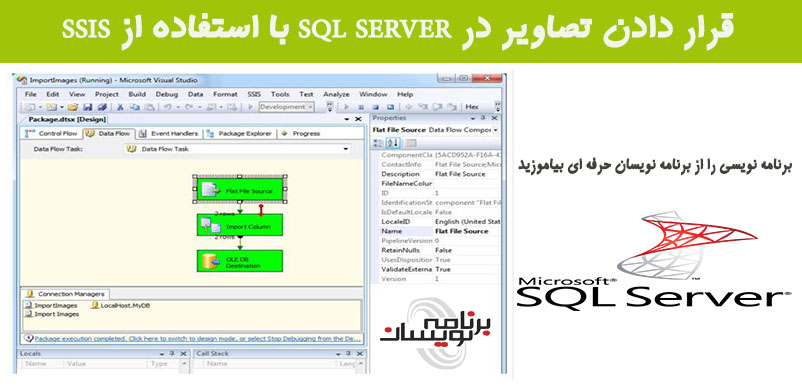
مراحل انجام کار به صورت زیر می باشد.
1. یک فایل با نام ListImages.txt که شامل لیستی از مسیرهای تصاویر برای وارد کردن آنها به SQL SERVER می باشد، ایجاد می کنیم.
محتوای فایل ListImages.txt
C:\Images\Image1.gif
C:\Images\Image2.gif
2. یک جدول در پایگاه داده برای وارد کردن تصاویر در SQL SERVER ایجاد می کنیم:
CREATE TABLE dbo.tblImages( id int IDENTITY(1,1) NOT NULL PRIMARY KEY , imgPath varchar(200) NULL , image image NULL )
3.
SQL Server Business Intelligence Studio را باز کرده و یک پروژه جدیدی با New SQL Server Integration ایجاد کرده و نام آن را ImportImages قرار می دهیم.
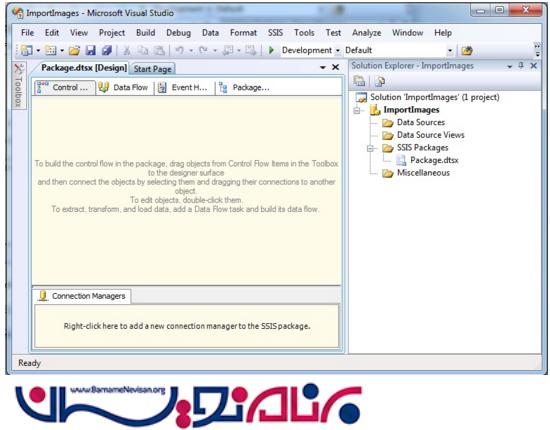
4.
Data Flow Task را به پنل طراحی کشیده و رها می کنیم.
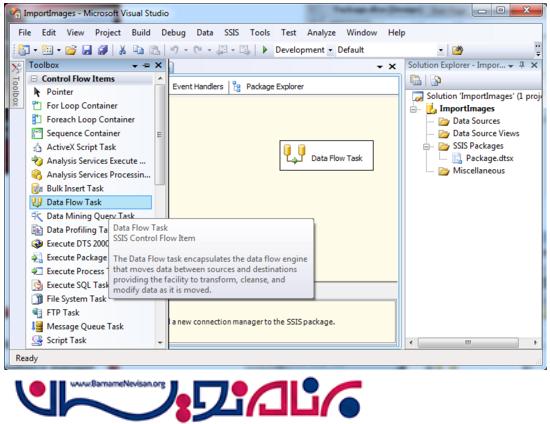
5. در پنجره سمت راست بر روی Data Flow Tas کلیک کرده و سپس بر روی Edit کلیک یا بر روی Data Flow Task دوبار کلیک می کنیم.
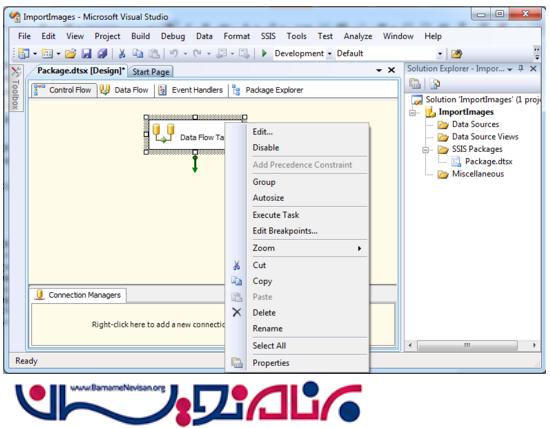
6. از تب Data Flow یک Flat File Source را به یک ستون Import و یک OLE DB Destination را کشیده و رها می کنیم. Task ها را با یک فلش سبز به صورت زیر اضافه می کنیم.
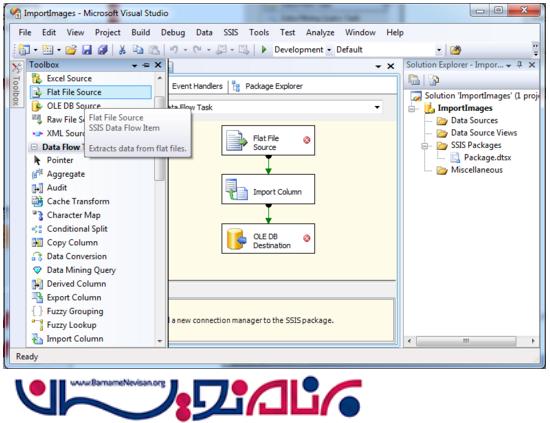
7. بر روی Flat File Source راست کلیک کرده و بعد بر روی Edit کلیک کنید.
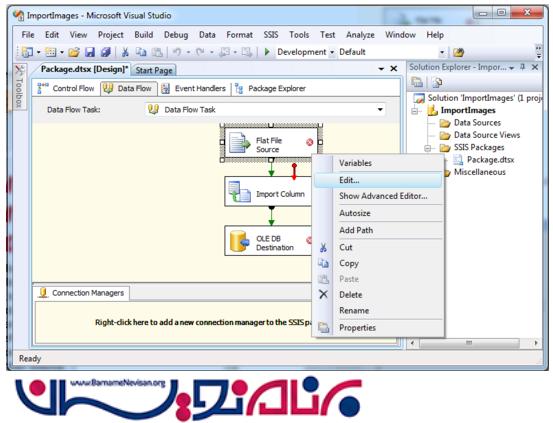
در مدیریت Flat file connection manager بر روی New کلیک کنید.

9. در گزینه General نام Connection manager، توضیحات(اختیاری) ذکر شده است و flat file ListImages.txt ایجاد شده در مرحله 1 را جستجو کنید.

10. گزینه Advanced را انتخاب کرده و نام را به ImagePath تغییر دهید. دوبار بر روی OK کلیک کرده تا تنظیمات ذخیره شود.
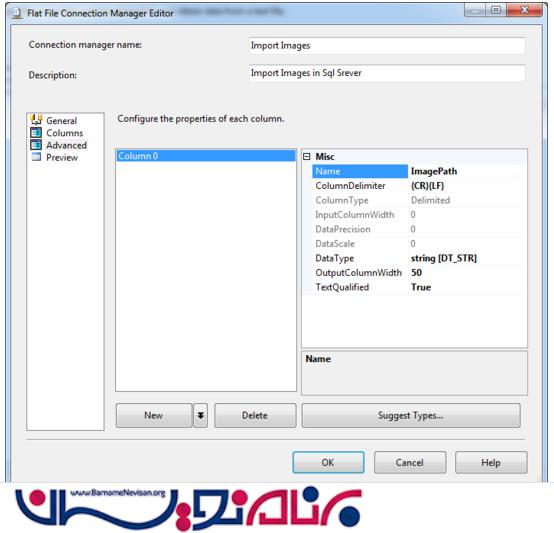
11. بر روی ستون Import راست کلیک کرده و بر روی Edit کلیک کنید. در پنجره جدید ستون های ورودی را انتخاب کرده و نام را انتخاب کنید.
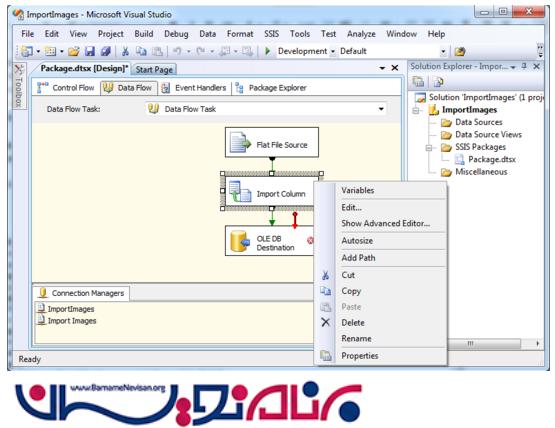
12.
Input and Output Properties Tab را انتخاب کرده و Import Column Output را در TreeView گسترش(Expand) دهید. ستون Output را انتخاب کرده و بر روی Add Column کلیک کنید. مقدار ID property را از ستون ایجاد شده دریافت کنید.( در این مثال ID برابر با 58 می باشد.)

13.
Import Column Input را از TreeView گسترش داده و ImagePath را انتخاب کنید. در ColumnProperties مقدار FileDataColumnID را به 58 تنظیم کنید.(ایجاد شده در مرحله 12) و بر روی OK کلیک کنید تا تنظیمات ذخیره شود.
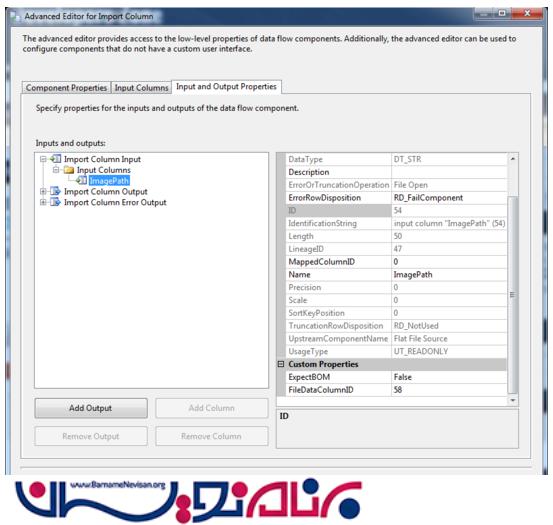
14. بر روی OLE DB Destination راست کلیک کرده و بعد بر روی Edit کلیک کنید.
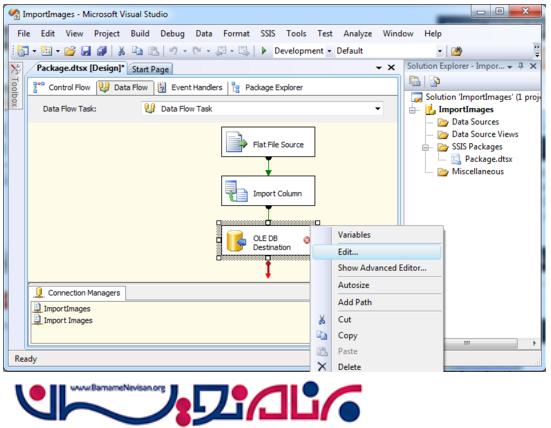
15. در پنجره ویرایشگر OLE DB Destination بر روی New کلیک کرده تا OLE DB connection manager. را داشته باشید.
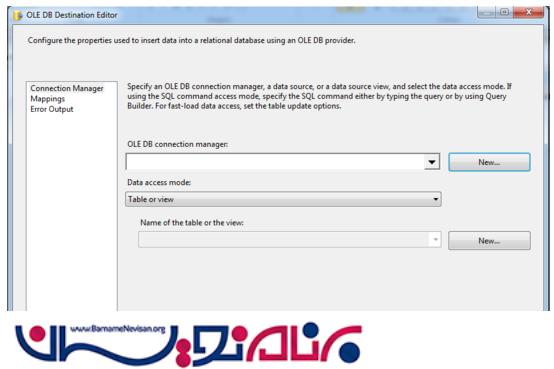
16. در تنظیمات OLE DB Connection Manager بر روی New دکمه کلیک کنید.
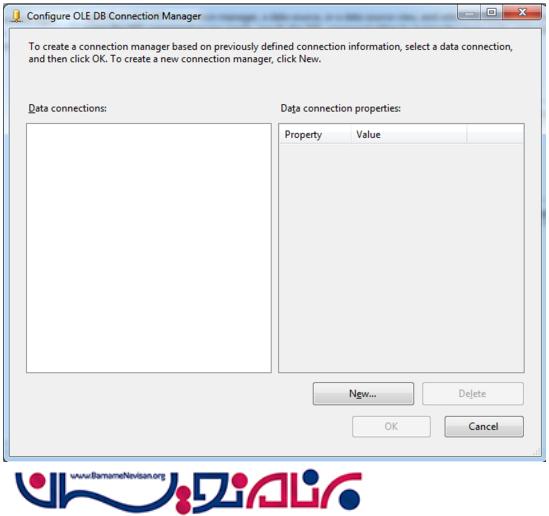
17.
در Connection Manager در Provider combo box گزینه Native OLE DB\SQL Server Native Client را انتخاب کرده که جزئیات دیگری مانند نام سرور، نوع احراز هویت، اعتبارها و نام پایگاه داده را ارائه می دهد و بعد بر روی OK کلیک کنید.
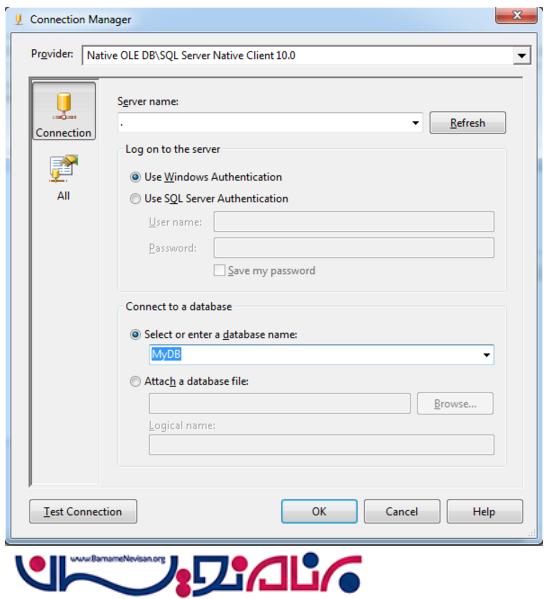
18. در پنجره OLE DB Destination Editor در گزینه Connection Manager جدول tblImages را انتخاب کنید.
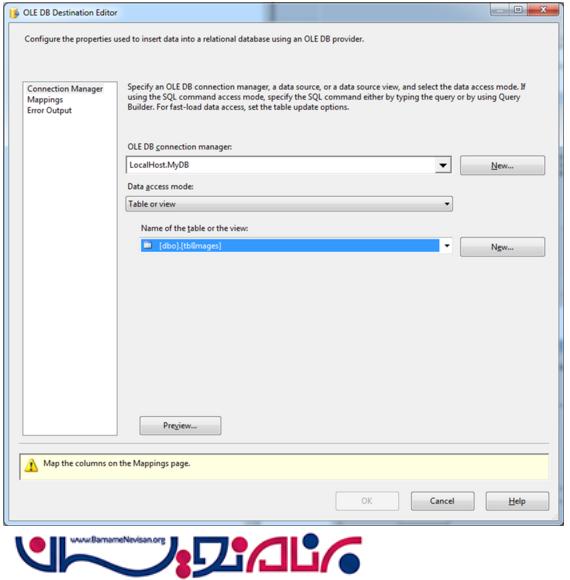
19. گزینه Mapping را انتخاب کرده و mapping را به صورتی که در زیر نشان داده شده انجام داده و برروی OK کلیک کنید.
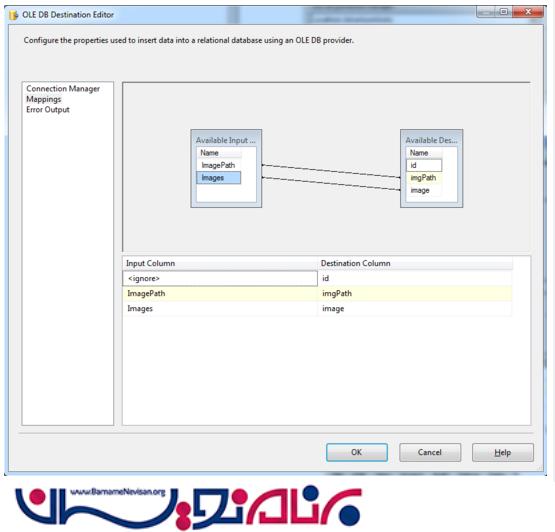
20. در این مرحله، ما بسته را ایجاد کرده و باید برنامه را اجرا کرد. اگر همه چیز OK باشد، تمام task ها باید با رنگ سبز نشان داده شوند و تعداد ردیف های وارد شده باید نمایش داده شوند.
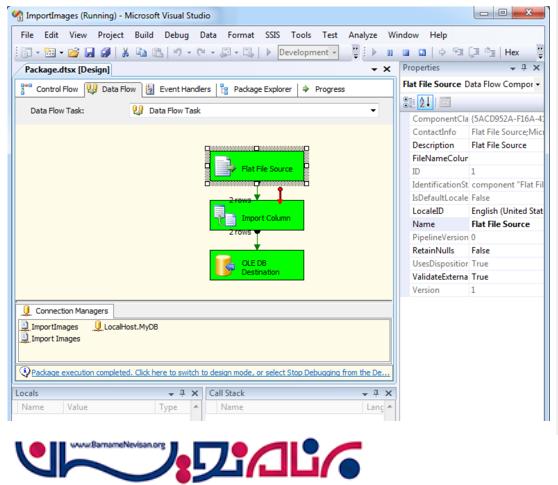
21. به منظور بررسی موفقیت آمیز اطلاعات وارد شده، SQL Server Management Studio را باز کرده و به پایگاه داده متصل شده و جدول tblImages را باز کنید.
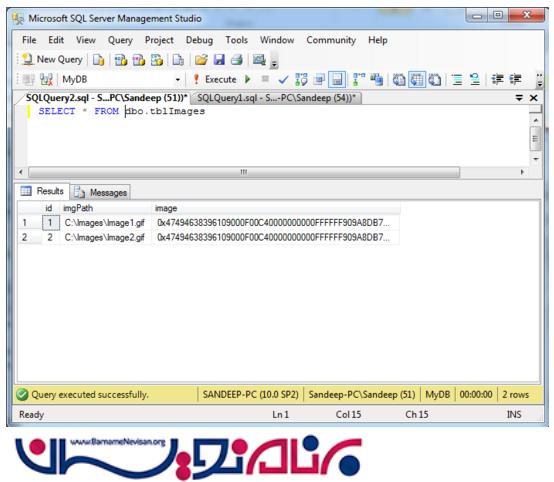
- SQL Server
- 4k بازدید
- 7 تشکر
