ایجاد فایل نصبی برنامه (Setup) توسط Visual Studio 2013
یکشنبه 27 دی 1394یکی از مراحل مهم برنامه نویسی انتشار برنامه کدنویسی شده در قالب فایل اجرایی است . اگر برای کدنویسی و پیاده سازی برنامه ای ماه ها و سال ها زحمت بکشید ولی در پایان نتوانید آن را به یک فایل نصبی (Setup) درآورید، عملاً هیچ کاری انجام نداده اید . در این مقاله نحوه ایجاد یک فایل نصبی را به شما آموزش می دهیم.
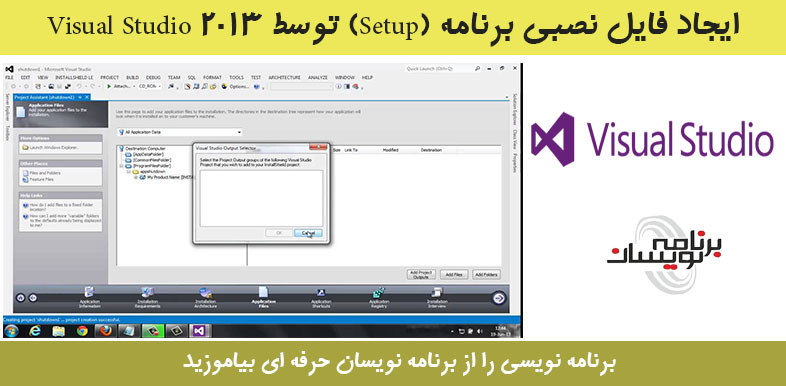
در مرحله اول می خواهیم یک اپلیکیشن ویندوزی ساده با نام MyCalculator ایجاد کنیم که یک تابع جمع ساده را پیاده سازی می کند. بنابراین برای ایجاد یک اپلیکیشن ویندوزی جدید Visual Studio 2013 را باز کرده و #Visual C را انتخاب کنید. سپس Windows و بعد، از پنل سمت راست باید Windows Forms Application را انتخاب کنید. نام MyCalculator را برای پروژه انتخاب کرده و OK رابزنید:
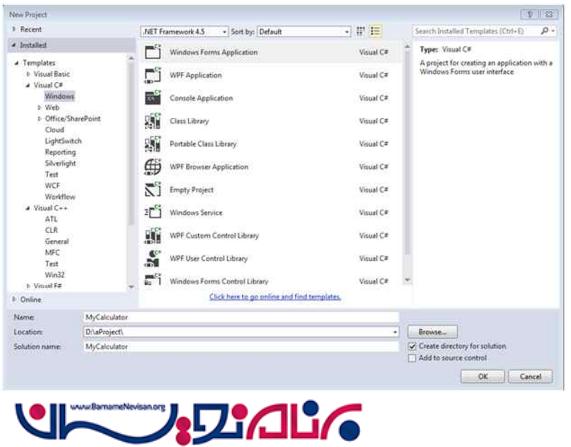
یک ماشین حساب ساده برای نمونه ایجاد می کنیم که عمل جمع را انجام می دهد.

Form1.cs
using System;
using System.Collections.Generic;
using System.ComponentModel;
using System.Data;
using System.Drawing;
using System.Linq;
using System.Text;
using System.Threading.Tasks;
using System.Windows.Forms;
namespace MyCalculator
{
public partial class Form1: Form
{
public Form1()
{
InitializeComponent();
}
private void btnAdd_Click(object sender, EventArgs e)
{
int firstNumber = 0;
int secondNumber = 0;
if (string.IsNullOrEmpty(txtFirstNumber.Text))
{
MessageBox.Show("Enter First Number");
}
else
{
firstNumber = Convert.ToInt32(txtFirstNumber.Text);
}
if (string.IsNullOrEmpty(txtSecondNumber.Text))
{
MessageBox.Show("Enter Second Number");
}
else
{
secondNumber = Convert.ToInt32(txtSecondNumber.Text);
}
int result = firstNumber + secondNumber;
lblResult.Text = "Result is " + result.ToString();
lblResult.ForeColor = System.Drawing.Color.Red;
}
}
}
حالا وقت آن است که تنظیمات پروژه را در solution اضافه کنیم. Setup project یک پروژه جدا می باشد که تمام فایل های مورد نیاز و جزئیات برای راه اندازی پروژه را اضافه خواهد کرد.
برای اضافه کردن تنظیمات جدید بر روی solution راست کلیک کرده و Add را انتخاب کنید سپس New Project را بزنید. این کار یک پنجره Add New Project را باز خواهد کرد که می توانید تنظیمات پروژه خود را انتخاب کنید. به Other Project Types رفته و Setup and Deployment را انتخاب کنید.
از پنل سمت راست گزینه Enable InstallShield Limited Edition را خواهید دید، فقط باید آن را انتخاب کرده و OK را بزنید. در واقع با Visual Studio 2013 تنظیمات پروژه بر اساس نیازمندی های شما می باشد.
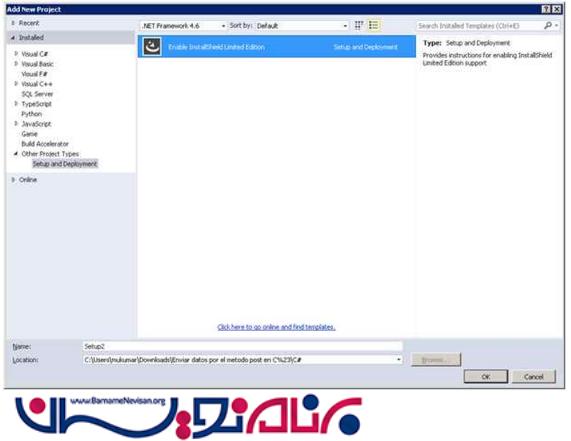
زمانی که شما بر روی OK کلیک می کنید، صفحه InstallShield Limited Edition for Visual Studio باز خواهد شد. در اینجا شما لینکی را خواهید دید که با نام Go to the download web site می باشد که توسط آن می توانید پروژه را با Visual Studio خود فعال کنید. بر روی Go to the download web site کلیک کرده و آن شما را به صفحات دیگر منتقل می کند.
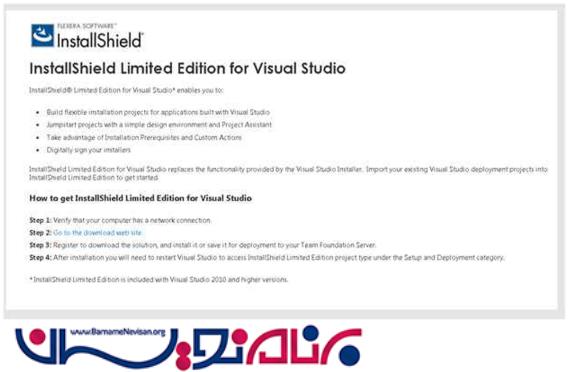
در اینجا شما باید برای ثبت نام آدرس ایمیل و اطلاعات خود را وارد کرده و بر روی Download Now کلیک کنید.
این کار برای شما یک ایمیل ارسال خواهد کرد که یک ID ایمیل ثبت شده به همراه یک شماره سریال ارسال خواهد کرد، که زمانی که می خواهید از تنظیمات پروژه استفاده کنید به آن نیاز دارید.
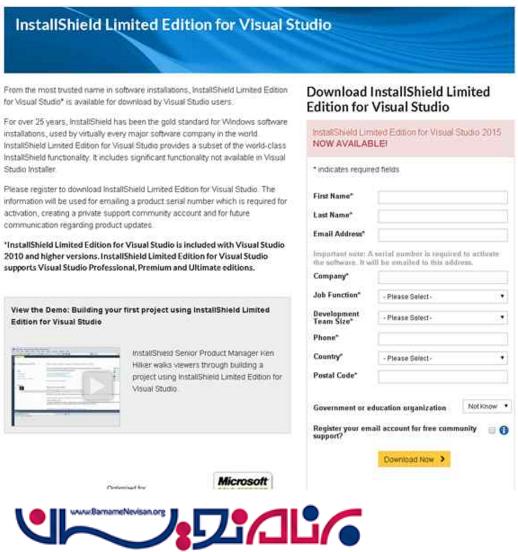
زمانی که همه چیز به درستی پیکربندی شد آنگاه نباید هیچ کاری برای راه اندازی پروژه(Setup Project) انجام دهید. یک بار دیگر به add new project رفته و در این زمان خواهید دید که InstallShield Limited Project فعال شده است و برای استفاده آماده است. بنابراین پروژه را انتخاب کرده و یک نام برای Setup Project انتخاب کنید و OK را بزنید.
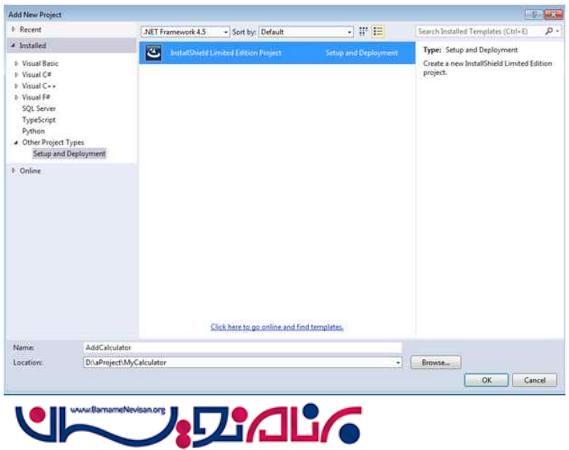
با این کار از شما خواسته می شود تا InstallShield Limited Edition Project خود را فعال کنید. بنابراین ایمیل خود را باز کرده و شماره سریال را از ایمیل دریافتی استفاده کنید.
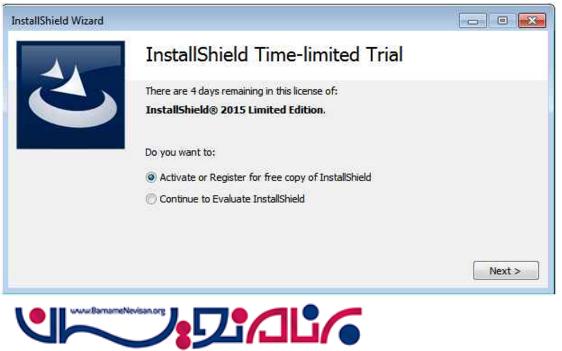
شماره سریال دریافتی را وارد کرده و بر روی OK کلیک کنید.
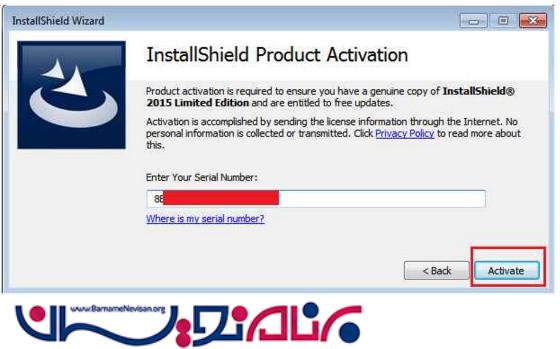
این کار چند دقیقه طول می کشد تا نصب شده و تنظیمات پروژه را برای شما پیکربندی کند.

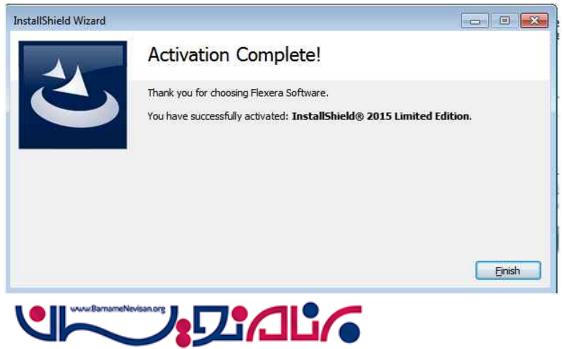
این کار پنل پنجره Project Assistant را باز خواهد کرد. این شبیه یک ویزارد است که در اینجا می توانید تمام مراحل برای ایجاد یک راه انداز (setup ) برای اپلیکیشن خود را پیدا کنید.
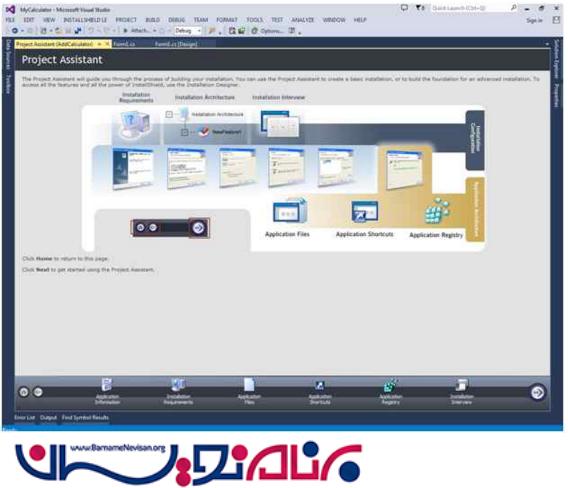
بنابراین در ابتدا بر روی آیکن Application Information کلیک کرده و در اینجا شما می توانید شرکت خود و جزئیات فایل راه اندازی را اضافه کنید. شما همچنین می توانید وب سایت شرکت خود را برای راه اندازی با فایل setup icon ذکر کنید.
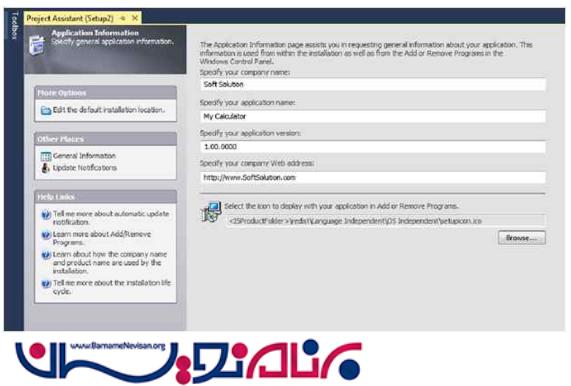
شما همچنین می توانید یک آیکن برای setup file ایجاد کنید. برای این کار فقط icon file خود را جستجو کرده و OK را بزنید.
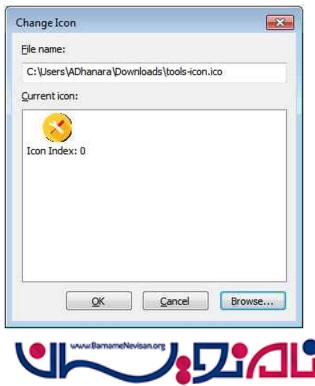
داخل Installation Requirement می توانید انواع مختلف سیستم عامل ها را انتخاب کرده و ابزارهای اضافی که ممکن است مورد نیازتان باشد را اضافه کنید.
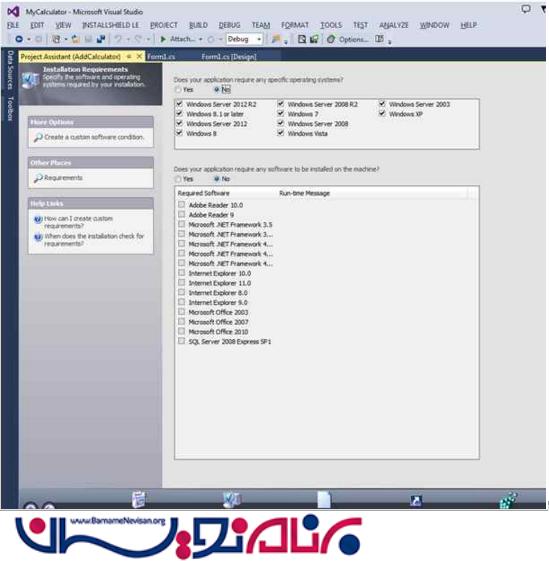
بر روی Application Files icon کلیک کرده، این بخش مهمی است که شما پروژه را به عنوان خروجی اولیه با ProgramFilesFolder مشخص می کنید. برای اضافه کردن پروژه خود بر روی Add Project Output کلیک کنید.
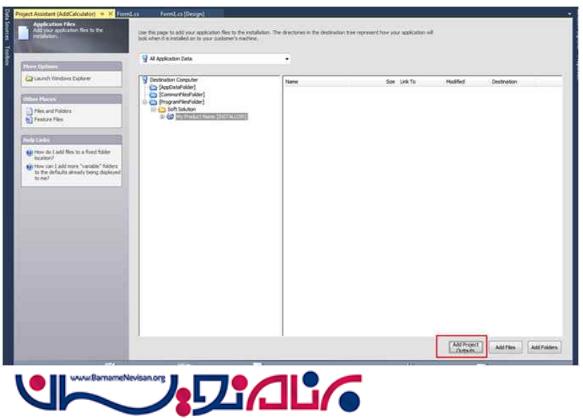
از پنجره Visual Studio Output Selector خروجی اولیه( primary output) خود را انتخاب کنید. شما همچنین می توانید هرنوع فایل دیگری که برای کامل کردن نصب نیاز دارید را شامل شود، مانند فایل های پیکربندی، فایل های XML و غیره.
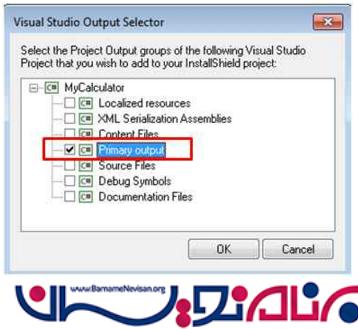
این کار پروژه شما را به عنوان خروجی اولیه( primary output) اضافه خواهد کرد.
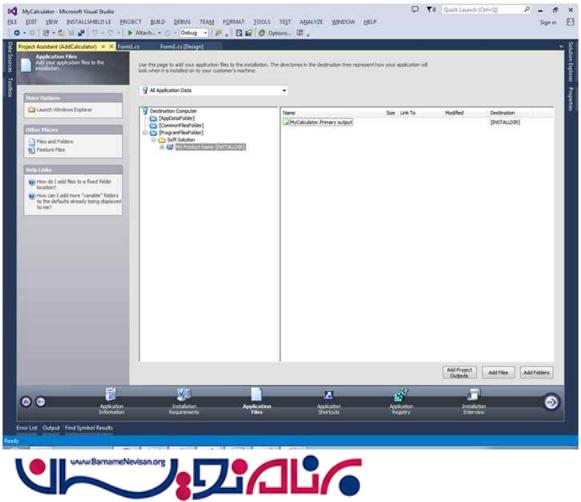
بر روی next icon کلیک کنید که به صورتApplication Shortcuts می باشد. در اینجا شما می توانید تعریف کنید که کدام کامپوننت را می خواهید برای نصب ایجاد کنید. بر روی NEW برای فرایند نصب setup جدید کلیک کنید.
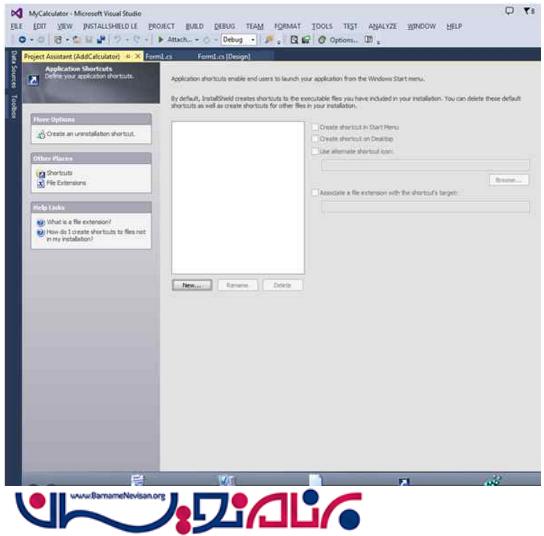
شما می توانید فایل مقصد خود را از ProgramFilesFolder جستجو کنید. بر روی ProgramFilesFolder دوبار کلیک کنید.
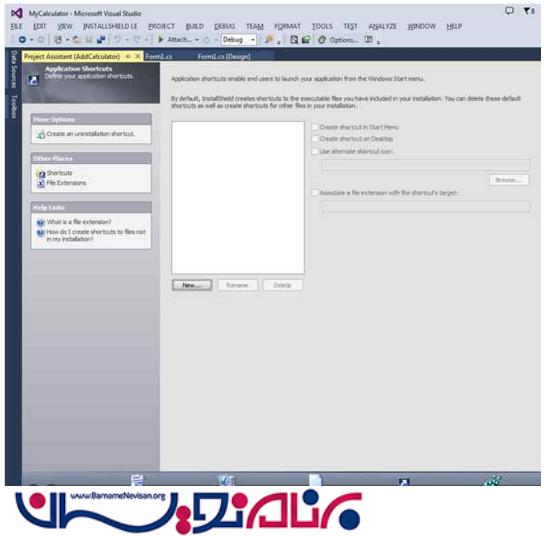
یک فولدر جدید ظاهر خواهد شد که با نام شرکت شما مرتبط است که آن را در فیلد Application Information وارد کرده بودید.
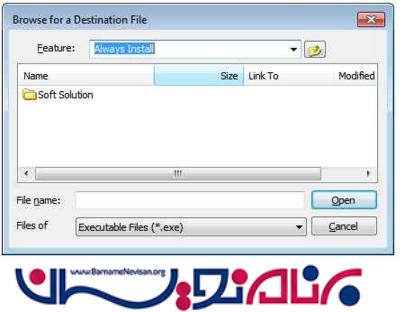
فایل primary output خود را انتخاب کرده و آن را باز کنید.
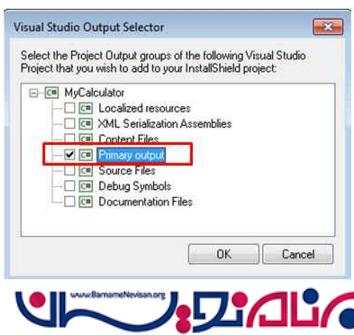
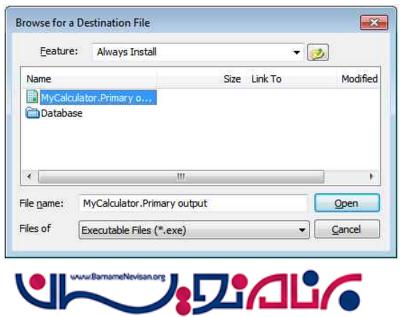
این به طور خودکار یک بخش Application Shortcuts با نام built اضافه خواهد کرد.
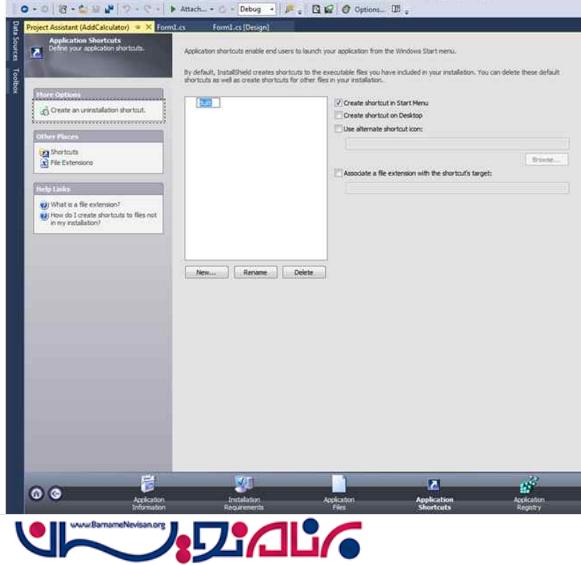
در اینجا شما می توانید نام فایل setup را از built را به My Calculator تغییر دهید.

برخی گزینه ها برای ایجاد setup shortcut icon در start menu روی desktop وجود دارد و شما می توانید همچنین alternative icon را برای فایل راه اندازی ایجاد کنید.
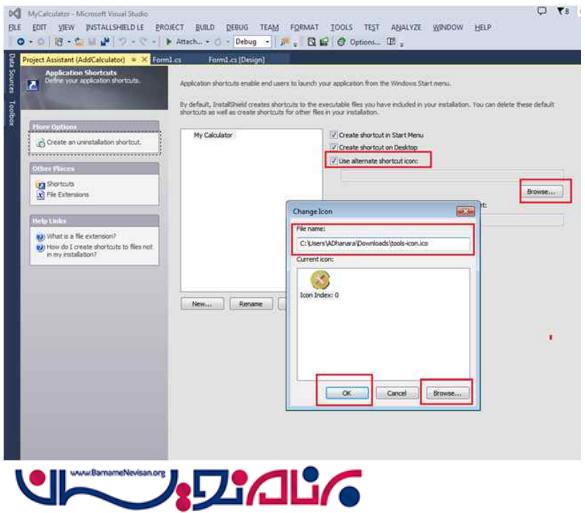
بر روی آیکن Next در Application registry کلیک کرده و در این جا شما می توانید رجیستری سیستم را اضافه کنید.
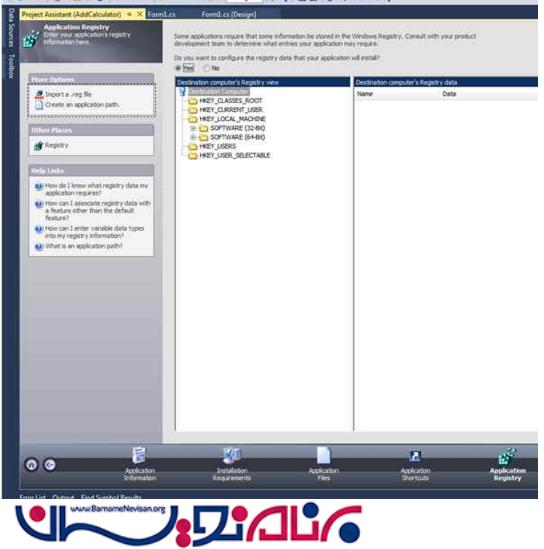
مرحله آخر نصب آیکون Interview می باشد؛ شما می توانید اطلاعات setup دیگری نیز اضافه کنید.
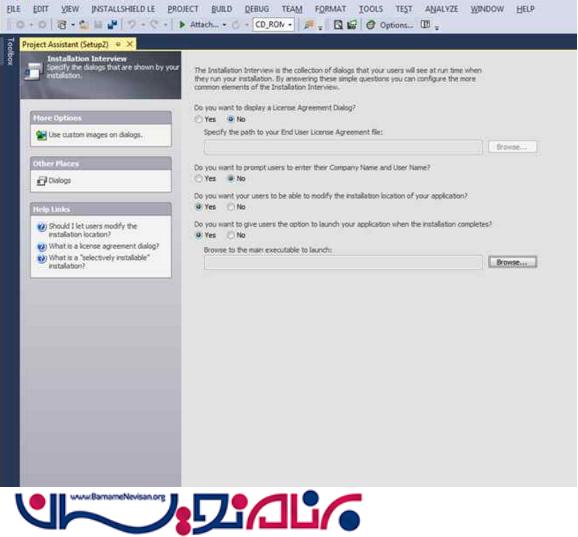
حالا به Solution Explorer رفته و setup project خود را باز کنید. شما می توانید کامپوننت هایی که در زیر نشان داده شده اند را ببینید.
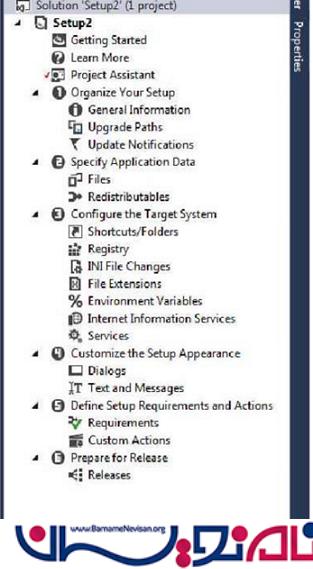
داخل بخش General Information می توانید اطلاعات مربوط به فایل setup خود را ببنید.
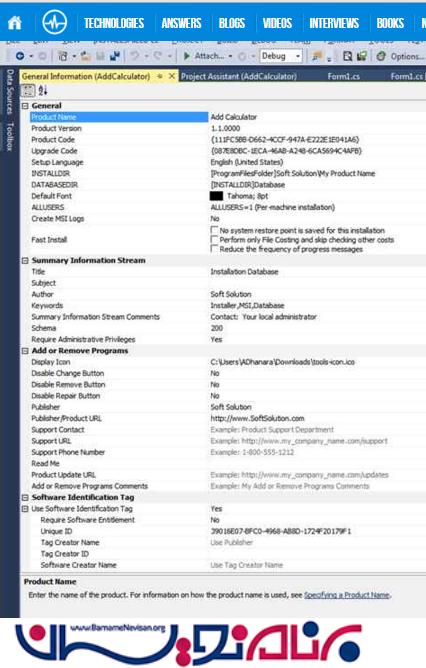
در اینجا شما می توانید یک پیغام را داخل بخش متن و پیام ویرایش کنید.
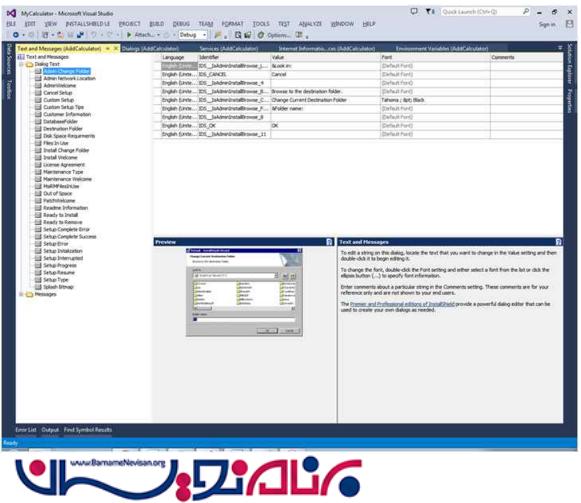
حالا پروژه خود را rebuild کرده و project location را مانند زیر باز کنید و داخل آن می توانید فایل setupرا با دیگر فایل ها پیدا کنید.
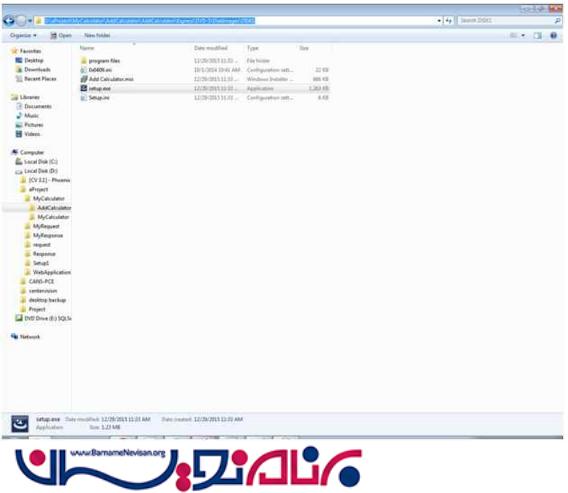
اگر شما بخواهید فقط یک فایل setup بدون فایل های اضافی ایجاد کنید باید به Build menu رفته و Configuration Manager را انتخاب کنید.
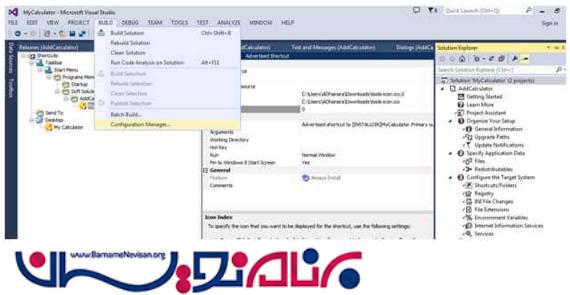
از اینجا شما می توانید پروژه خود را انتخاب کرده و از بخش پیکربندی SingleImage option را انتخاب کنید.
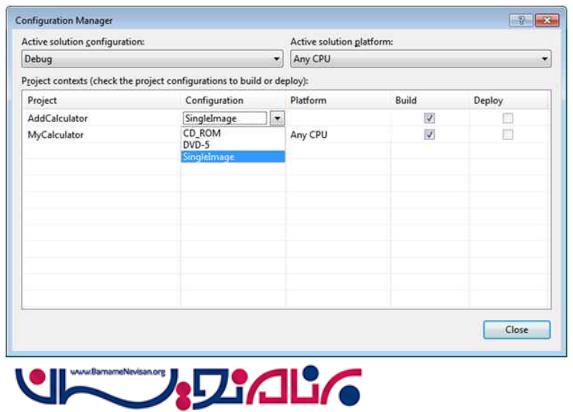
شما همچنین می توانید نوع پروژه مانند debug و release و غیره را تغییر دهید.
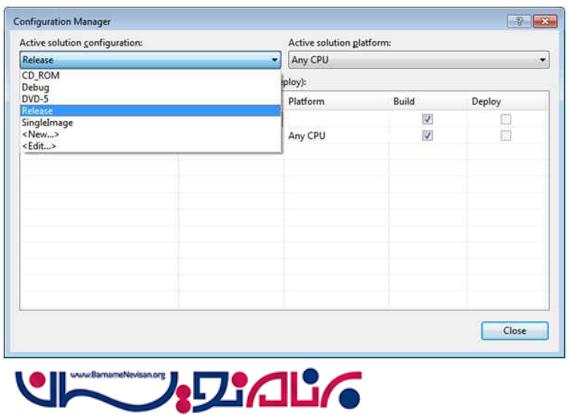
حالا دوباره پروژه را rebuild کرده و اجرا کنید و به محل setup خود بروید. می توانید ببینید که فقط یک فایل setup ایجاد شده است.
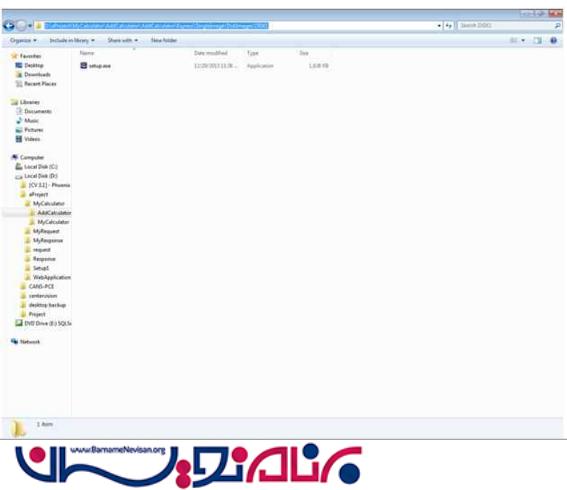
حالا بر روی setup.exe دوبار کلیک کرده تا setup اجرا شود.
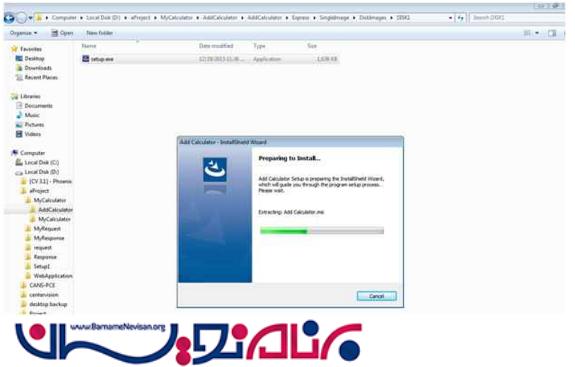
در اینجا پیغام welcome message از Add Calculator setup wizard دیده می شود. بر روی Next کلیک کنید.
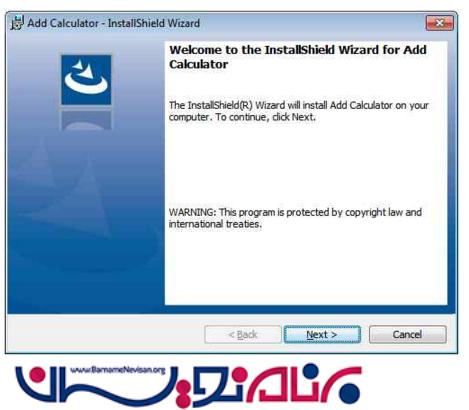
License Agreement را انتخاب کرده و بر روی Next کلیک کنید.
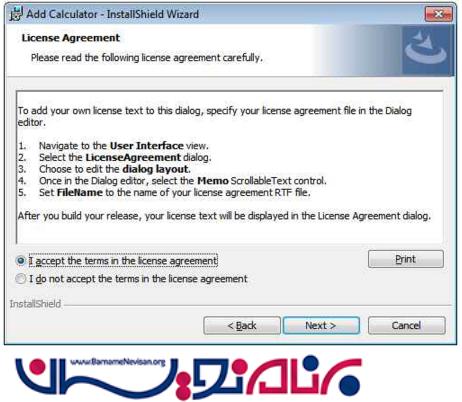
شما می توانید محل نصب دایرکتوری را تغییر داده و بر روی Next کلیک کنید.
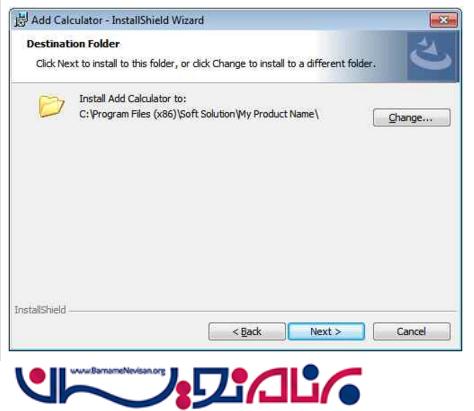
حالا setup برای نصب آماده است پس بر روی Next کلیک کنید.
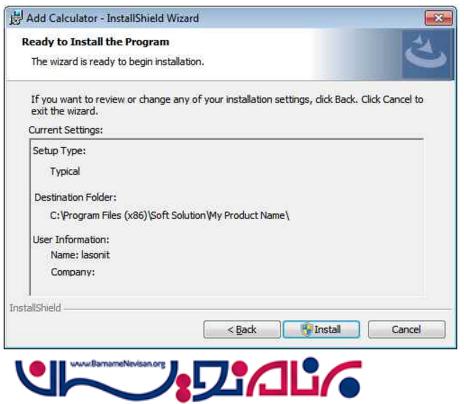
چند دقیقه طول خواهد کشید تا ابزارها نصب شوند.
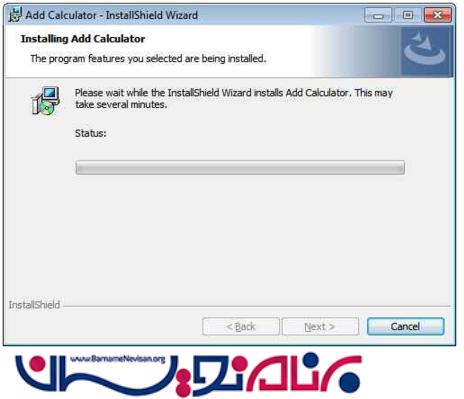
و در نهایت شما پیغام successfully completed را دریافت خواهید کرد و بعد از آن بر روی دکمه Finish کلیک کنید.
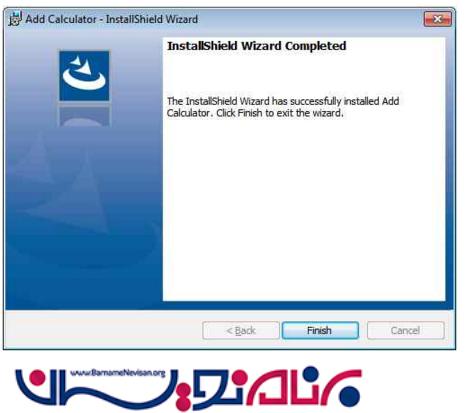
وقتی که به desktop خود بروید می توانید My Calculator icon را در آنجا پیدا کنید.
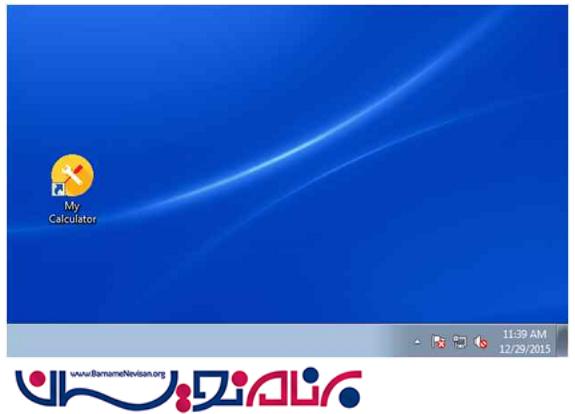
بر روی آن کلیک کنید تا ابزار اجرا شود، این کار ابزاری که شما از قبل ایجاد کردید را باز خواهد کرد.
نمونه برنامه My Calculator به این مقاله ضمیمه شده است مراحل بالا را روی این نمونه برنامه تست کرده و اجرا بگیرید.
- C#.net
- 25k بازدید
- 15 تشکر
