Debug کردن برنامه با Visual Studio
سه شنبه 14 اردیبهشت 1395ویژوال استودیو یک IDE بسیار قدرتمند برای توسعه و برنامه نویسی همه برنامه ها از نوع دسکتاپ/وب میباشد. یکی از ویژگی بسیار مهمی که در ویژوال استودیو وجود دارد قابلیت و امکان debug کردن برنامه ها است. در این مقاله قصد داریم مفاهیم اولیه درباره ی debug کردن برنامه ها شرح دهیم.

تنظیمات مربوط به محیط IDE
در این مقاله از ویژوال استودیو 2015 برای ویرایش استفاده میکنیم. با توجه به ورژن ویژوال استودیویی که شما استفاده میکنید برخی از آپشن ها فرق خواهد کرد. در اینجا از یک مثال( یک for ساده) برای درک بهتر مطلب استفاده میکنیم.
Breakpoint چیست ؟
اگر میخواهید هنگامیکه برنامه را در IDE ویژوال استودیو اجرا میشود، نحوه ی عملکرد یک تابع یا قطعه کدی مشخص را بررسی کنید از breakpoint استفاده میکنید. بنابراین با استفاده از breakpoint برنامه را اجرا میکنید برنامه در مکانی که breakpoint قرار دارد می ایستد و منتظر می ماند و شما میتوانید برنامه خود را در این مرحله از اجرا مشاهده کنید و مقادیر آنها را بررسی کنید. این قابلیت مهمترین مزیت و کاربرد breakpoint میباشد.
اضافه کردن یک breakpoint معمولی به برنامه
اضافه کردن یک breakpoint در یک برنامه بسیار آسان و راحت میباشد. برای این کار شما میتوانید از دکمه F9 استفاده کنید یا اینکه بر روی کناره سمت چپ در ویژوال استودیو کلیک کنید. این قسمت breakpoint را در یک خط مشخص از برنامه نگه میدارد.
بعد از اضافه کردن breakpoint به برنامه ، ویژوال استودیو آن را با یک دایره قرمز رنگ بر روی خطی مشخص نمایش میدهد. به تصویر زیر توجه کنید.
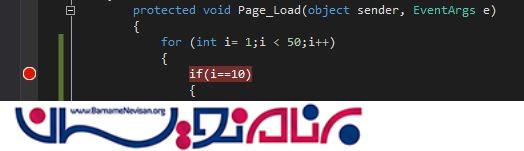
اضافه کردن یک Breakpoint شرطی به برنامه
همان طوری که در قسمت قبل توضیح دادیم اگر breakpoint را بر روی یک loop تنظیم کنیم برنامه بدون هیچ شرطی در مکان موردنظر شما متوقف میشود. اما اگر بخواهید که برای breakpoint شرط بگذارید. به روش های زیر میتوانید عمل کنید :
1.در منوی context روی breakpoint کلیک راست کنید و گزینه ی “Conditions…” را انتخاب کنید.
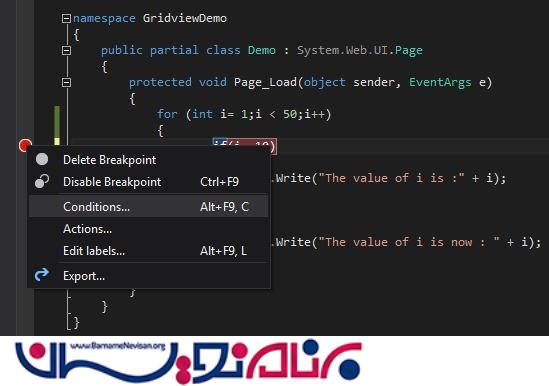
2.ویژوال استودیو 2015 برای تنظیم شرط (شرایط) پنجره ی “Breakpoint Settings” را به کاربران خود پیشنهاد میدهد.
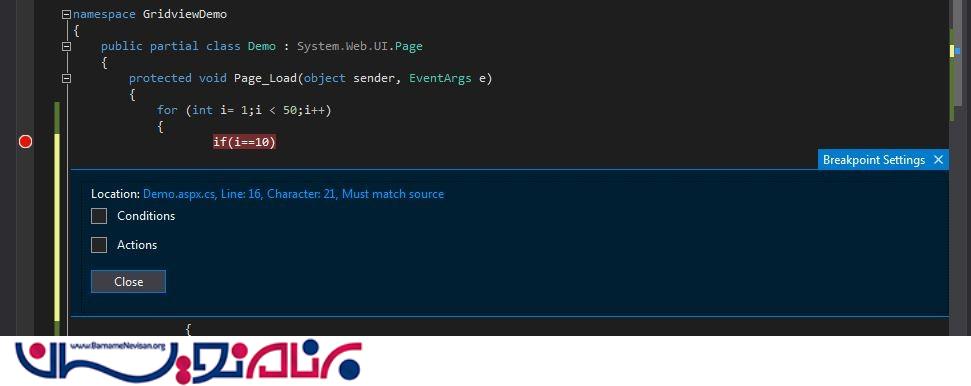
3.در این قسمت میخواهیم شرط مورد نظر خود را به گونه ای تنظیم کنیم که اگر شمارنده (i) بزرگتر از 5 بود breakpoint به برنامه اعمال شود و اگر کوچکتر از 5 بود breakpoint به برنامه اعمال نخواهد شد.
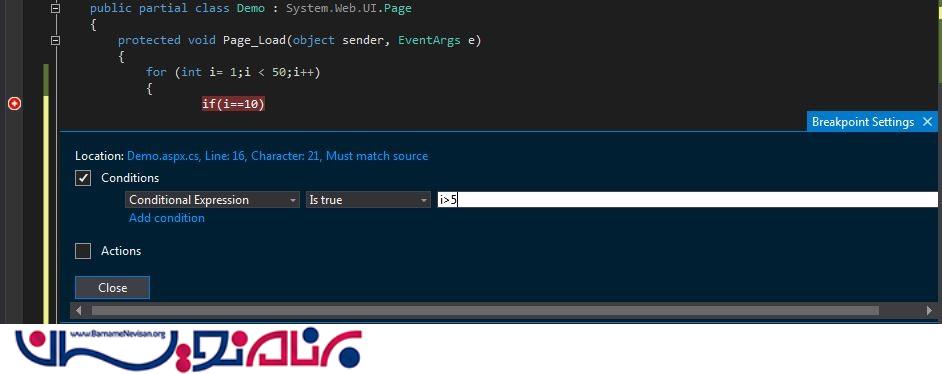
در بعضی از موارد شما نیاز دارید که برنامه را براساس یک id یا thread id بررسی کنید. ویژوال استودیو در این موارد نیز آپشن هایی را در اختیار شما قرار داده است.
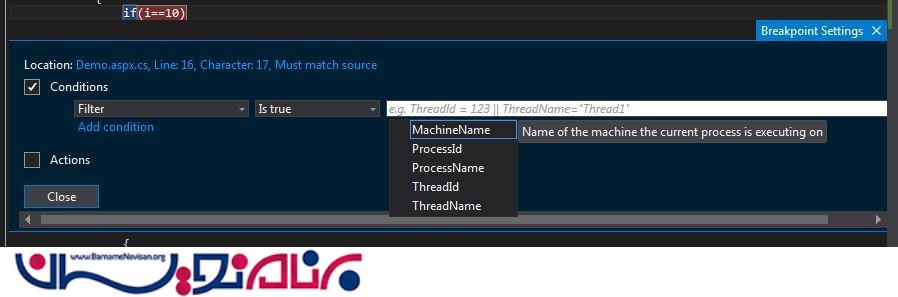
در بعضی از موارد شما نیاز دارید که به تعداد دفعات مشخصی برنامه اجرا شود در این موارد از “Hit count” استفاده میکنیم. برای استفاده از این قابلیت گزینه ی “Hit Count” را از لیست زیر انتخاب کنید.
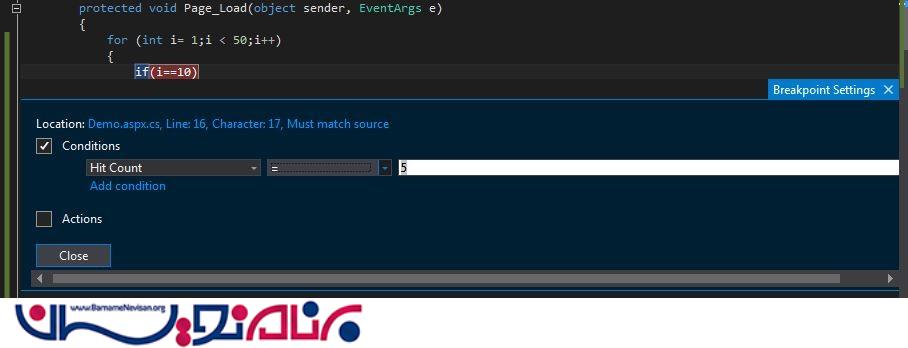
اضافه کردن Actions
پنجره “Breakpoint Settings” نیز log message را در پنجره خروجی نمایش میدهد که با استفاده از آنها میتوانید از “Actions” استفاده کنید. در این قسمت کلمات کلیدی مخصوص وجود دارد که هر کدام از آنها در “Action” text box معنی خاص خود را دارند.
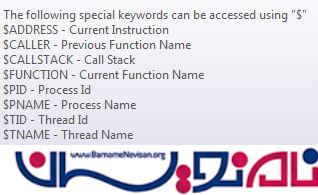
هنگامیکه گزینه Action را انتخاب میکنید و تیک checkbox با نام “Continue execution” را انتخاب میکنید، breakpoint هنگام اجرا عمل نخواهد کرد و شما میتوانید پیام مربوطه را در “Output Window” مشاهده کنید.
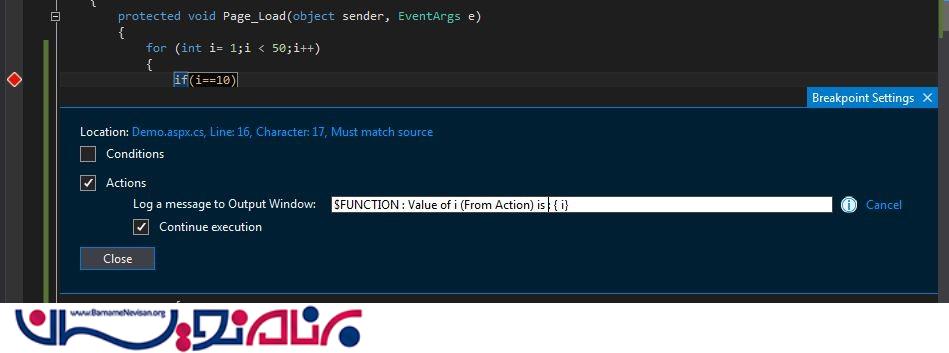
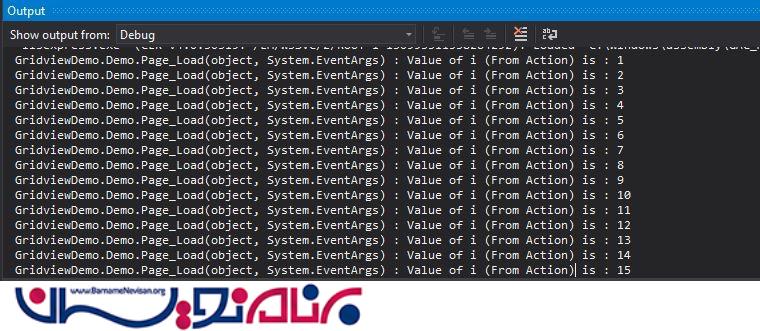
در action بالا ما از کلمه ی کلیدی "$Function" استفاده کردیم که خروجی تابع موجود در برنامه را به صورتی که در بالا مشاهده میکنید چاپ کرده است.
غیرفعال کردن Breakpiont ها
در بعضی موارد، شما میخواهید اجرای برنامه بدون اینکه breakpoint اعمال شود، ادامه پیدا کند ، اما در دفعات بعدی نیاز دارید که از این breakpoint ها استفاده کنید. در این مواقع میتوانید از گزینه "Disable Breakpoint" با استفاده از کلید میانبر "Ctrl + F9" استفاده کنید. در دفعات بعدی که میخواهید از breakpoint استفاده کنید میتوانید با استفاده از کلید میانبر گفته شده ، breakpoint ها را فعال کنید. شما میتوانید از این عملیات ها در زمان اجرای برنامه استفاده کنید.
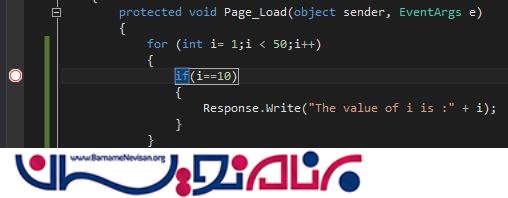
- VisualStudio
- 13k بازدید
- 6 تشکر
