کلیدهای میانبر و ویژگی های کاربردی و تخصصی در ویژوال استودیو
جمعه 29 مرداد 1395هنگام برنامه نویسی در ویژوال استودیو، کلیدهای میانبر و ویژگی های کاربردی و تخصصی بسیار مهم هستند. این ویژگی ها و قابلیت ها باعث میشوند که فرآیند برنامه نویسی با سرعت بیشتری پیش برود و این ویژگی ها و کلیدهای میانبر باعث افزایش کارایی شما در ویژوال استودیو میشود. در این مقاله میخواهیم با برخی از کلید های میانبر آشنا شویم.
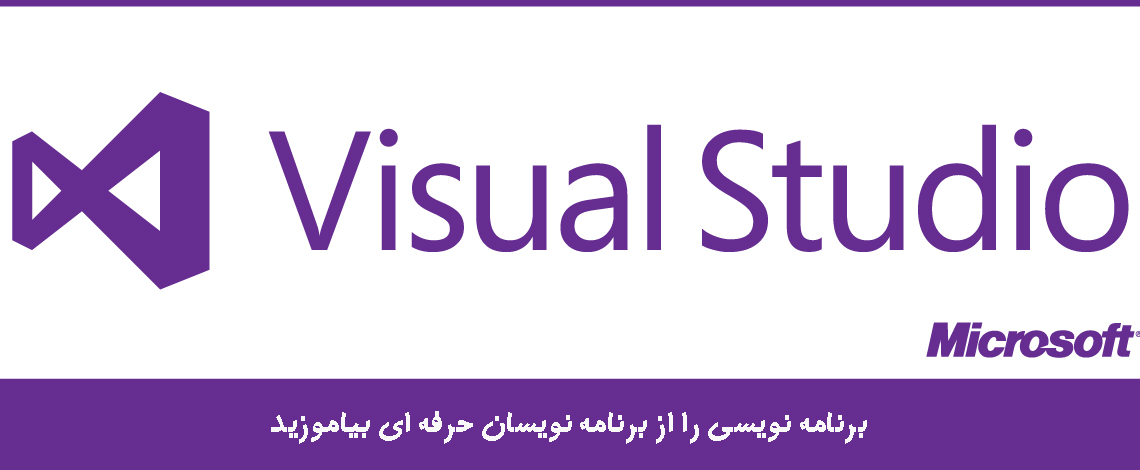
بیایید از صفحه اول ویژوال استودیو شروع به کار کنیم. در بالای صفحه ی اول یک گزینه به نام "Send Feedback." وجود دارد که با انتخاب این گزینه شما میتوانید مشکل خود را که در محیط ویژوال استودیو بوجود آمده است را گزارش بدهید و هم میتوانید به ویژوال استودیو امتیاز بدهید. در screenshot زیر میتوانید این گزینه را ببینید.

Task List
Task Listکارها و وظایفی که بعدا باید انجام شود را مشخص میکند یا کارهای روز بعد را یادآوری میکنند.
به منو "View" بروید و از آنجا گزینه ی "Task List" را انتخاب کنید یا از کلید میانبر (Ctrl+\, T) استفاده کنید.
نحوه ی تعیین کردن وظیفه (Task) برای خود یا دیگران
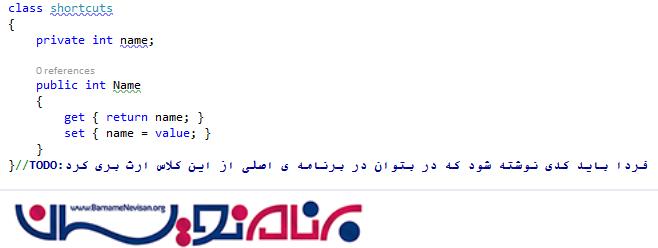
//TODOدستوری است که شما باید آن را انجام دهید و در لیست مربوط به "Tasks List" نمایش داده میشود.
اضافه کردن Window Layout
شما میتوانید پنجره هایی که در محیط IDE قرار دارد را به صورت دلخواه خود تنظیم کنید و این layout دلخواه را ذخیره کنید تا در دفعات بعدی از این Layout برای کار در ویژوال استودیو استفاده کنید.
برای این کار، ابتدا پنجره هایی که مورد نیازتان میباشد و هنگام کار با ویژوال استودیو به آن نیاز دارید را در محیط IDE باز کنید. برای مثال همانطور که در تصویر زیر میبینید ما پنجره "Toolbox" را در سمت چپ باز میکنیم. در سمت راست پنجره "Solution Explorer" و در وسط پنجره coding window را قرار میدهیم. بعد از افزودن و تنظیم پنجره های موردنیاز و دلخواه خود ، منو Window را باز میکنیم و گزینه ی "Save Window Layout" را انتخاب میکنیم.کلید میانبر برای ذخیره کردن Layout ، (Ctrl+Alt+1) میباشد.

بعد از ذخیره کردن Layout مورد نظر، این Layout به عنوان پیش فرض برای شما باز خواهد شد.
#Region
#Region در مواردی مورد استفاده قرار میگیرد که میخواهید کدها ا در بلوک های مشخصی قرار دهید.
حال اگر بخواهیم که یک کلاس را در یک بلوک و متدها را در یک بلوک دیگر بطور جداگانه قرار دهیم به روش زیر عمل میکنیم.
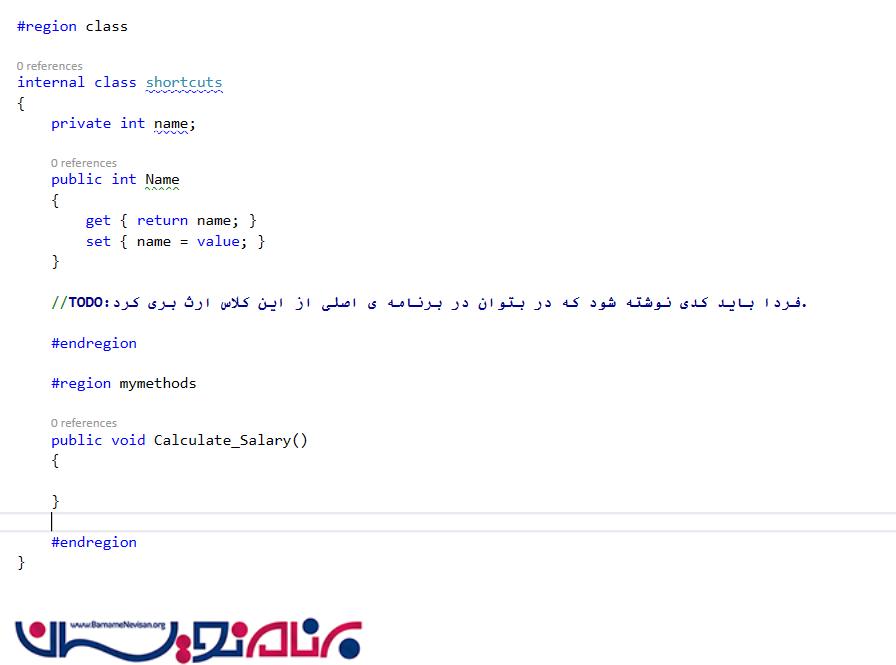
با #region دستور شروع میشود و #endregion دستور خاتمه پیدا میکند. در قسمت شروع دستور میتوانید یک نام برای Region انتخاب کنید. همانطور که می بینید در قطعه کد بالا ما دو region به نام "Class" و "mymethods" داریم.
مزیت استفاده از #region این است که شما به راحتی میتوانید کدهایی را که در داخل یک region مشخص کرده اید توسعه دهید در حالیکه ممکن است صدها متد و کلاس در برنامه خود داشته باشید. Region به شما کمک میکند که کدهای خود را به راحتی در داخل بلوک های متفاوتی دسته بندی کنید و بدین ترتیب میتوانید دسترسی سریع تری به آنها داشته باشید.
کد های خود را به صورت Toggle درآورید
شما میتوانید با استفاده از کلید میانبر زیر، کدهایی را برحسب انتخاب خود توسعه دهید.
=> Ctrl+M+H, Ctrl+M+U
چند خط از کدهای خود را انتخاب کنید و این کلید میانبر را بر روی آنها اعمال کنید.
حرکت بین تب ها
شما میتوانید تب دلخواه خود را در ویژوال استودیو بوسیله ی کلید میانبر زیر باز کنید. این کلید میانبر هنگامیکه تب های مختلفی در ویژوال استودیو باز است بسیار کارآمد است.
=> Ctrl++, Ctrl+-
Bulb (لامپ) در ویژوال استودیو:
Bulb به شما کمک میکند تا متدهای مورد نیاز برای متغیرهای خود را در برنامه تعریف کنید. برای مثال یک خط از کد زیر را انتخاب کنید و کلید میانبر Ctrl+ را فشار دهید با این کار چند گزینه به شما پیشنهاد میشود که ممکن است شما بخواهید برای کارایی بهتر برنامه خود، از آنها استفاده کنید.
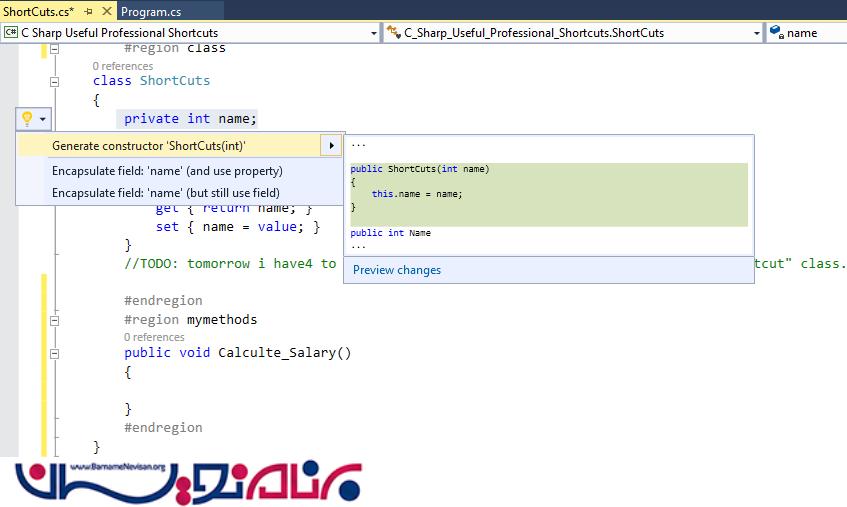
کد مربوط به "private int name" را انتخاب کنید و سپس کلید میانبر Ctrl+ را فشار دهید .با این کار به شما پیشنهاد میشود که یک constructor یا encapsulation برای این متغیر تعریف کنید. هنگامیکه گزینه ی ایجاد constructor یا encapsulation را انتخاب کنید یک constructor یا encapsulation به متغیر موردنظر اضافه میشود.
بزرگ یا کوچک کردن اندازه فونت
شما میتوانید سایز فونت خود را بوسیله ی کلید میانبر زیر بزرگ کوچک کنید.
=> Ctrl+Shift+. , Ctrl+Shift+,
صفحه را پیمایش کنید
شما میتوانید روی صفحه پیمایش داشته باشید و به سمت بالا یا پایین در صفحه پیمایش کنید برای اینکار میتوانید از کلیدمیانبر زیر استفاده کنید.
=> Ctrl+ Line
منظور از Line همان کلیدهایی هستند که در صفحه کیبرد برای پیمایش در صفحه استفاده میشوند.
استفاده مجدد از کدها
شما میتوانید از کدها بارها و بارها ، بدون در نظر گرفتن type آنها استفاده کنید.
_ کدهای خود را در داخل یکی از بخشهای toolbox قرار دهید یا یک قسمت جدا در toolbox ایجاد کنید.
_ هرگاه به کدهای خود نیاز پیدا کردید با عمل drag & drop میتوانید از آنها استفاده کنید.
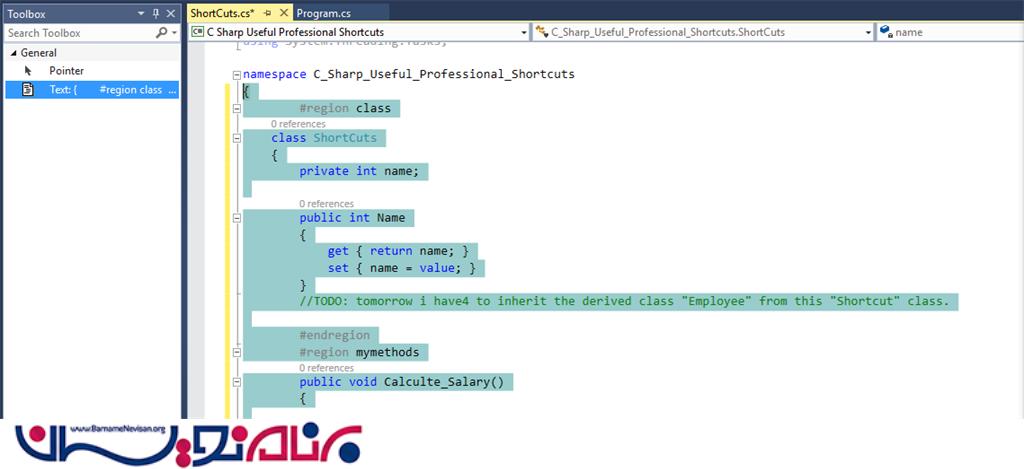
همانطور که گفته شد با توجه به این ویژگی در ویژوال استودیو، کافی است که یکبار کد مورد نیاز خود را بنویسید و به toolbox اضافه کنید. سپس میتوانید از آن کدها در هر پروژه ی دیگری که مورد نیازتان است، استفاده کنید.
IntelliSense
در ویژوال استودیو ، هنگامیکه در حال تایپ کردن کد هستید میتوانید با استفاده از IntelliSense کلمه ی در حال تایپ خود را به صورت خودکار کامل کنید. این کار تنها با استفاده از کلید میانبر زیر امکان پذیر است :
=> Ctrl+Space
Quick Launch (راه اندازی سریع)
Quick Launch یا راه اندازی سریع یک ویژگی بسیار مفید و کارآمد در ویژوال استودیو میباشد که به شما اجازه میدهد تا از قابلیت هایی استفاده کنید که دقیقا بخاطر نمی آورید که این قابلیت ها در کدام قسمت ویژوال استودیو قرار دارد.
برای استفاده از این ویژگی کافی است که کلید میانبر (Ctrl+Q) را فشار دهید سپس نام قابلیتی که موردنیازتان میباشد را تایپ میکنید. دستور مورد نیاز برای استفاده از ویژگی Quick Launch به صورت زیر است:
در نوار جستجو به این صورت سرچ میکنیم " @نام قابلیت " .
برای مثال :
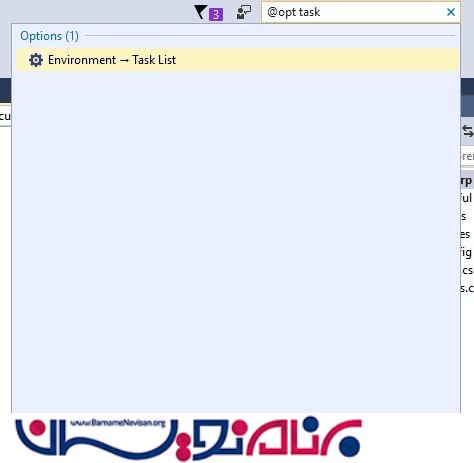
فرمت کردن
با استفاده از کلید میانبر زیر میتوانم کدهایی که در ویژوال استودیو نوشتیم را به فرمت استاندارد تبدیل کنیم.
=> Ctrl+K, D
قابلیت Propfull
با استفاده از این قابلیت، میتوانید هنگامیکه در حال تایپ کردن هستید سطح دسترسی به کدها و متغیرها را تعیین کنید. سطح دسترسی سه نوع public، privateو protected میباشد. با استفاده از propfull یک تعیین کننده ی سطح دسترسی (access specifier) ایجاد میشود و به صورت خودکار getter و setter تعریف میکند.
=> Type Propfull+tab+tab
انتخاب عمودی
برای اینکه متن به صورت عمودی نمایش داده شود کافی است که کلید آنرا فشار دهید و کد موردنظر خود را انتخاب کنید.
مواردی که ذکر شد برخی از ویژگی ها و کلیدهای میانبر مهمی بود که با استفاده از آنها میتوانید با سرعت بیشتری در ویژوال استودیو کدنویسی کنید.
- VisualStudio
- 4k بازدید
- 8 تشکر
