افزودن Text با تصویر در ComboBox
دوشنبه 3 خرداد 1395گاهی اوقات کاربران نیاز به قابلیت های متفاوتی در برنامه خود دارند مانند زمانیکه شما چندین گزینه با اطلاعات و اکشن های متفاوت در اختیار دارید. در این مقاله، ما به شما یک برنامه ی ساده را نشان میدهیم تا با نحوه دسترسی به این نوع قابلیت ها در wpf آشنا شوید.
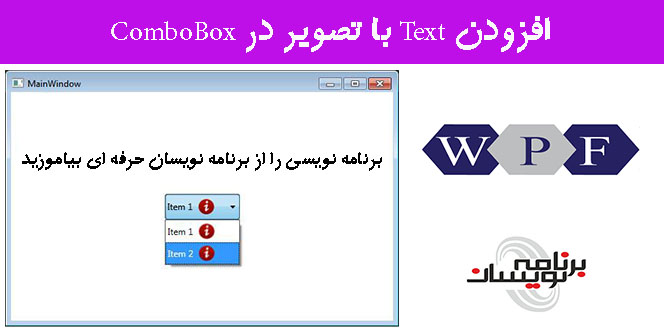
نکته: در این مقاله ، از ویژوال استودیو 2015 استفاده کرده ایم.
مرحله اول: یک پروژه با نام ‘WpfTestApplication’ در WPF ایجاد کنید.
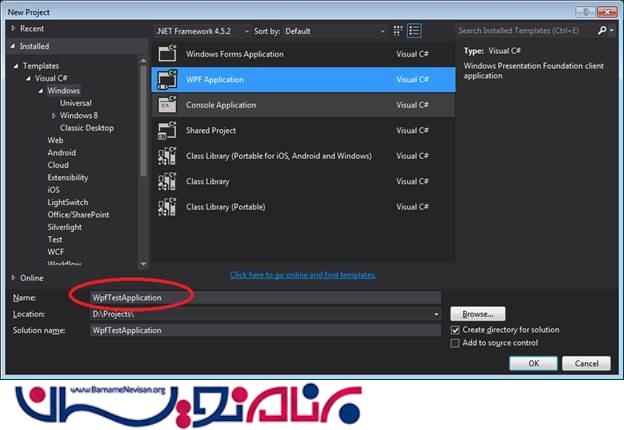
مرحله دوم: بهتر است که یک فولدر با نام Images برای ذخیره ی فایل های استایل، در پروژه ایجاد کنید.
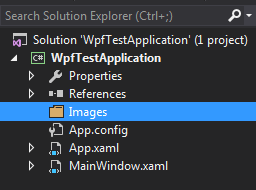
مرحله سوم: یک عکس با نام ‘info.png’ به فولدر Images اضافه کنید.
مرحله چهارم: یک combobox با نام ‘MainWindow.xaml’ به صفحه auto generated اضافه کنید که دارای :
_دو combo box item با دو مقدار متفاوت
_هر combo box item دارای یک wrap panel را در خود داشته باشد
_هر wrap panel در داخل خود دارای text block و یک button داشته باشد
_هر button در tempelate یک عکس داشته باشد.
1. <ComboBox Width="100" Height="35"> 2. <ComboBoxItem IsSelected="True" > 3. <WrapPanel> 4. <TextBlock Text="Item 1 " VerticalAlignment="Center" /> 5. <Button Width="30" Height="30" > 6. <Button.Template> 7. <ControlTemplate> 8. <Image Height="25" Source="/WpfTestApplication;component/Images/info.png"></Image> 9. </ControlTemplate> 10. </Button.Template> 11. </Button> 12. </WrapPanel> 13. </ComboBoxItem> 14. <ComboBoxItem > 15. <WrapPanel> 16. <TextBlock Text="Item 2 " VerticalAlignment="Center" /> 17. <Button Width="30" Height="30" > 18. <Button.Template> 19. <ControlTemplate> 20. <Image Height="25" Source="/WpfTestApplication;component/Images/info.png"></Image> 21. </ControlTemplate> 22. </Button.Template> 23. </Button> 24. </WrapPanel> 25. </ComboBoxItem> 26. </ComboBox>
نکته : شما همچنین میتوانید برای هر button یک رویداد تعریف کنید و برخی اکشن ها را با استفاده از آن پیاده سازی کنید.
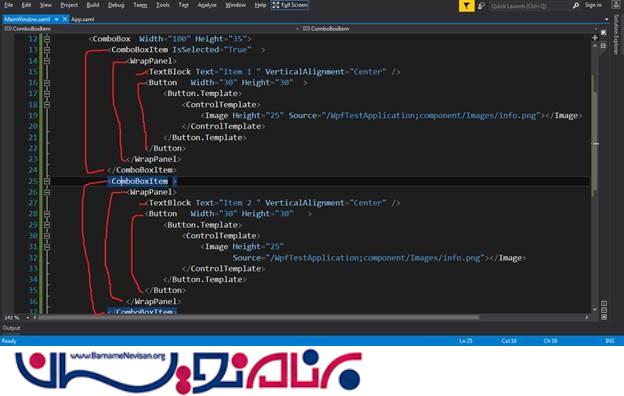
مرحله پنجم: وقتی برنامه را اجرا میکنید باید پنجره ای مانند تصویر زیر مشاهده کنید.
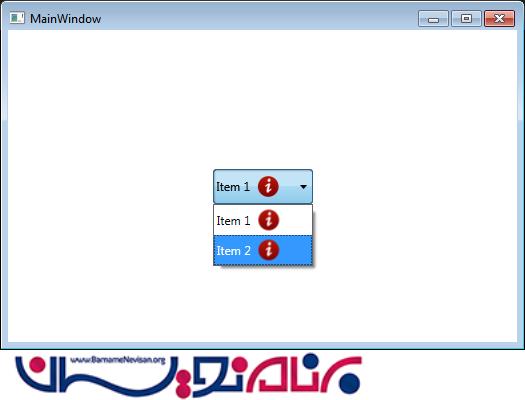
- WPF
- 2k بازدید
- 2 تشکر
