قسمت های اصلی پنل مدیریت در طراحی سایت با وردپرس
یکشنبه 26 اردیبهشت 1395بعد از ورود به پیشخوان وردپرس از طریق آدرس youraddress.com/wp-admin (که youraddress.com در واقع آدرس وب سایت شما خواهد بود) , به صفحه ای مانند شکل زیر برخورد خواهید کرد که از سمت راست آن تمامی ابزارهای مختلف وب سایت قابل دسترسی خواهند بود.
قسمت های اصلی پنل مدیریت در طراحی سایت با وردپرس
از جمله ابزارهای قدرتمند برای طراحی سایت CMS قدرتمند وردپرس به شمار می رود که با استفاده از آن قادر خواهید بود تا یک وب سایت قوی و حرفه ای همراه با امکاناتی بی نظیر داشته باشید.به منظور استفاده ۱۰۰٪ ای از امکانات وب سایت خود باید به طور کامل با پنل مدیریت وردپرس آشنایی داشته باشید , در غیراینصورت وب سایت شما , هر چند حرفه ای نمودی بیرونی برای کاربران نخواهد داشت چون قادر نیستید تا از امکانات آن به نحو احسن استفاده کنید.
در طراحی سایت با وردپرس اگر به تازگی کار با این سیستم مدیریت محتوا را آغاز کرده اید بهتر است تا به صورت پایه ای با قسمت های مختلف پنل مدیریت وردپرس آشنا شوید.
معرفی بخش های اصلی پنل مدیریت وردپرس
بعد از ورود به پیشخوان وردپرس از طریق آدرس youraddress.com/wp-admin (که youraddress.com در واقع آدرس وب سایت شما خواهد بود) , به صفحه ای مانند شکل زیر برخورد خواهید کرد که از سمت راست آن تمامی ابزارهای مختلف وب سایت قابل دسترسی خواهند بود.در این مطلب به بررسی موارد اصلی و پیشفرضی که در تمامی وب سایت ها یافت می شوند خواهیم پرداخت , چون آیتم هایی همچون Quform که در این لیست دیده می شود بسته به امکانات وب سایت منحصربفرد شما در پنل سمت راست به نمایش درخواهند آمد.
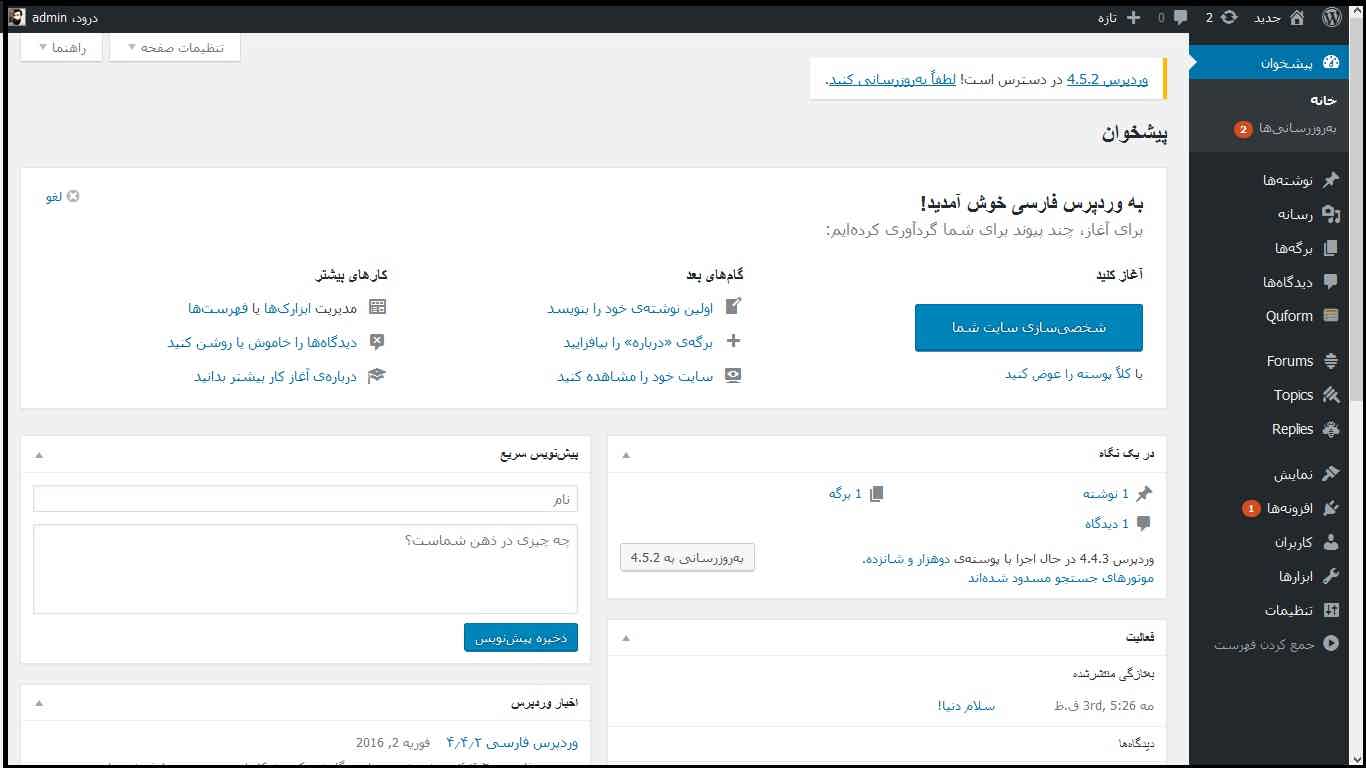
بخش پیشخوان در پنل مدیریت وردپرس
دو مورد در این قسمت دیده می شوند که عبارتند از خانه و بهروزرسانیها
موارد مربوط به قسمت خانه را در مطلب پیشخوان وردپرس (که لینک آن بالاتر قرار داده شده) بررسی کردیم.قسمت بهروزرسانیها به صورت اتوماتیک هر نگارش تازه ای را که برای یک افزونه ایجاد شود به ما یادآوری کرده و همچنین اعلام می کند که می توانیم وردپرس خود را به یک نسخه ی جدیدتر (در صورت وجود) بروز کنیم.
بخش نوشتهها در پنل مدیریت وردپرس
تمامی قسمت های مربوط به تولید محتوای شما اعم از بخش ایجاد نوشته جدید , لیست مطالب نوشته شده , همچنین برچسب ها و دسته بندی مطالب از این قسمت قابل دسترسی هستند
همه نوشته ها فهرستی از تمامی مطالب موجود در وب سایت را به شما نمایش خواهد داد.در این قسمت پنل مدیریت وردپرس این امکان برای شما فراهم شده تا مطالب را به صورت دسته ای انتخاب کرده و یک عمل خاص (ویرایش , حذف) بر روی آن ها انجام دهید.
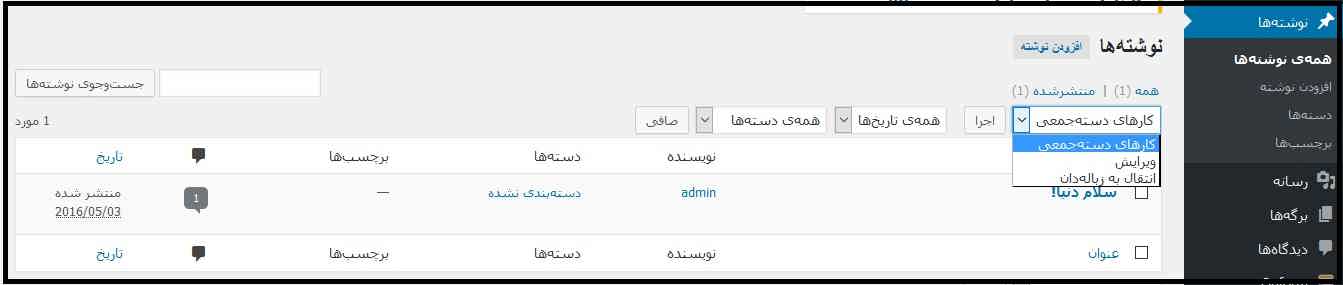
همچنین می توانید با اعمال فیلتر برحسب تاریخ ایجاد و یا دسته بندی های موجود مطالب مورد نظر را از میان انبوه مطالب پیدا کنید.
افزودن نوشته بخشی بسیار پرکاربرد هست که به طور حتما سروکله زیادی برای همیشه با آن خواهید زد (البته اگر بروزرسانی مرتب و وضعیت وب سایت نزد موتورهای جستجو برایتان اهمیت دارد)
بعد از وارد کردن عنوان مطلب , در ویرایشگری که در پایین آن تعبیه شده می توانید مطلب خود را وارد کنید.این کار را می توانید هم با استفاده از ابزارهای موجود (راست چین کردن , Bold کردن , لینک دار کردن و…) انجام دهید و یا اینکه به صورت دستی و از ابتدا توسط کدهای HTML به تولید محتوای خود بپردازید.حالت اول مربوط به بخش “دیداری” و حالت دوم مربوط به بخش “متن” است.
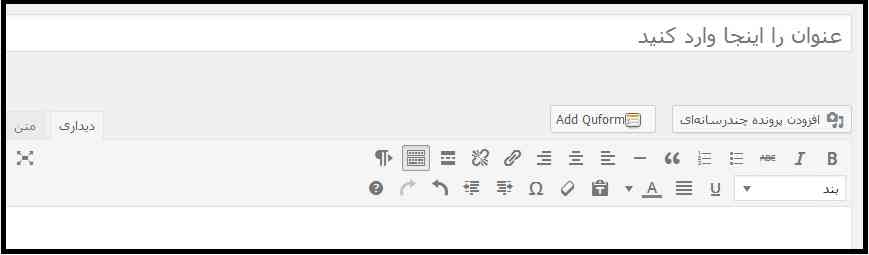
بخاطر داشته باشید که بعد از نوشتن عنوان باید آدرس مطلب را که در زیر فیلد عنوان به نمایش درمی آید را نیز ویرایش کنید (از نظر زیبایی و مطابق با موتورهای جستجو و…)
همچنین اگر مایلید تا به نوشته خود یک فایل چند رسانه ای مانند یک تصویر بیفزایید می توانید از قسمت “افزودن پرونده چندرسانهای” اقدام کنید.
وضعیت و تاریخ انتشار , دسته بندی مطلب , برچسبها و همچنین تصویر شاخص (تصویر اصلی) از پنل سمت چپ قابل کنترل هستند.
دستهها به دسته بندی مطالب اشاره می کند که کارکردی شبیه به “مجموعه های مطالب” در سیستم مدیریت محتوای جوملا دارد.در این قسمت پنل مدیریت وردپرس به ایجاد دسته بندی ها با رعایت والد و فرزند (زیرشاخه یا سرشاخه) می پردازیم.نام و نامک (url) را نوشته و هر مجموعه ای را که قرار است این مورد جدید زیرشاخهای از آن باشد را در فیلد “مادر” تعیین می کنیم.
برچسبها نیز همانطور که از اسم آن مشخص است به لیست برچسب های استفاده شده در مطالب وب سایت اشاره می کند و می توان آن ها را از این قسمت مدیریت کرد.
بخش رسانه در پنل مدیریت وردپرس
رسانه شامل دو بخش کتابخانه و افزودن است.
کتابخانه لیستی از فایل های چندرسانهای راکه در مطالب خود آپلود کرده و یا از بخش افزودن بارگزاری نموده اید به شما نمایش خواهد داد.

افزودن نیز برای اضافه کردن فایل(ها) جدید به وب سایت برای مصارف بعدی مورد استفاده قرار می گیرد.در این بخش پنل مدیریت وردپرس این امکان فراهم شده تا به صورت Drag & Drop فایل های خود را ارسال کنید.
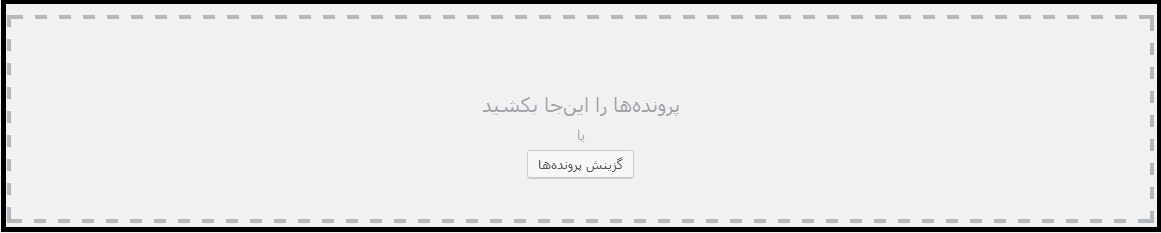
بخش برگهها در پنل مدیریت وردپرس
تفاوت اصلی که برگهها با نوشته ها دارند این است که برگه ها فاقد قسمت های دسته بندی , برچسب و دیدگاه هستند.کاربرد آن ها در پنل مدیریت وردپرس برای مواقعی است که می خواهید یک صفحه تک برگی برای تولید مطلبی منحصربفرد ایجاد کنید.بهترین مثال برای توضیح داده شده می تواند مطالب “درباره ما” و “تماس با ما” باشند که در اکثر وب سایت ها دیده شده و حاوی مطالب منحصربفردی در مورد وب سایت هستند.
همه برگهها و افزودن برگه بخش های این قسمت هستند که برای ایجاد برگه جدید و یا نمایش لیست برگههای موجود بکار می روند.
بخش دیدگاه ها در پنل مدیریت وردپرس
تمامی نظراتی که بازدیدکنندگان از وب سایت برای مطالب انتشار یافته شما ارسال می کنند از این قسمت مدیریت می شوند.
بخش نمایش در پنل مدیریت وردپرس
از جمله قسمت های بسیار پرکاربرد پنل مدیریت وردپرس بخش نمایش است که برای انتخاب و بارگذاری قالب و پوسته های وردپرسی کاربرد دارد. شما با این بخش می توانید پوسته ی مورد نظر خود را بارگذاری کرده و به تنظیمات آن بپردازید و ابزارها و افزونه های مختلف خود را در قسمت های گوناگون وب سایت قرار دهید.
بخش افزونهها در پنل مدیریت وردپرس
مدیریت افزونه های نصب شده و همچنین اضافه کردن افزونه ای جدید به وب سایت در این قسمت از پنل مدیریت جوملا انجام می شود.با زدن افزودن در این قسمت , به صفحه ای منتقل می شوید که نمایشگر لیستی از آخرین ابزارهای موجود و مناسب برای وب سایت شما است.همچنین از این محل می توانید به صورت دستی و با داشتن بسته نصبی به نصب افزون های مورد نظر خود بپردازید.
بخش کاربران در پنل مدیریت وردپرس
به منظور مدیریت و همچنین افزودن کاربران و مخصوصا نویسندگان جدید برای سایت.سطوح دسترسی مختلفی برای کاربرانی که نسبت به ایجاد آن ها اقدام می ورزید وجود دارند که جلوتر و در مطالب آینده به بررسی آن ها خواهیم پرداخت.
- PHP
- 3k بازدید
- 2 تشکر

