توسعه پایگاه داده SQL Server در Visual Studio
جمعه 26 شهریور 1395در این مقاله مطالبی در مورد ایجاد پایگاه داده SQL Server با استفاده از Visual Studio 2013 را خواهید آموخت .
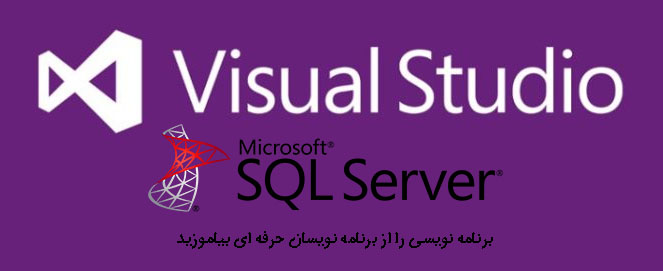
معرفی :
یکی از از کارهای چالش برانگیز هر پروژه نرمافزاری مدیریت تغییرات پایگاه داده است . این کار با وجود محیط های تست مختلف یا چندین سرور در یک محل ، دشوار تر میشود . برعکس تغییرات پایگاه داده ، مدیریت تغییرات کدها ، به علت در دسترس بودن نسخه کنترل ، آسان است . این برای یک DBA کار پرمسئولیتی است که ، حساب همه تغییرات را داشته باشد و آنها را در چندین سرور مختلف مستقر کند . این امر کاملا مستعد بروز خطا است و نیاز به امتحان و تست کردن های بسیار دارد .
ما مشکل بالا را تا زمانی که با استفاده از Visual Studio با پروژه های SQL Server کار میکنیم ، خواهیم داشت . ما با استفاده از Visual Studio میتوانید تغییرات پایگاه داده را به راحتی توسعه دهیم ، مدیریت کنیم ، مقایسه کنیم و آنها را در مکانهای دلخواه مستقر کنیم . ما همچنین میتوانیم تمام تغییرات پایگاه داده را با Version Control زیر نظر داشته باشیم .
توسعه پایگاه داده SQL Server در VS با آمدن نسخه Visual Studio 2010 ارائه شد اما در نسخه 2013 ، تعداد زیادی ویژگی های قدرتمند برای آن ارائه شد . ما میتوانیم یک پروژه جدید پایگاه داده را از یک پایگاه داده موجود فقط با کلیک بر روی دکمه ایجاد کنیم یا ما میتوانیم این پروژه جدید رو از Scratch ایجاد کنیم . برای الآن ، چگونگی ایجاد پروژه پایگاه داده از Scratch را بررسی خواهیم کرد و بعد ، چگونگی ایجاد یک پروژه پایگاه داده از یک پروژه موجود را بررسی خواهیم کرد .
ایجاد پروژه پایگاه داده در Visual Studio 2013 :
برای ایجاد یک پروژه جدید پایگاه داده ، New Project را باز کنید و از قسمت کناری SQL Server را انتخاب کنید . نام پروژه را تغغیر دهید ، ما در اینجا نام پروژه را ProjectTracker.Database. میگذاریم .
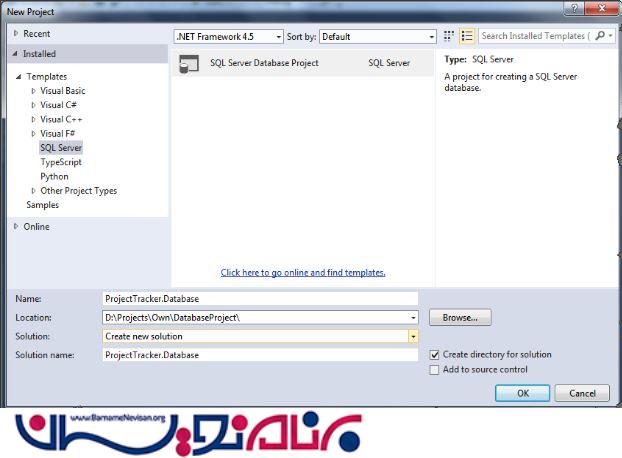
ایجاد یک پروژه جدید پایگاه داده :
بعد از زدن OK پروژه ساخته خواهد شد . سپس به قسمت Properties پروژه رفته و Project Setting را انتخاب کنید . Target Platform را به نسخه ای که ما میخواهیم تغییرات پایگاه داده را در آن ذخیره کنیم ، تغییر دهید . در مرحله بعدی تیکه Create Script را بزنید .
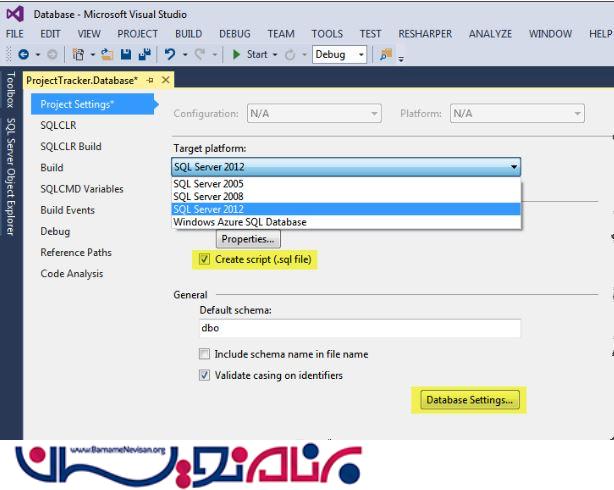
Project Property :
اگر در سمت راست SQL Server Object Explorer را مشاهده کنید ، خواهید دید که یک پایگاه داده ایجاد شده که هیچی درون آن نیست .

SQL Server Object Explorer :
از قسمت Solution explorer ، ما میتوانیم اشیایی مثل table , store procedure , function و ... را به همان طریقی که صفحاتی را به web project ها در VisualStudio اضافه میکردیم ، اضافه کنیم . در اینجا تمام اشیا تحت عنوان یک فایل Script به پروژه اضافه خواهند شد .
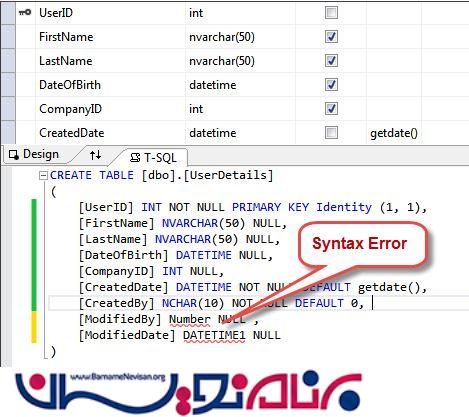
Syntax Error
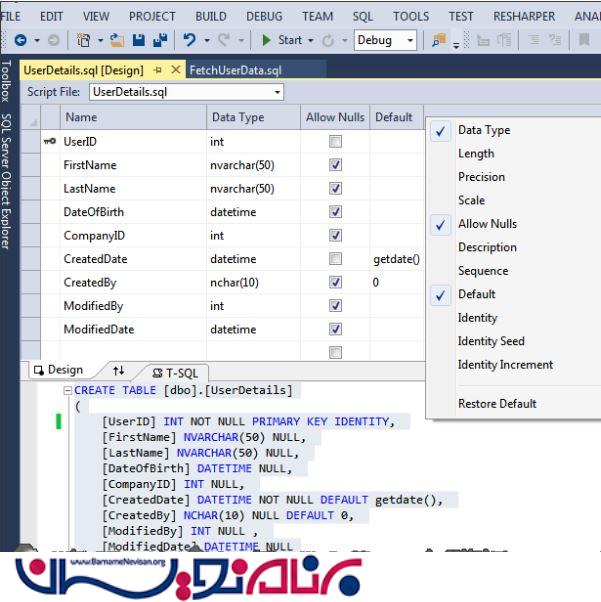
Edit table :
به همین روش ، ما میتوانیم اشیاءِ دیگری را نیز به پروژه اضافه کنیم . کار با پروژه های پایگاه داده کار بسیار ساده ای است . زمانی که کارمان را انجام دادیم ، پروژه را build کرده و سپس آنها را به سرور پایگاه داده منتشر میکنیم .
استقرار پایگاه داده :
پایگاه داده ساخته شده در پروژه پایگاه داده به راحتی میتواند روی سرور منتشر شود . از Solution Explorer , روی پروژه کلیک راست کرده و Publish را انتخاب کنید . در پنجره ای که باز میشود ، edit connection string را انتخاب کنید . از correct target server ، connection properties را انتخاب کنید . زمانی که همه جزئیات را فراهم کردید ، ok را بزنید . Test Connection الان کار نمیکند ، چون پایگاه داده هنوز در سرور ساخته نشده است .
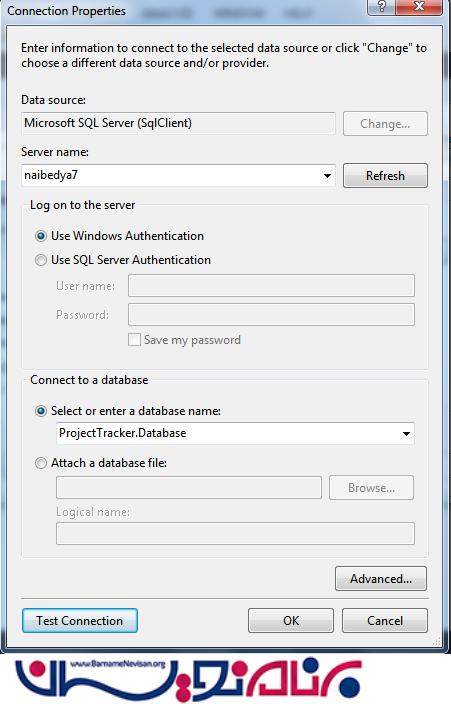
انتخاب پایگاه داده مورد نظر :
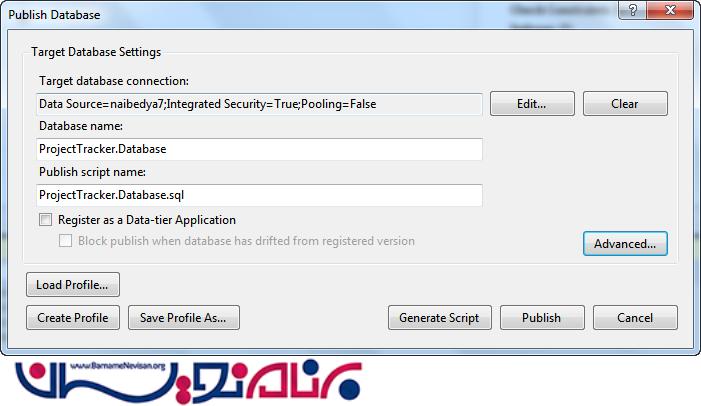
Publish Database :
اگر ما میخواهیم Scriptها را بصورت دستی بر روی سرور تولید و اجرا کنیم ، ما میتوانیم روی دکمه Generate Script کلیک کنیم . این اسکریپت های مربوط به استقرار پایگاه داده را ایجاد میکند که در سرور قابل اجرا هستند .
اگر ما بر روی دکمه publish کلیک کنیم ، Visual Studio بصورت مستقیم پایگاه داده را بر روی سرور هدف ، میسازد . راهی که برای استقرا پایگاه داده میخواهید را مشخص کنید . با استفاده از دکمه Advance ، ما کُلی ویژگی برای publish کردن پایگاه داده نظیر : بازسازی دوباره پایگاه داده ، گرفتن BackUp قبل از publish کردن ، را ما میتوانیم انتخاب کنیم .
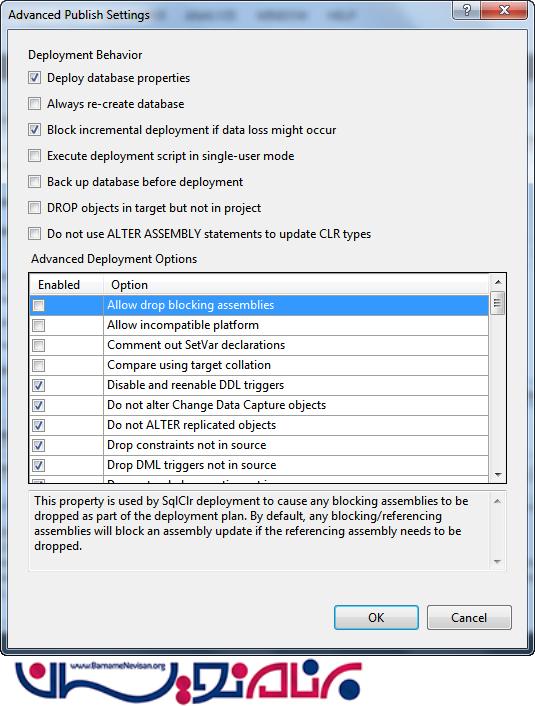
گزینه های publish کردن پایگاه داده
نمودار مقایسه در پروژه پایگاه داده :
این یکی از ویژگی ها درون پروژه پایگاه داده است که مورد پسند هر کسی میباشد . ما میتوانیم نمودار توسعه محلی پایگاه داده را قبل از اتقرا ، با نمودار سرور هدف ، مقایسه کنیم . با این روش ، ما به راحتی همه تمام نسخه های پایگاه داده را همگام سازی میکنیم .
از قسمت solution explorer ، کلیک راست کنید و Schema Compare را انتخاب کنید از شما پایگاه داده منبع و پایگاه داده هدف را درخواست خواهد کرد . پایگاه داده منبع را ، مساوی با پروژه خودتون قرار بدین و پایگاه داده هدف هم مساوی با پایگاه داده ای که نمودار را میخواهید بروزرسانی کنید . زماین که انتخاب کردید ، شما میتوانید روی Compare کلیک کرده و این ، تمام تفاوت های بین دو پایگاه داده را به شما نمایش خواهد داد . در اینجا ، شما میتوانید difftence را انتخاب کنید و تغییرات در پنجره در زیرِ آن نمایش داده خواهد شد . اگر در مرحله اول ، ما موفق به انتقال تمام تغییرات به سرور هدف شدیم ، ما میتوانیم روی
Update All کلیک کنیم . اگر ما قصد انتقال تغییرات به سرور را با استفاده از deployment scripts داشتیم ، آنگاه روی دکمه Generate Scripts کلیک میکنیم .
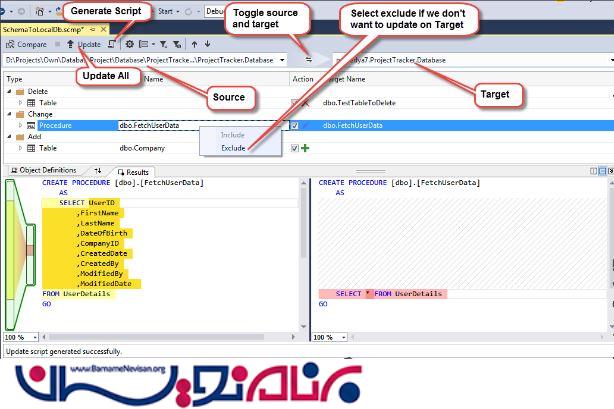
مقایسه پایگاه داده
ما میتوانیم پیش نویس مقایسه را برای استفاده از آن در آینده ، ذخیره کنیم . یک فولدر جدید با نام “SchemaCompare” بسازید و سپس فایل های ذخیره شده در پروژه را در آن قرار دهید . ما میتوانیم برای سرور هدف های مختلف تعداد مختلفی فایل پیش نویس مقایسه داشته باشیم . با این روش ، ما به راحتی میتوانیم پیشنویس ها را با چندین سرور استقرار ، همگام سازی کنیم .
نتیجه گیری :
پروژه پایگاه داده Visual Studio ابزرا خیلی قدرت مندی است که نیاز است در استفاده از آن احتیاط شود . مقاله بالا ، اطلاعات ابتدایی و پایه از چگونگی ایجاد یک پروژه جدید پایگاه داده بود .
- VisualStudio
- 4k بازدید
- 3 تشکر
