آموزش نصب SQl Server 2016 و SSMS و SSDT
جمعه 26 شهریور 1395در این مقاله ، نصب SQL Server 2016 را بصورت مرحله به مرحله ، همراه با تصویر شما آموزش خواهیم داد . شرکت ماکروسافت این نسخه از از SQL Server را در June 2016 منتشر کرد .

ابتدا ، برای دانلود SQL Server ، اینجا کلیک کنید .
برای اینکه توانایی دانلود داشته باشید ، ابتدا باید در سایت Sign in کنید . برای این کار باید یک حساب کاربری ماکروسافت داشته باشید ، برای درست کردن حساب کاربری ، اینجا کلیک کنید .
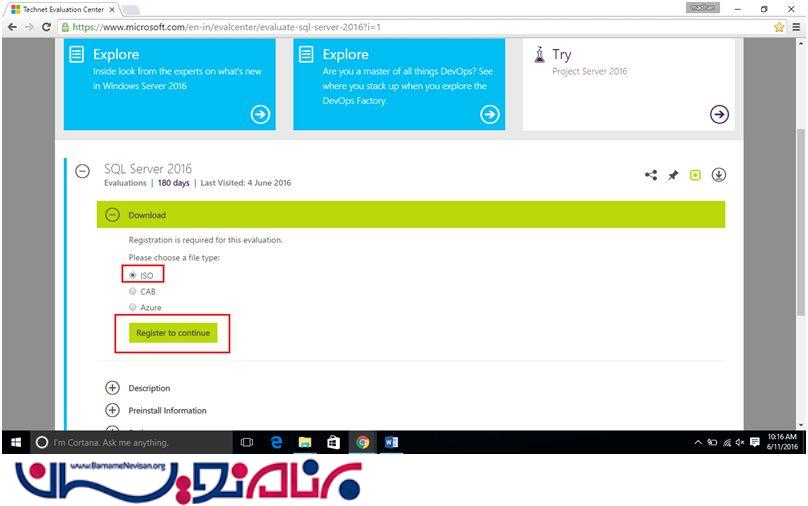
بعد از پر کردن فیلدها ، Register را برای ادامه کار بزنید . دانلود بصورت خودکار شروع خواهد شد و اگر شروع به دانلود نشد روی دکمه download بزنید .

زمانی که فایل دانلود شد ، آن را اجرا کنید (run as Administrator)
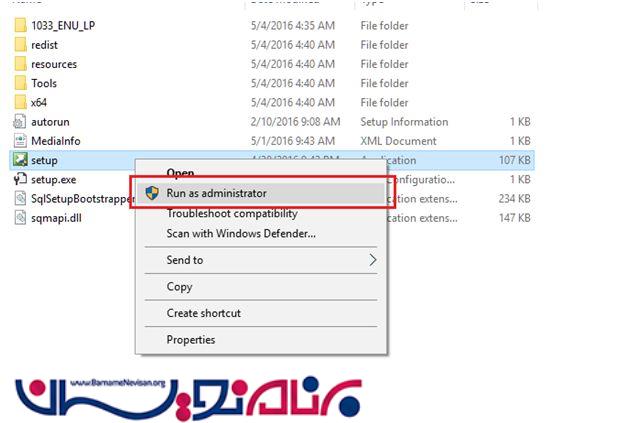
بعد از چند ثانیه صفحه ای که در زیر نمایش داده شده است ، ظاهر خواهد شد . پیشنیاز های سخت افزاری و نرم افزاری را چک کنید و روی قسمت Installation کلیک کنید .
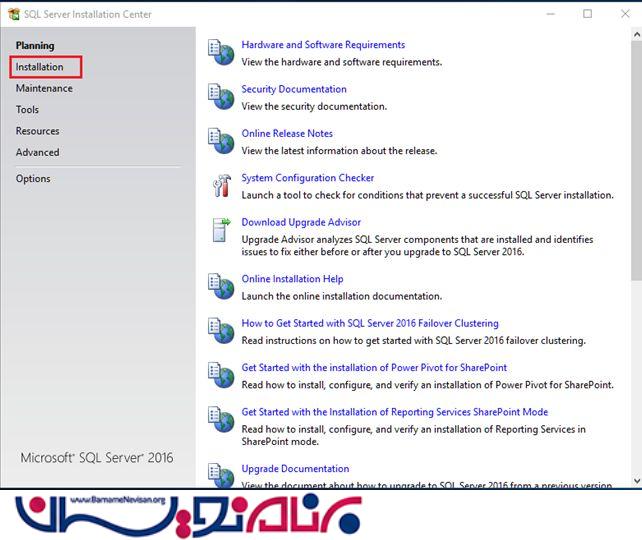
روی new stand-alone SQL Server installation or add the feature to an existing installation کلیک کنید .
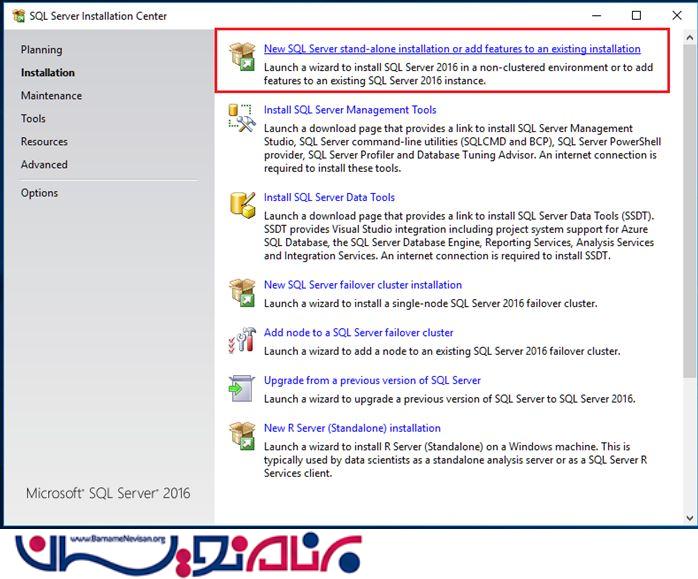 Free Edition را انتخاب کنید .
Free Edition را انتخاب کنید .
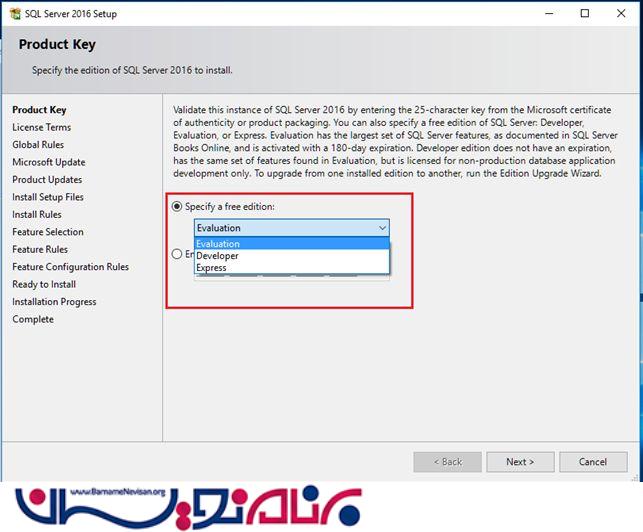
روی dropdown کلیک کنید ، Evaluation را انتخاب کردیم .
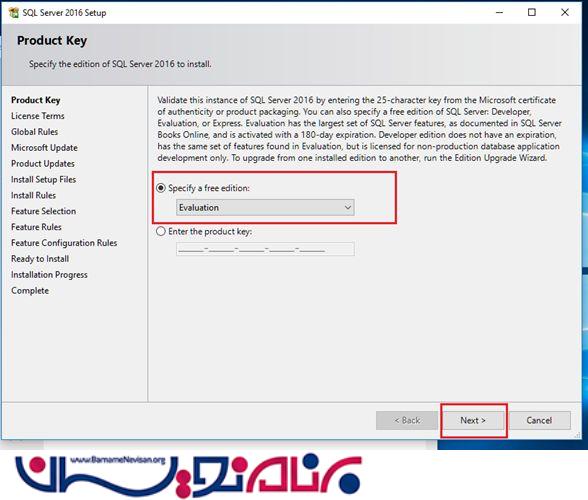
تیک Accept the license را بزنید و Next را بزنید .
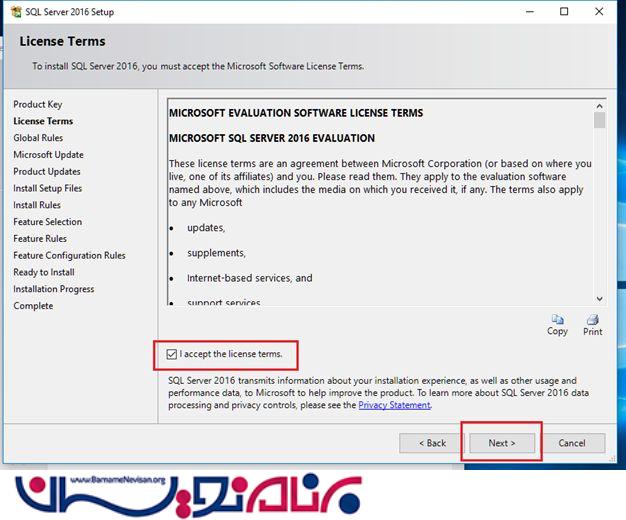
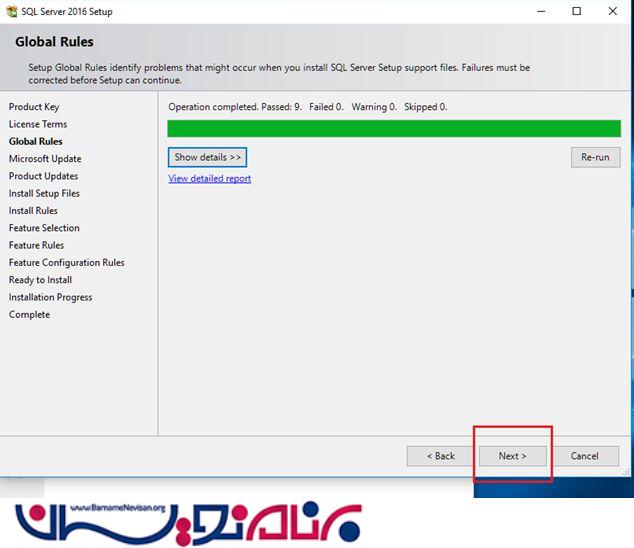

حال ، ما SQL Server Oflline را نصب میکنیم . برای همین تیک last Update را برمیداریم .
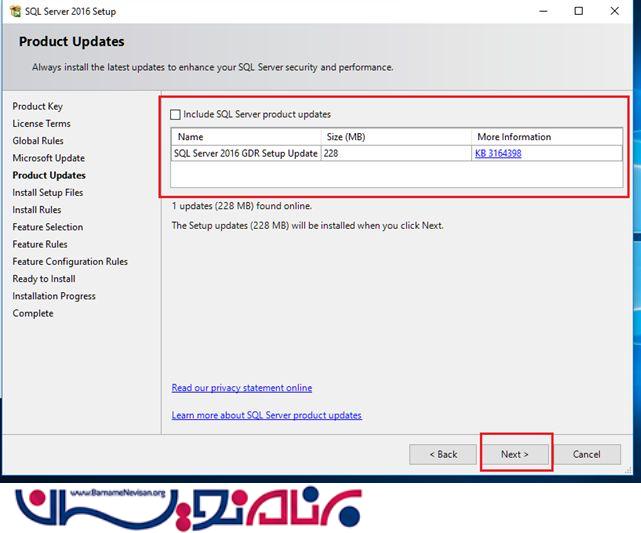
چک کنید که همه Rule ها Passed باشند ، فایروال Wavning میدهد ، که مشکلی نیست و شما میتوانید ادامه دهید .
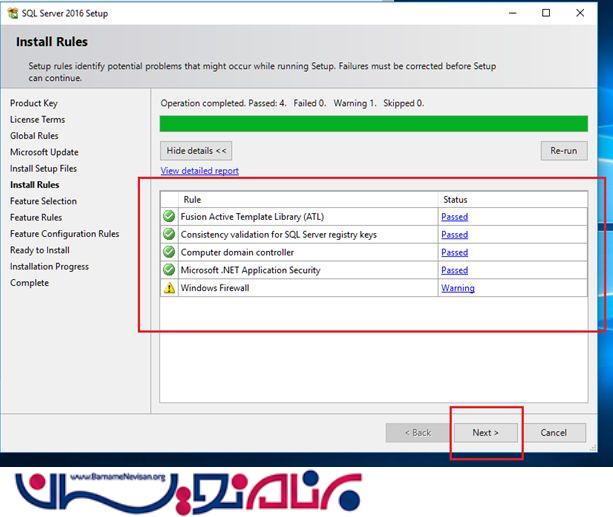
ویژگی های مورد نیاز را انتخاب کرده و Next را بزنید .
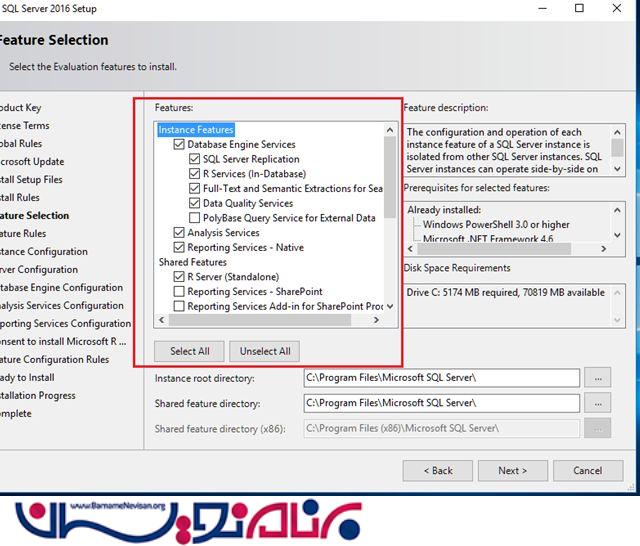
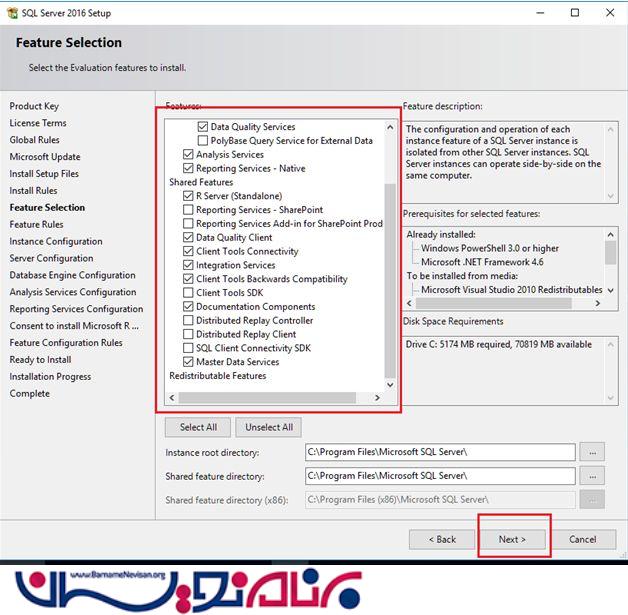
برای ادامه نصب ، Next را بزنید .
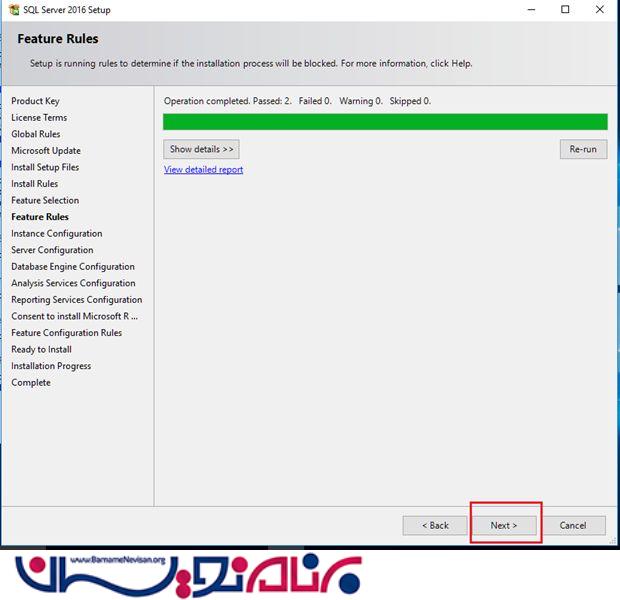
ما SQL Server را ابتدا روی ماشین خود نصب کردیم ، پس در اینجا هیچ نمونه ای از آن وجود ندارد . همان طور که در زیر نمایش داده شده است یک Named instance ایجاد کنید و next را بزنید .
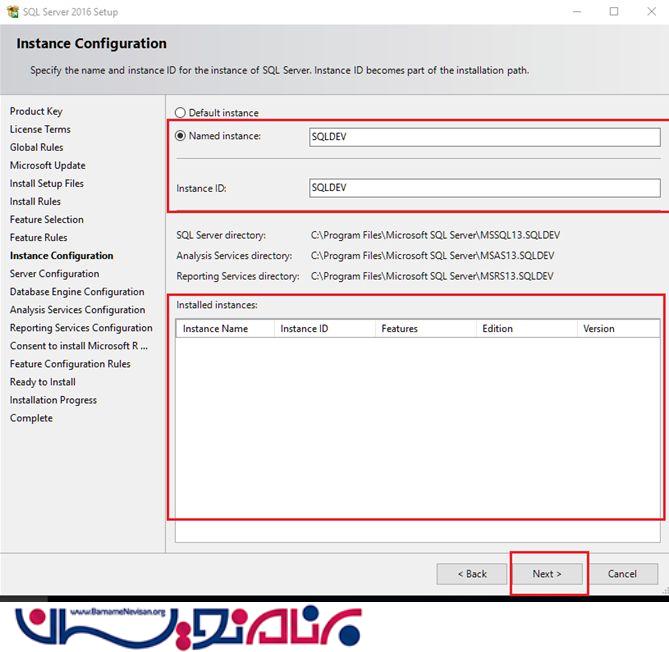
اگر شما یک حساب جدا برای نگهداری و کار با سرویس های SQL Server میخواهید ، شما میتوانید یک حساب کاربری جدید ایجاد کرده و برای آن رمز تعیین کنید .
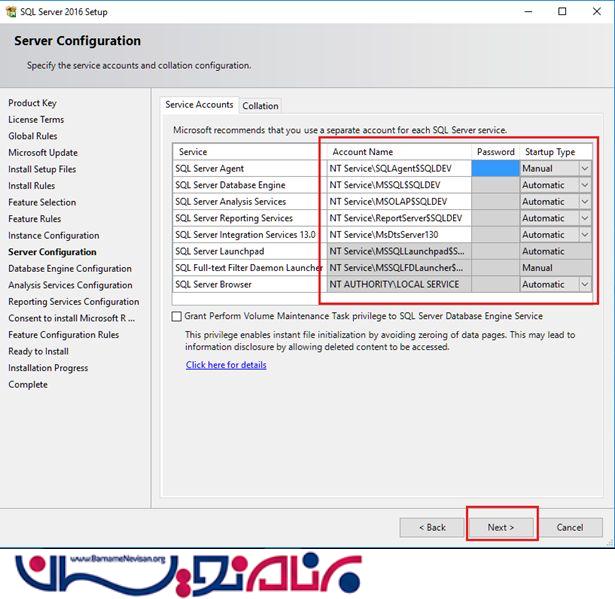
mixed SQL Server Authentication را برای گذاشتن رمز بر روی SQL Server authentication ، انتخاب کنید .
بعد برای اضافه کردن کاربر فعلی به عنوان Administrator روی دکمه Add Current User کلیک کنید .
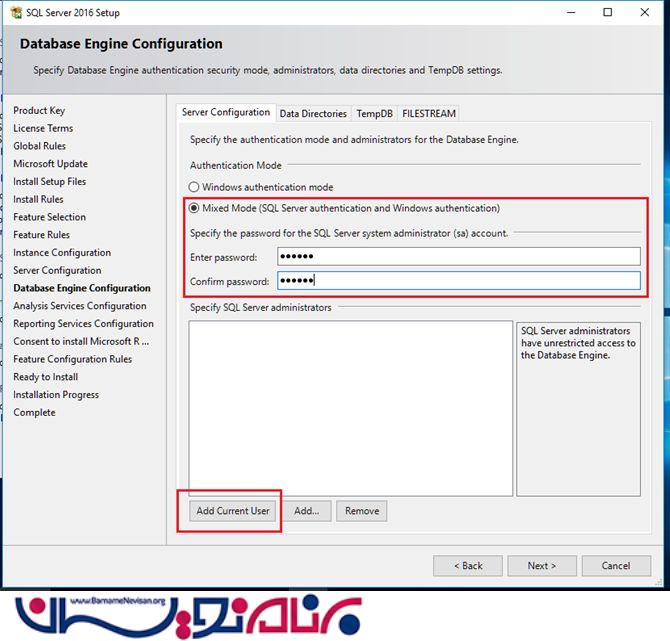
زمانی که کاربر اضافه شد ، next را بزنید .
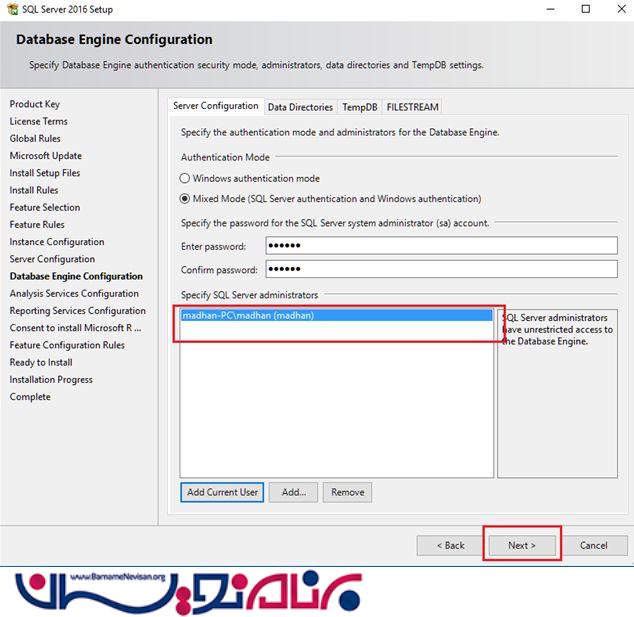
اگر شما میخواهید ، میتوانید مسیر دایرکتوری داده ها را تغییر دهید .
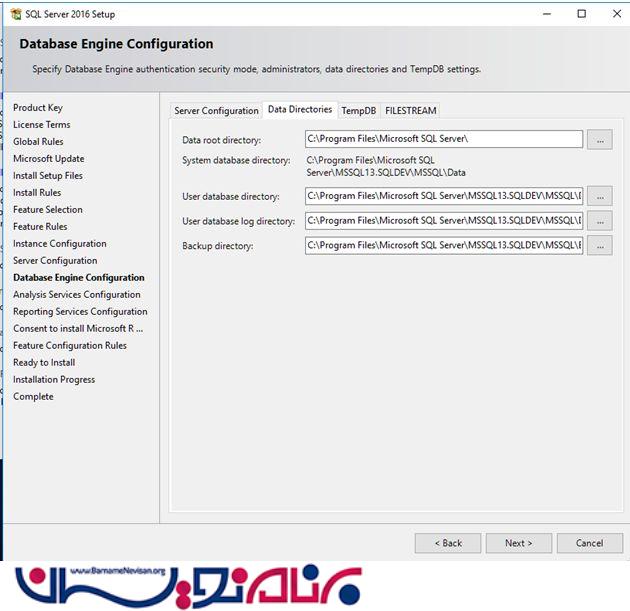
سایز Temp DB را چک کنید . اگر شما میخواهید ، شما قادر به تغییر سایز Temp DBو آدرس دایرکتوری هستید .
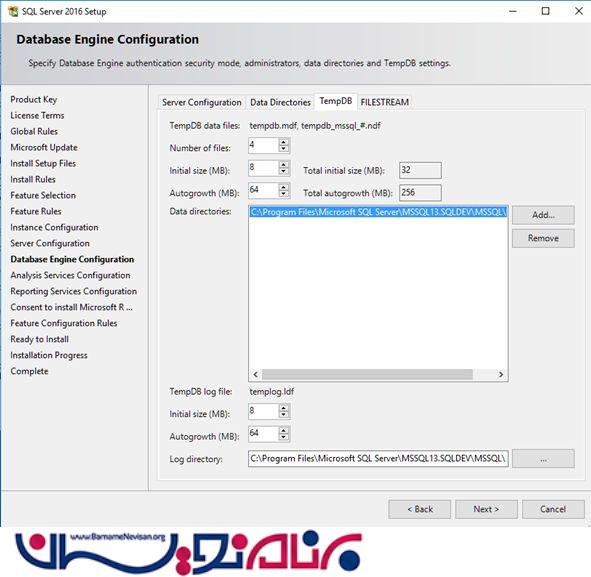
File Stream :
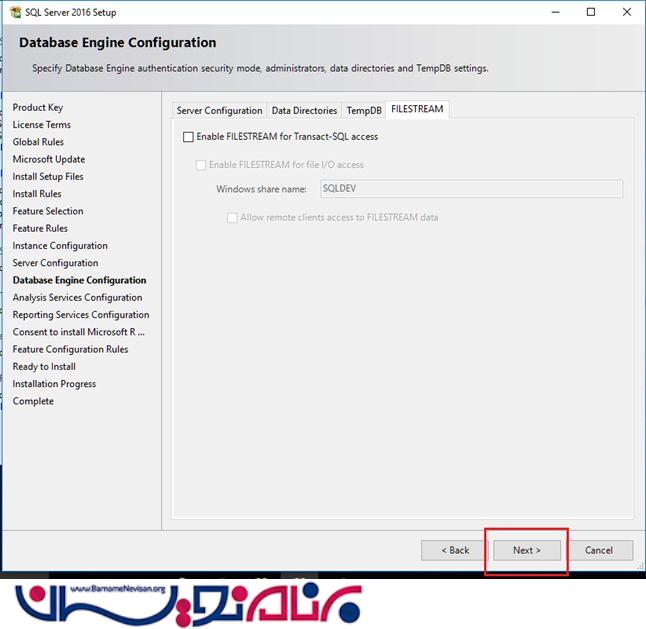
حالت SSAS Server را انتخاب کرده و کاربر فعلی را به عنوان Administrator انتخاب کنید و next را بزنید .
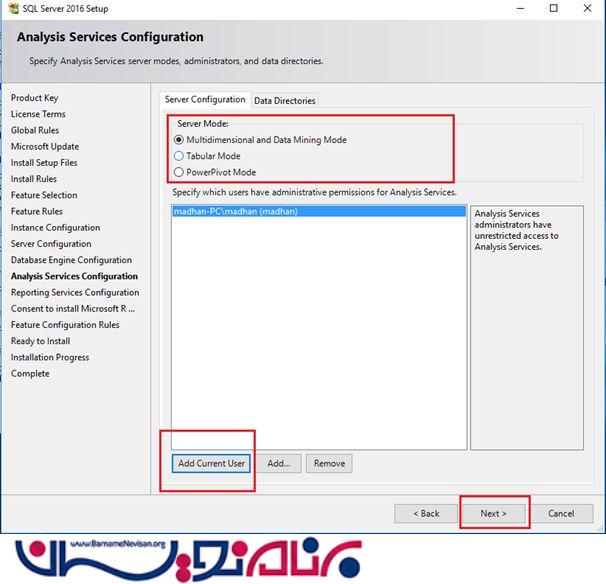
برای Analysis Service شما اگر بخواهید میتوانید مسیر دایزکتوری را تغییر دهید .
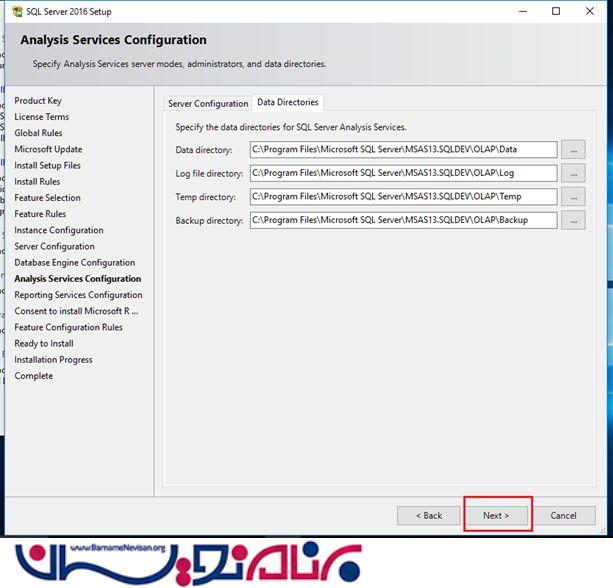
Install and Configure را انتخاب کنید .
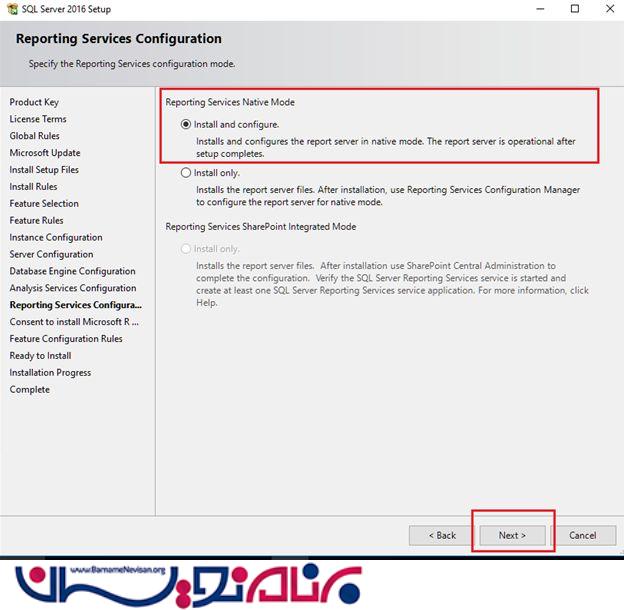
برای نصب بر روی ماشین خود ، Accept را بزنید .
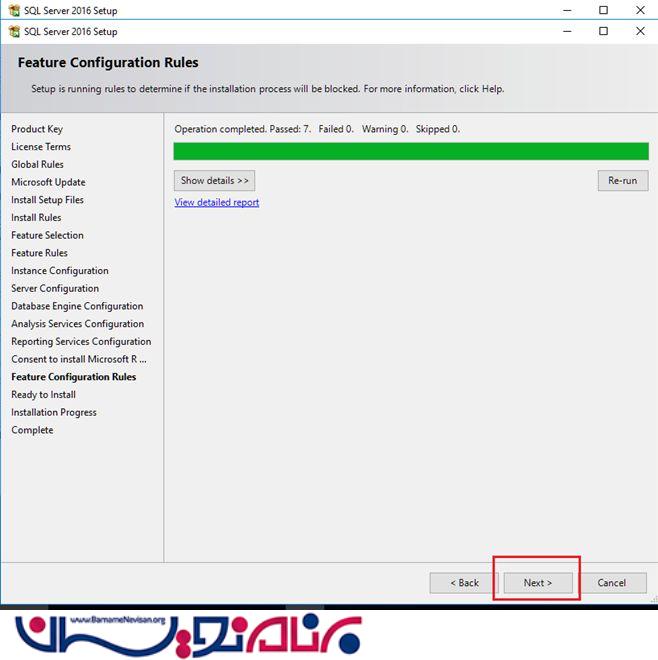
ویژگی هایی که قصد نصب کردن آنها را دارید را چک کنید و next را بزنید :
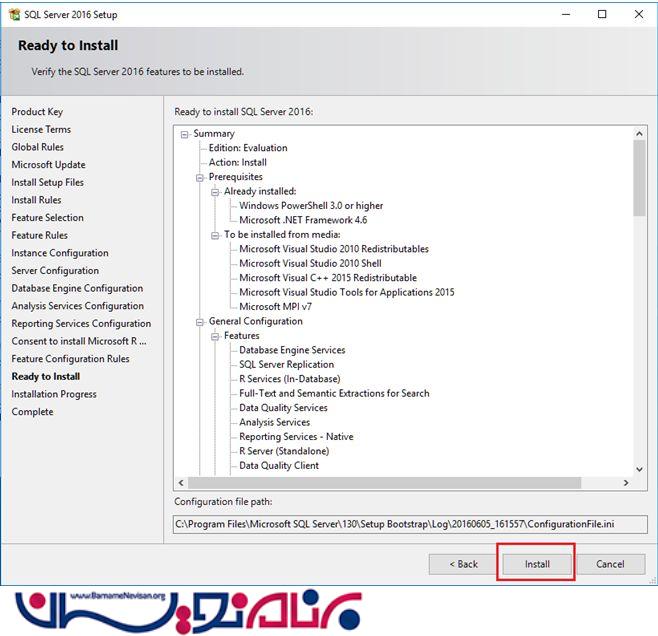 چند دقیقه ای طول میکشد تا فرآیند نصب کامل شود .
چند دقیقه ای طول میکشد تا فرآیند نصب کامل شود .
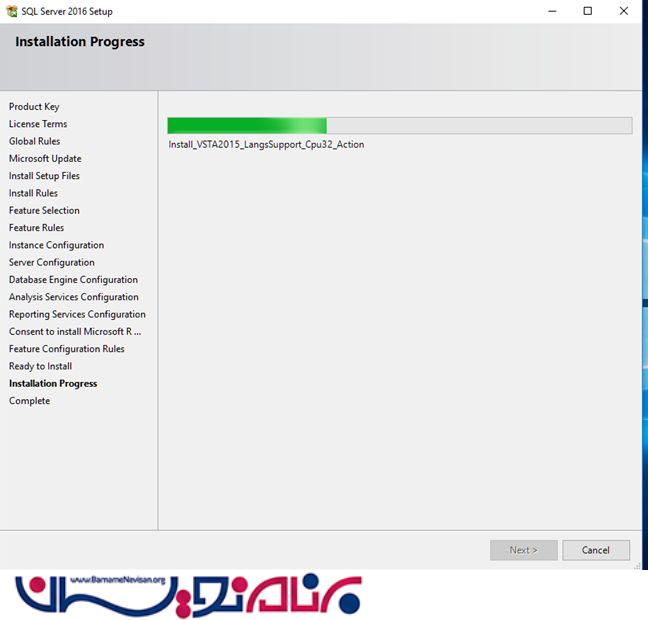
تمام ویژگی ها با موفقیت نصب شدند .
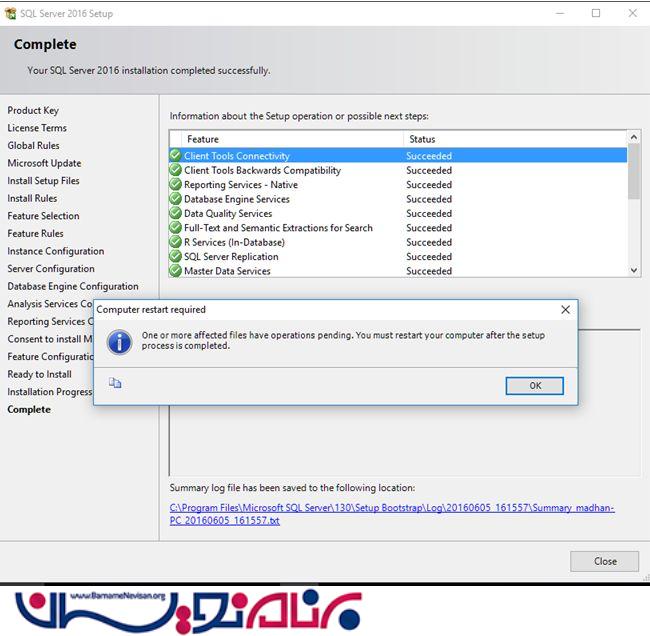
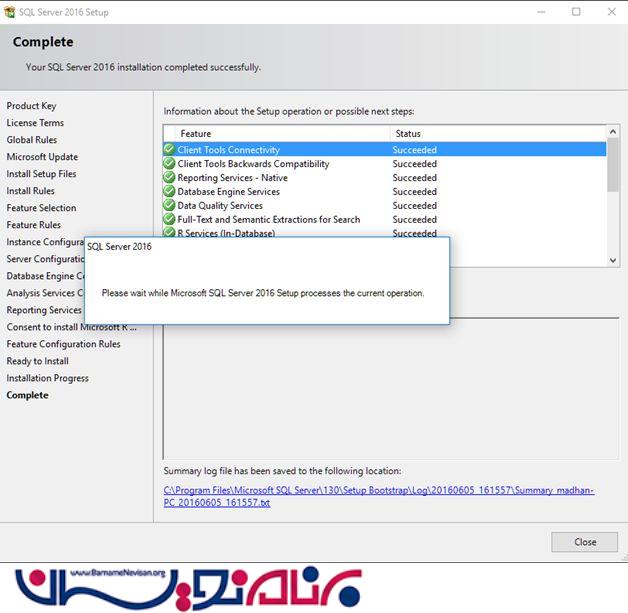
Close را بزنید .
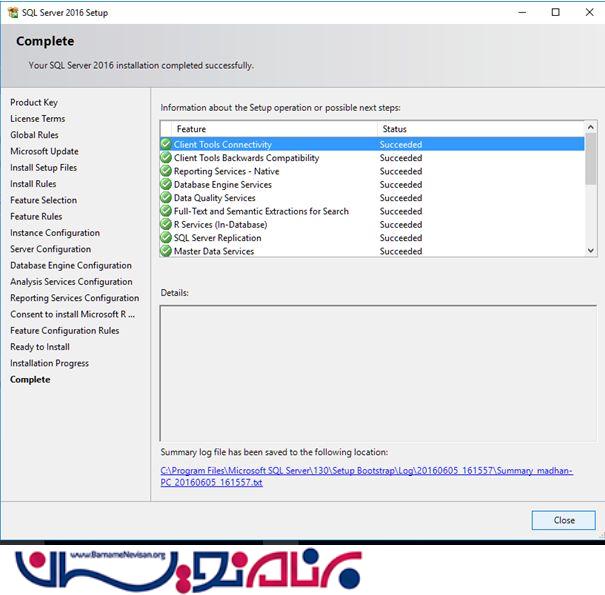
ممکن است توانایی پیدا کردن SQL Server Management Studio and Visual Studio را نداشته باشید .
نگران نباشید ، ما باید SQL Server Management Studio and SSDT 2015 (SSIS, SSRS and SSAS) را نیز دانلود کنیم .
به SQL Server Setup بروید و Install SQL Server Management را کلیک کنید .
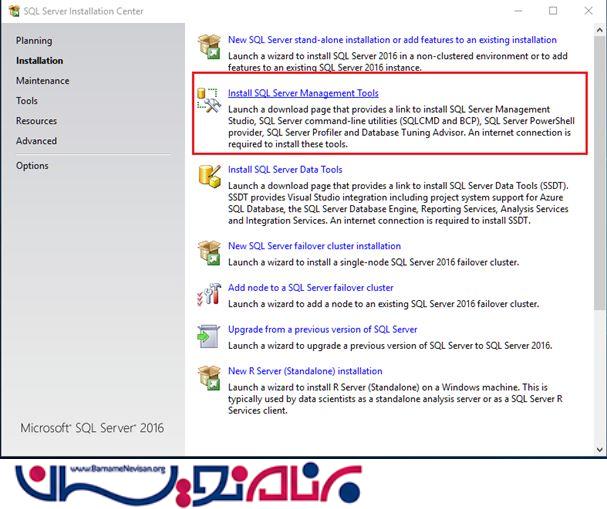
همانطور که در زیر نمایش داده شده است ، SSMS را دانلود میکنیم :
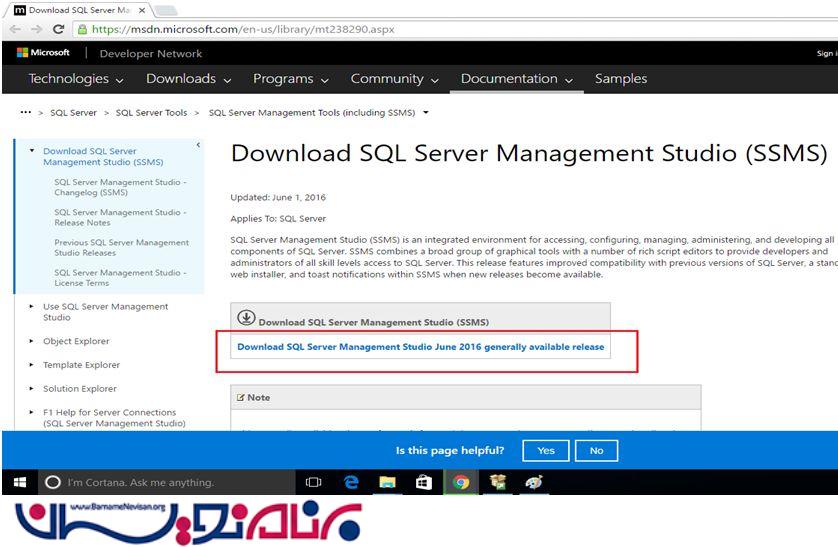
زمانی که دانلود کامل شد :
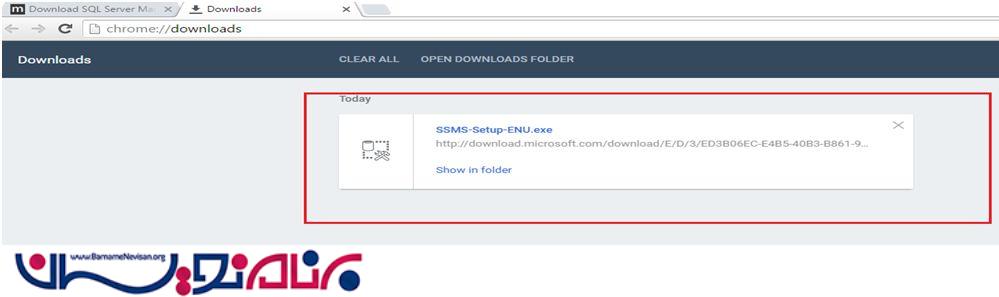 برنامه را اجرا کنید و روی Install کلیک کنید :
برنامه را اجرا کنید و روی Install کلیک کنید :
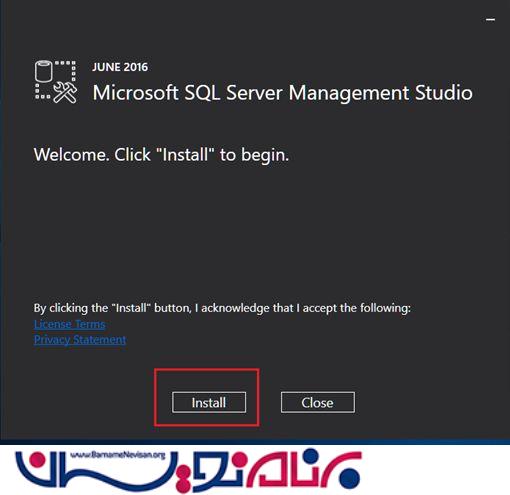
نصب آن ممکن است چند دقیقه طول بکشد ، بعد از اتمام آن Close را بزنید .
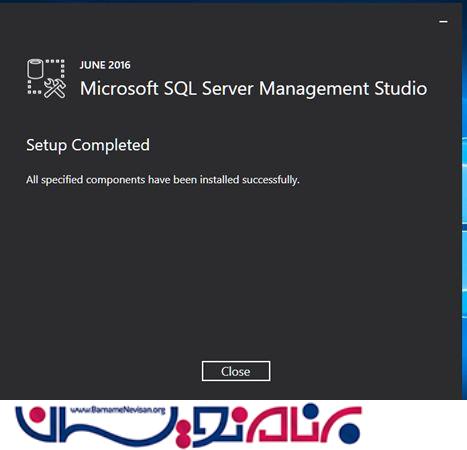
SSMS با موفقیت نصب شد :
همانند SSDT ، SSMS را دانلود کنید :
زمانی که دانلود کامل شد ، آن را اجرا کنید :
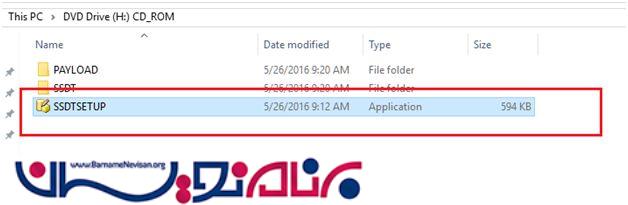
SSIS, SSRS و SSAS را انتخاب کنید و next را بزنید :
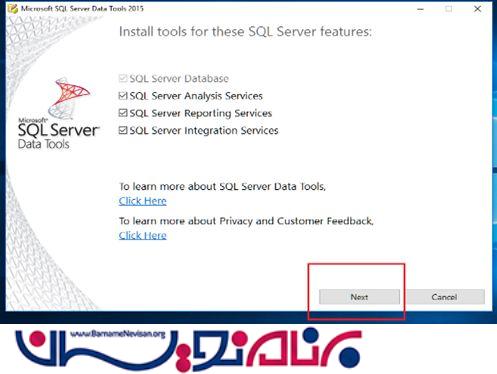
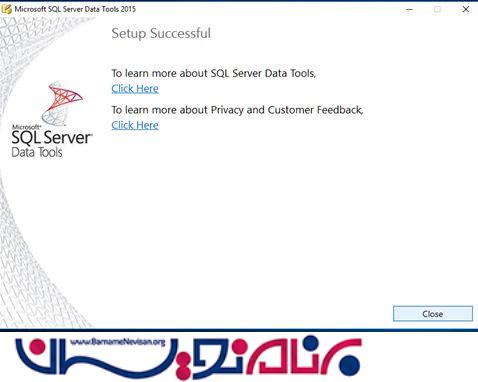
Close را بزنید ، پروسه نصب به اتمام رسید .
آموزش نصب sql server 2017
- SQL Server
- 54k بازدید
- 26 تشکر
