استفاده از (Microsoft Test Manager (MTM
پنجشنبه 13 آبان 1395در این مقاله ، در مورد راه های مختلف برای ایجاد یک Enviroment با استفاده از Microsoft Test Manger بحث خواهیم کرد . ما در مورد چگونگی ایجاد یک محیط استاندارد که میتواند برحسب نیاز توسط یک ماشین مجازی یا یک ماشین فیزیکی مورد استفاده قرار بگیرد ، نیز بحث خواهیم کرد .
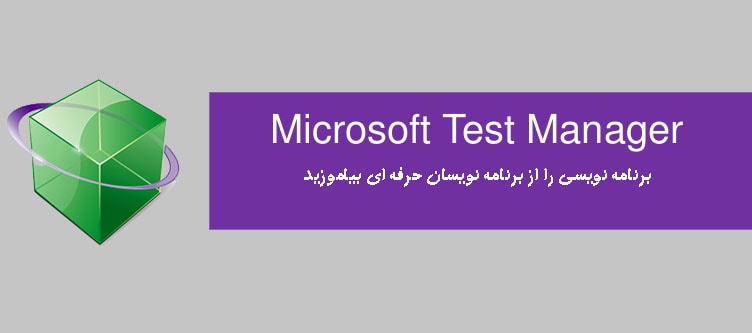
ماکروسافت در سال 2010 یک IDE جداگانه برای tester ها با نام (Microsoft Test Manager(MTM را ارائه داد . با ارائه این IDE بهبودها و پیشرفت های فراوانی حاصل شد . همچنین در سال 2013 بود که ماکروسافت توانایی تست کردن برنامه ها را به Visual Studio اضافه کرد . اخیرا نیز ماکروسافت (Exploratory Testin (XT را با پیش نمایش Visual Studio Team Services بر روی کروم معرفی کرده است .
زمانی که شما برنامه را تست میکنید، قابلیت و توانایی استفاده از همه ابزارهایی که در بالا ذکر شد را دارید .
وظیفه تست کننده ها این است که تمام حفره های اطلاعاتی و اشکالاتی که برنامه ها دارند را پیدا کنند . ماکروسافت برای محقق شدن این امر،Lab Management را در سال 2010 معرفی کرد . سال به سال این برنامه پیشرفت کرد و بهبود بخشیده شد و الان ما آن را تنها محدود به Virtual Machine نمیبینیم .
ماکروسافت بیان داشت که برای هیچ نیازی به داشتن Test Controller برای TFS و Visual Studio 2015 نیست ، اما این چنین نیست . ما همچنان میتوانیم از Test Controller 2013 Update 5 در TFS و Visual Studio 2015 استفاده کنیم .
حال اجازه دهیم به سراغِ چگونگی ایجاد یک محیط متفاوت و تست کردن آن ، بپردازیم .
سناریوی اول - MTM :
اجازه دهید ، به سراغ راهی ساده برای ایجاد یک محیط استاندارد که شما در Client آن MTM را دارید و به
on-premises Team Fundation server متصل است ، برویم . در زیر پیش نیاز های آن را مشاهده میکنید :
1. بر روی سیستم شما ، Microsoft Test Manager باید نصب شده باشد . (MTM همیشه در محیط هایی که متصل هستند کار میکند ، بصورت پیش فرض آن به TFS متصل است )
2. سیستم باید توانایی متصل شدن به یک کامپیوتری که Test Controller بر روی آن نصب و پیکربندی شده است را باید داشته باشد . Test Controller پیکربندی شده همانند زیر است :
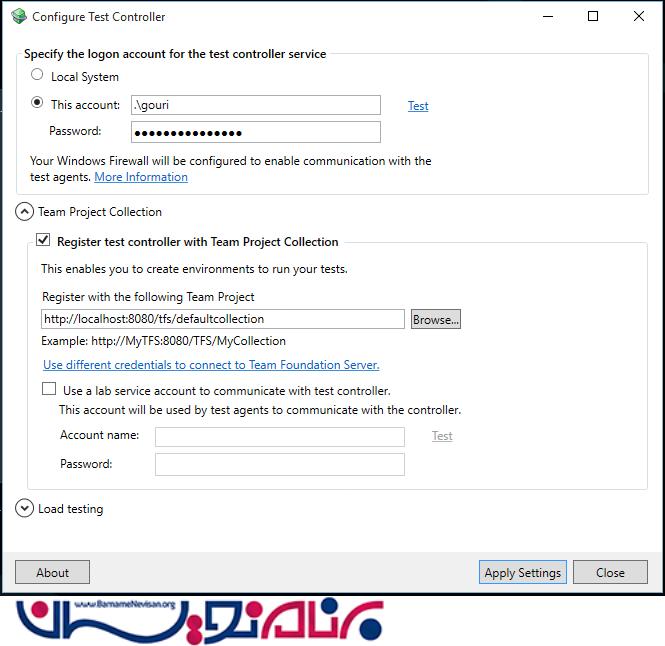
زمانی که پیشنیاز ها را فراهم کردید ، شما میتوانید MTM را باز کنید ، برای انجام مدیریت و تست کردن طرح به TFS متصل شوید . Lab و سپس Lab artifact را انتخاب کنید
- روی New برای ایجاد یک محیط جدید کلیک کنید و Standard Enviroment را انتخاب کنید :
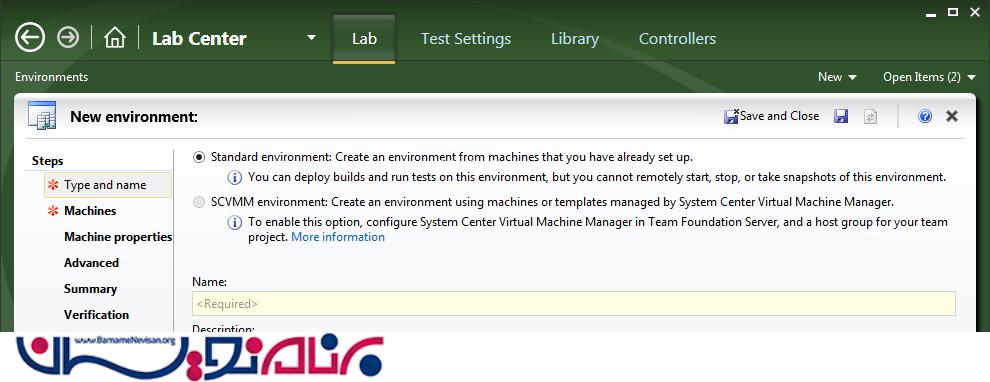
نام و یکسری توضیحات لازم را برای enviroment بنوسید .
- قسمت Machine را برای فراهم کردن جزئیات درباره ماشین اضافه شده، انتخاب کنید. در این مورد ما از همان ماشین برای محیط استاندارد استفاده میکنیم. ما میتوانیم برای ماشین اضافه شده Role های "Desktop client”, “Database Server" ,و Role هایی که در زیر نمایش داده شده است، را تعیین کنیم :
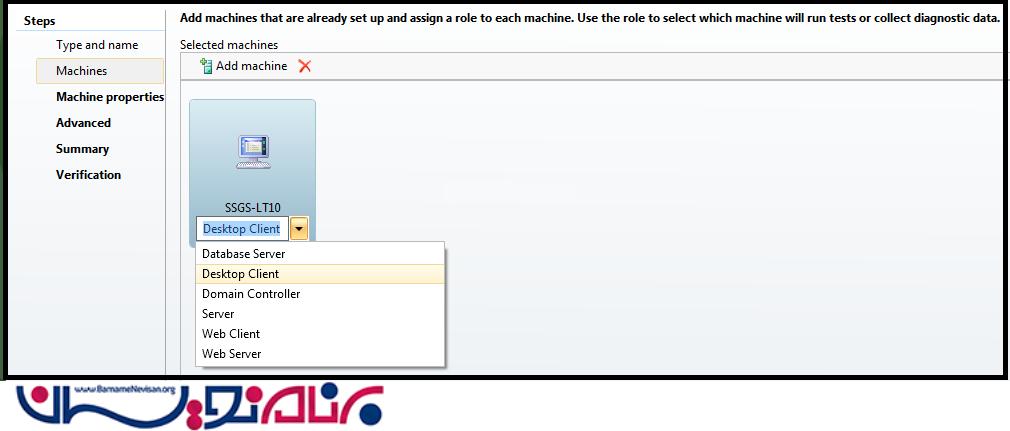 ما همچنین برای استفاده از این ماشین نیاز به تایید صلاحیت داریم .
ما همچنین برای استفاده از این ماشین نیاز به تایید صلاحیت داریم .
- با قسمت Machine Properties ما میتوانیم اطاعاتی را فراهم آوریم که در طی ساخت Workflow به عنوان تگ به ماشین داده میشود ، استفاده کنیم :
- قسمت "Advanced" مجوز اجرای رابط کاربری ماشینی که در مرحله قبل اضافه شد را به ما میدهد .
- قسمت " Summary " خلاصه ای از Selection هایی که در مرحله قبل تحت عنوان suggest name داشتیم را ، فراهم میآورد .
- و در آخر ، قسمت "Verification" چک میکند که ببیند Test Controller در دسترس هست یا نه ، ماشین میتواند بوسیله اعتبارنامه ای که به آن داده شده است در دسترس باشد ، نام محیط برای Team Project منجصر بفرد است ، ماشین مذکور وابسته به هیچ محیط دیگری نیست .
- زمانی که verification با موفقیت همراه بود ، محیط ایجاد میشود . زمانی که ما از MTM 2015 استفاده میکنیم ، Test Agent بصورت خودکار در machine پیکربندی میشود . اگر ما قصد اجرای تست UI داریم نیاز است که Test Agentتحت عنوان یک پردازش interactive تنظیم شود .
محیط تکمیل شده همانند زیر است :
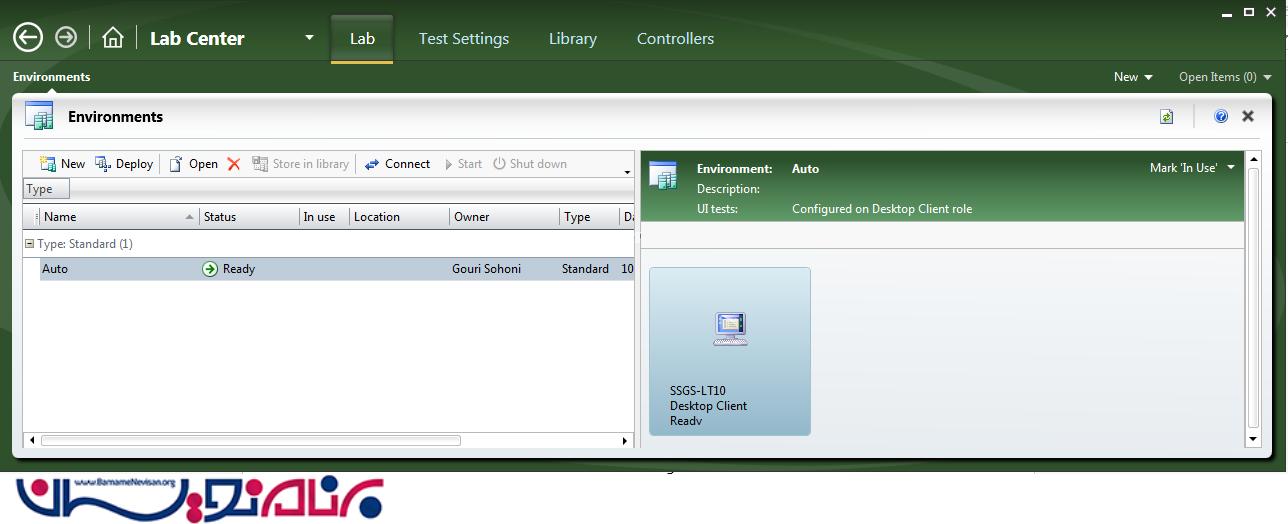 MTM - سناریوی دوم :
MTM - سناریوی دوم :
حال به سراغ سناریوی دوم میرویم . اجازه دهید فرض کنیم که ما ماشین مجازی Azure را داریم ، که دارای TFS 2015 میباشد . این ماشین Azure همچنین دارای یک test Controller نصب شده نیز میباشد ، و ما قصد ایجاد یک محیط استاندارد از Client Machine را برای تست ، داریم . روی این MTM 2015 ، Client Machine نصب شده است .
از طریق MTM 2015 به Azure TFS متصل شوید . اکثرا مراحل در اینجا ، همانند سناریوی قبل میباشد با این تفاوت که ما در اینجا از TFS در ماشین Azure استفاده میکنیم .
در طی این سناریو ، به شما هشداری را نمایش خواهم داد که ، شما آن را زیاد مشاهده خواهید کرد :
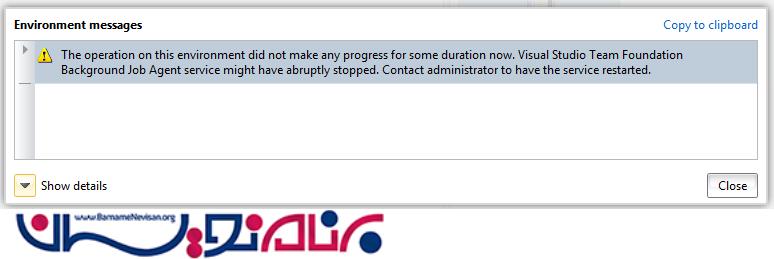
شما دفعات زیادی با این هشدار مواجه خواهید شد . اما با مشکلی مواجه نخواهید شد و کار خواهد کرد . تصویر زیر نمایش میدهد که Test Controller پیکربندی شده است و در Azure machine در وضعیت آماده به سر میبرد .
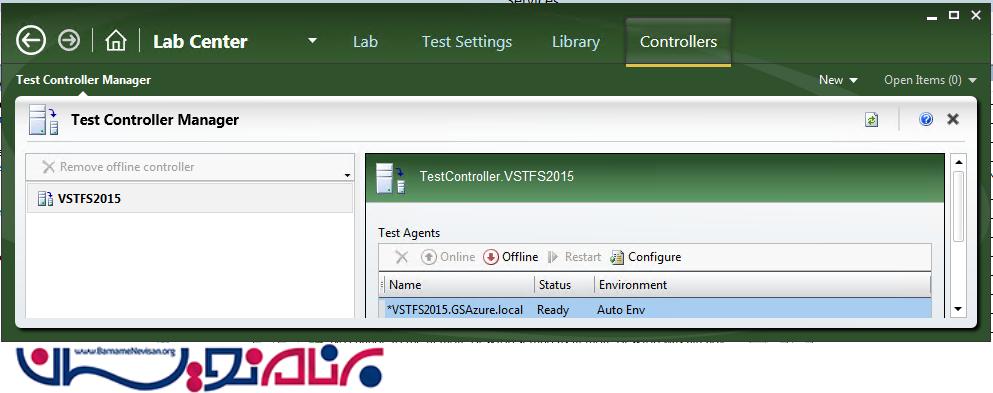
MTM - سناریوی سوم :
در سناریوی قبلی ، ما فقط یک ماشین را در enviromentمان در نظر گرفتیم ، بسته به نوع برنامه ای که ما میخواهیم آن را تست کنیم ما میتوانیم هر تعداد ماشینی که مورد نیاز ما است را به محیطمان اضافه کنیم . ما میتوانیم یک ماشین داشته باشیم که بر روی IIS کار میکند ، یک ماشین داشته باشیم که بر روی پایگاه داده کار میکند و ماشین دیگری داشته باشیم که به عنوان Client کار میکند . در مثالی که ما زدیم ، ما این سه Role را انتخاب کردیم و سه ماشین به محیطمان اضافه کردیم . هر سه ماشین در دامنه یکسانی قرار دارند . این ماشین ها میتوانند فیزیکی یا مجازی باشند . عمل snapshot فقط زمانی که ما از SCVMM برای ایجاد یک محیط استفاده میکنیم ، در دسترس است . این ویژگی در محیط های اسنتاندارد در دسترس نمیباشد . فقط مطمئن شوید تمام ماشین هایی که شما قصد اضافه کردن آنها به محیط را دارید ، دسترسی به اینترنت داشته باشند .
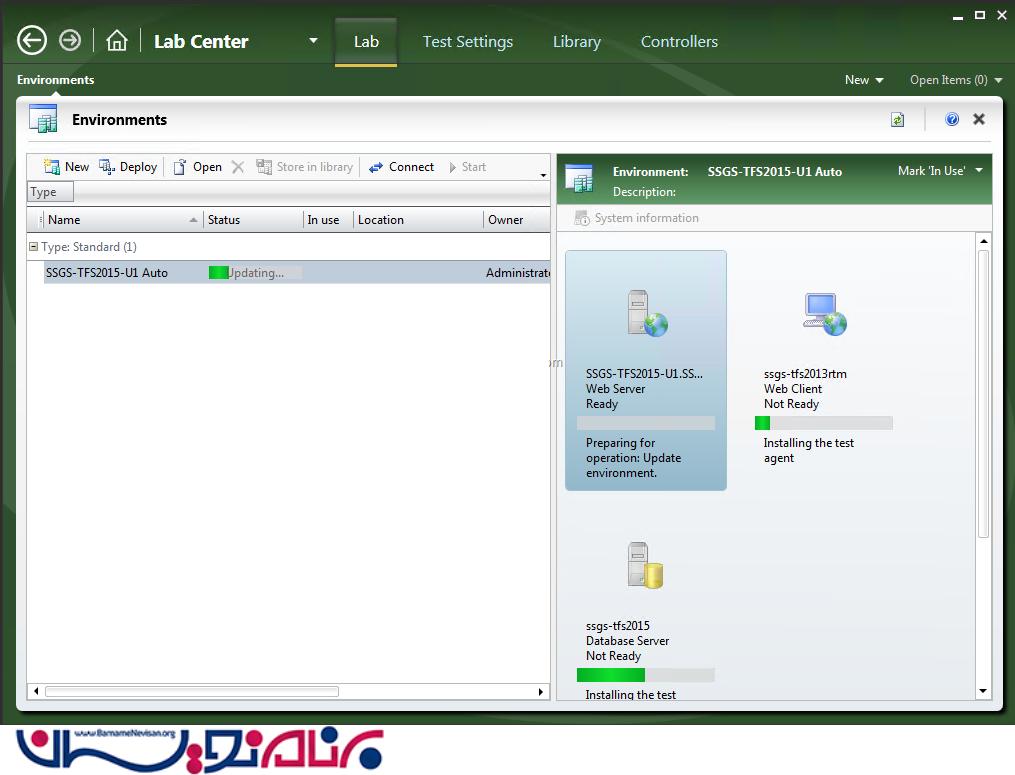 در dagram زیر ، میتوانید مشاهده کنید که تمام ماشین ها در وضعیت Ready قرار دارند ، همچنین محیط نیز در وضعیت Ready قرار دارد .
در dagram زیر ، میتوانید مشاهده کنید که تمام ماشین ها در وضعیت Ready قرار دارند ، همچنین محیط نیز در وضعیت Ready قرار دارد .
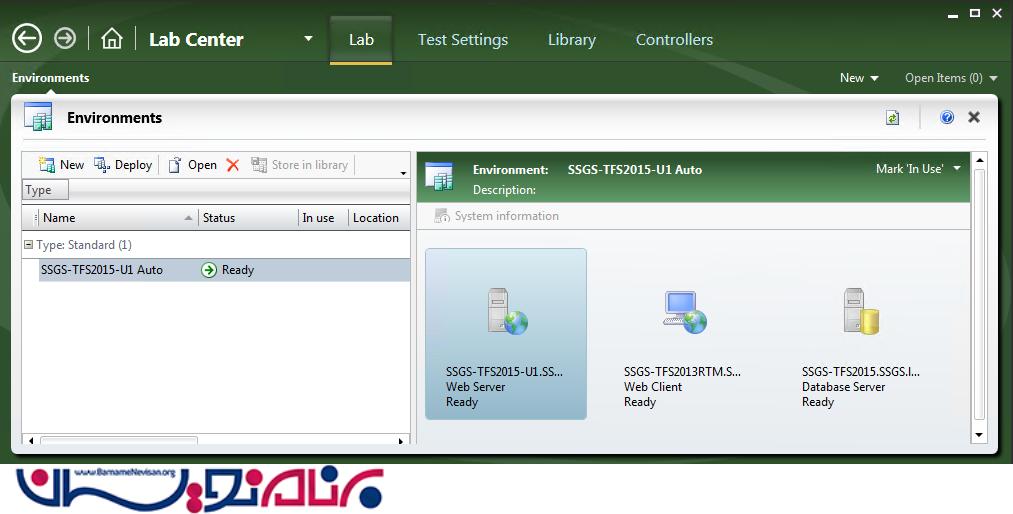 MTM - سناریوی چهارم :
MTM - سناریوی چهارم :
در سناریوی آخر ، ما قصد داریم در مورد چگونگی ایجاد یک محیط در میان ماشین های Azure بحث کنیم . فرض ما بر این است که در حال حاضر شما یک Azure Account دارید . اگر ندارید ، اینجا کلیک کنید .
در اینجا ، یکسری پیشنیاز ها برای ایجاد یک ماشین با Azure machine وجود دارد .
1. یک شبکه مجازی Azure ایجاد کنید . ماشینی که نیازمند داشتن Domain Controller و DNS است ، باید قسمتی از این شبکه مجازی باشد . برای شروع ، یک شبکه مجازی ایجاد کرده و به آن یک ماشین مجازی اضافه کنید :
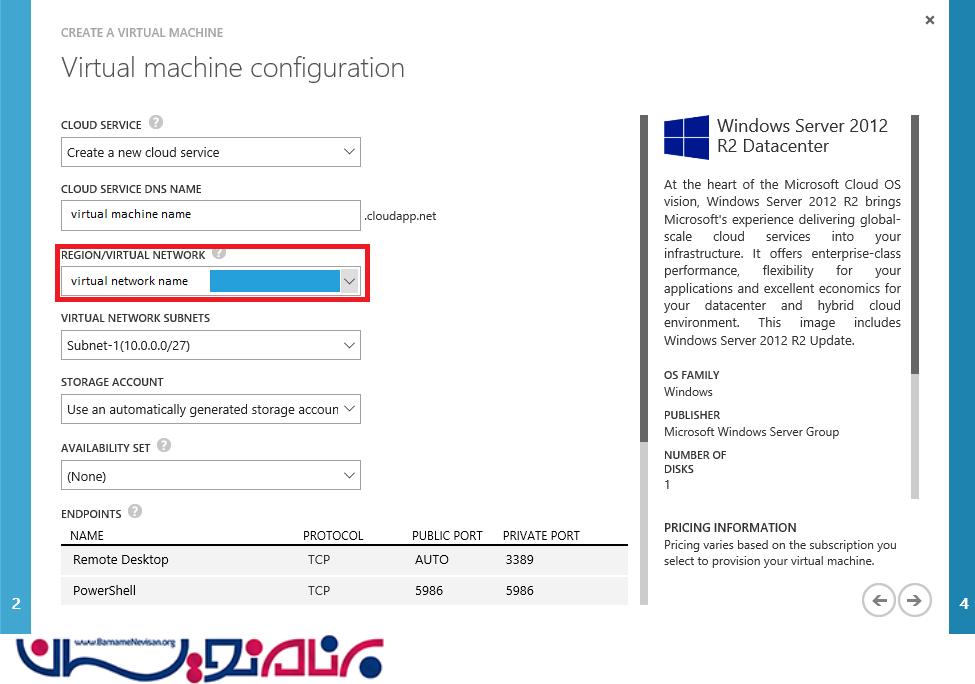 2. قبل از آن که ما Domain Controller و DNS را بروی ماشین ایجاد کنیم ، ما باید یک Static IP را آماده کنیم . برای ایجاد یک Static IP برای یک ماشین Azure ، ما باید Azure PowerShell را نصب و پیکربندی کنیم . برای نصب Azure PowerShell، اینجا کلیک کنید .
2. قبل از آن که ما Domain Controller و DNS را بروی ماشین ایجاد کنیم ، ما باید یک Static IP را آماده کنیم . برای ایجاد یک Static IP برای یک ماشین Azure ، ما باید Azure PowerShell را نصب و پیکربندی کنیم . برای نصب Azure PowerShell، اینجا کلیک کنید .
a. بعد از نصب ، ما میتوانیم Windows PowerShell ISE را راه بندازیم
b. اعتبارسنجی های لازم را فراهم آورید و cmdlet زیر را آماده کنید :
Add-AzureAccount Select-AzureRmSubscription –SubscriptionName <subscription name> Get-AzureVM -ServiceName <service name> –Name <virtual machine name> | Set-AzureStaticVNetIP -IPAddress 10.0.0.4 | Update-AzureVM
c. مطمئن شوید که IP adrees به ماشین مجازی داده شده است . (برای ما 10.0.0.4 میباشد )
حال زمان آن است که DC و DNS را روی ماشین Azure نصب کنیم . در Windows Server 2012 ، شما میتوانید این کار را با اضافه کردن یک role به Directory Domain Services انجام دهید. ویژگی های مورد نیاز را اضافه کنید .
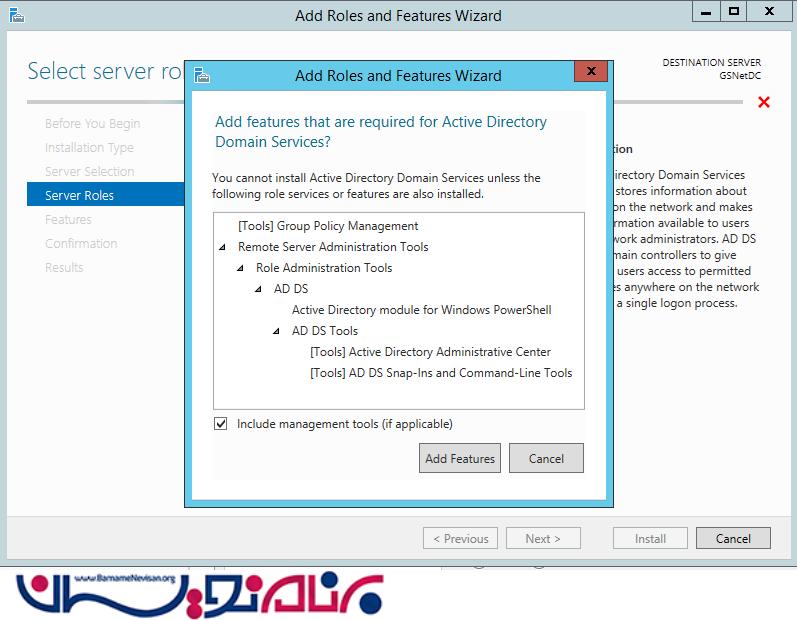 DNS Server Role را اضافه کنید :
DNS Server Role را اضافه کنید :
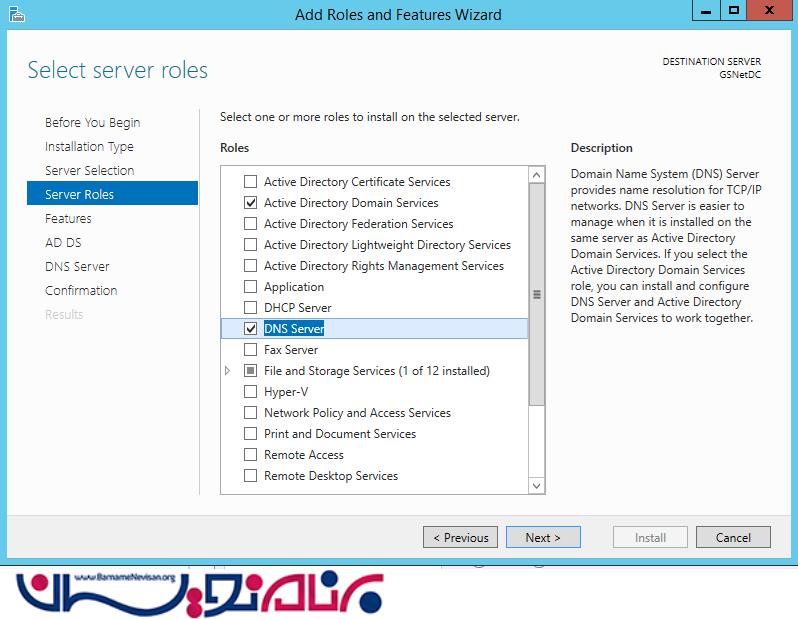
شما نیازمند اضافه کردن یک forest جدید به Active Directory Domain Services Configuration Wizard میباشید . مراحل wizard را دنبال کنید و در نهایت بعد از verification یک گزینه نصبی را دریافت خواهید کرد . گزینه نصبی فقط زمانی در دسترس است که تمامی پیش نیازها برطرف شده باشد .
3. مرحله بعدی اضافه کردن یک ماشین مجازی Azure به این دامنه است . این ماشین مجازی باید قسمتی از شبکه مجازی که بیش تر ایجاد کردیم باشد . همچنان که بیان کردیم ، ما این شبکه مجازی را هم زمان با ایجاد ماشین مجازی باید فراهم آوریم . زمانی که ماشین مجازی ایجاد شد ، میتوانیم آن را به domain اضافه کنیم و بعدا نرم افزار های مورد نیاز را روی آن نصب کنیم .
4. حال چیزی که باقی میماند ایجاد یک محیط استاندارد است که ما میتوانیم برنامه خود را در آن تست کنیم .
- برنامه نویسان
- 2k بازدید
- 2 تشکر
