آموزش مدیریت بروزرسانی در Windows 10
شنبه 15 آبان 1395Windows 10 یک پردازش ساده و خودکار بروزرسانی دارد . شما میتوانید روی آن کنترل داشته باشید و از طریق schedule آپدیت Windows 10 را نصب کنید . در این مقاله ، قصد داریم در مورد مدیریت این سیستم بروزرسانی مطالبی را ارائه دهیم .

مرحله اول :
از طریق Start به وارد Setting شوید .
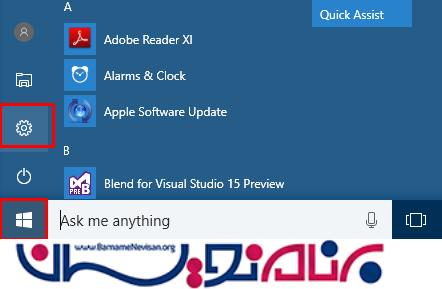
مرحله دوم :
در این مرحله ، روی "Update & Security" کلیک کنید .

مرحله سوم :
در مرحله بعد ، به Windows Update رفته و روی Check for Update کلیک کنید .
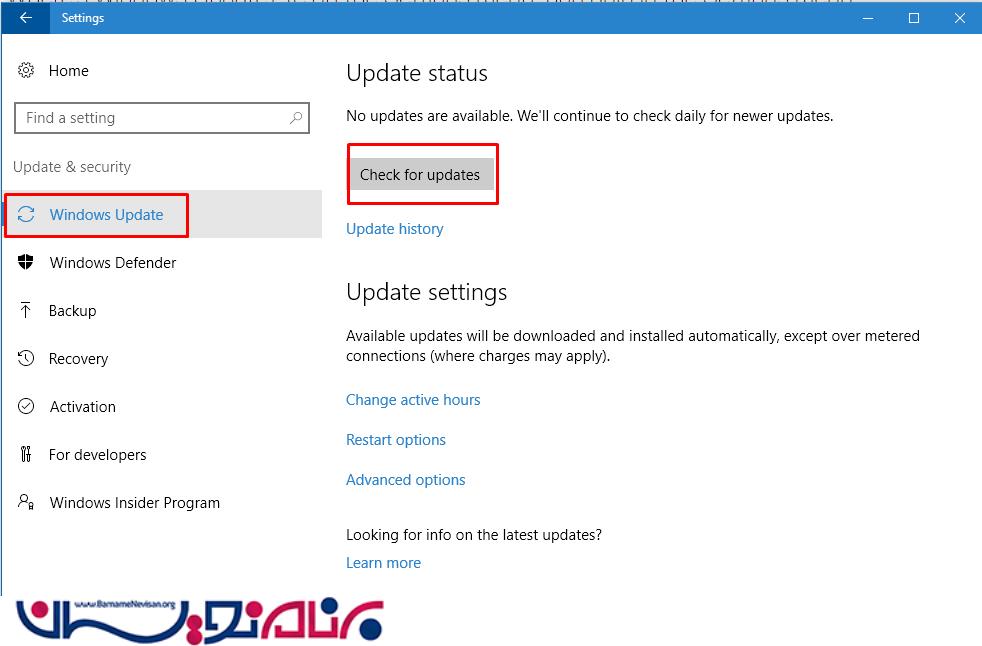
مرحله چهارم :
در این مرحله ، بروزرسانی های در دسترس به شما نمایش داده میشود . شما میتوانید آن را دانلود کنید .
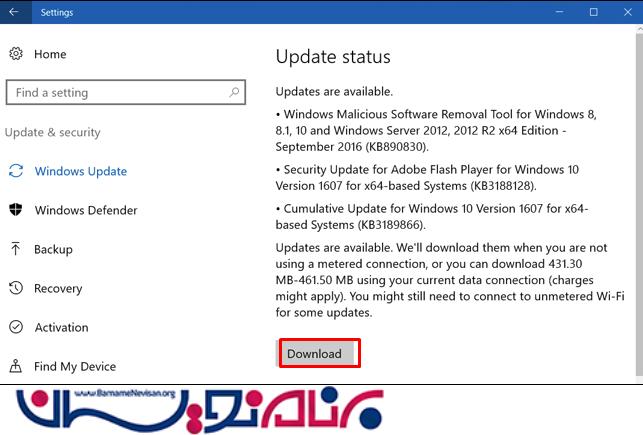
مرحله پنجم :
روی Change active hours کلیک کنید . سیستم به شما یک هشدار خواهد داد - "زمانی که شما ویندوز سیستم را بروزرسانی میکنید ، لازم است که سیستم شما "restart" شود ، ما در زمان های active hours سیستم شما را restart نخواهیم کرد " - در این قسمت شما میتوانید active hours را تغییر دهید .
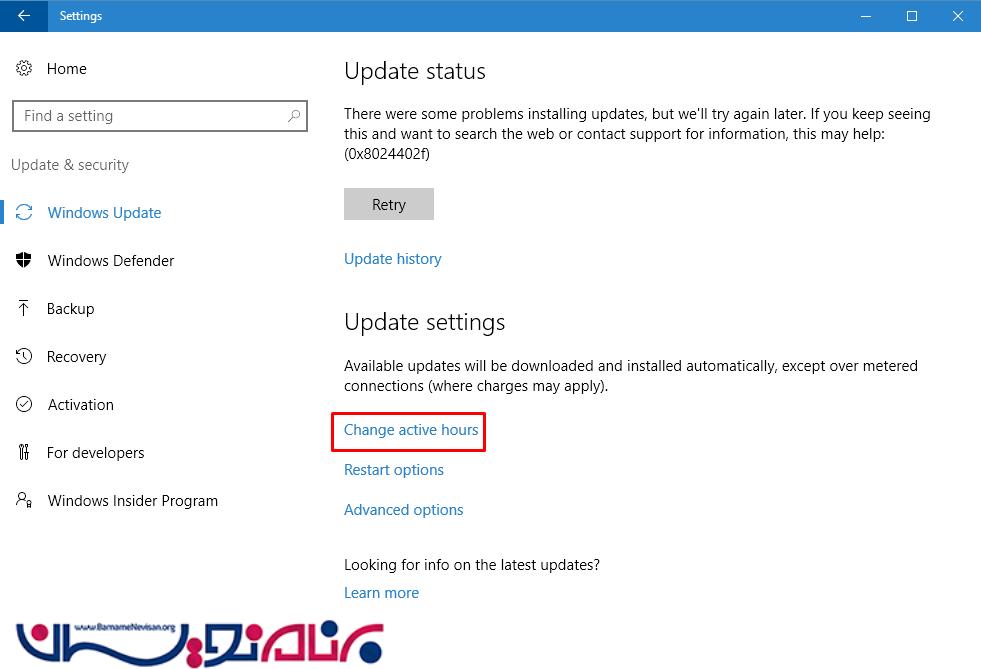
مرحله ششم :
در این مرحله، روی restart option کلیک کنید. این گزینه برای override کردن موقت active hours برای دانلودی است که در حال انجام است.اطمینان حاصل کنید که سیستم شما به scheduled time متصل است.
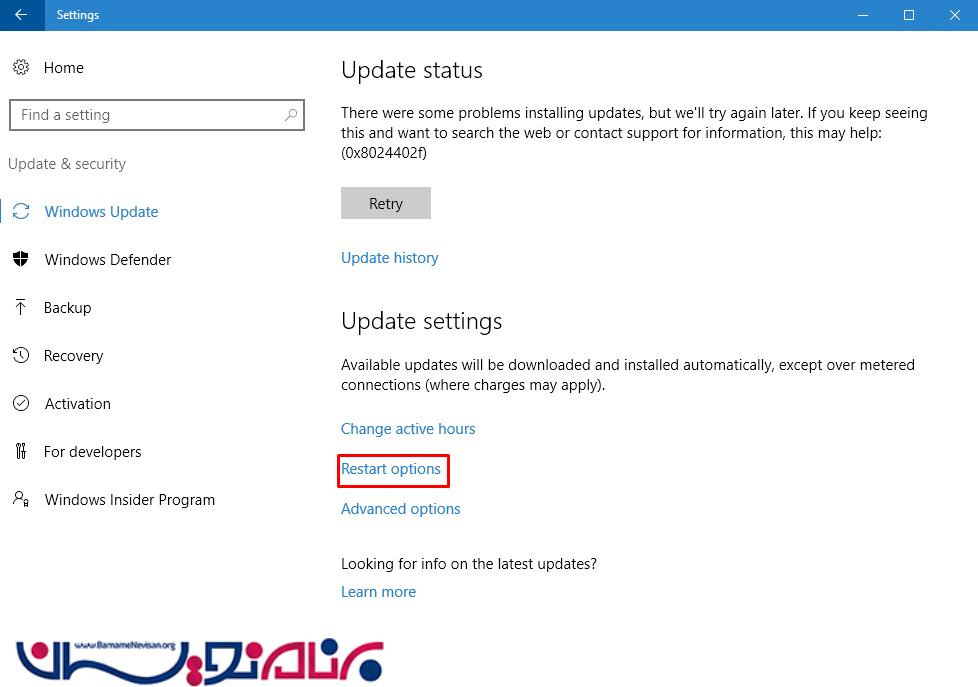
مرحله هفتم :
در این گزینه ، روی Advanced option کلیک کنید . شما تنظیمات جدیدی را مشاهده خواهید کرد . این تنظیمات میتواند در Group Policy تغییر کند .
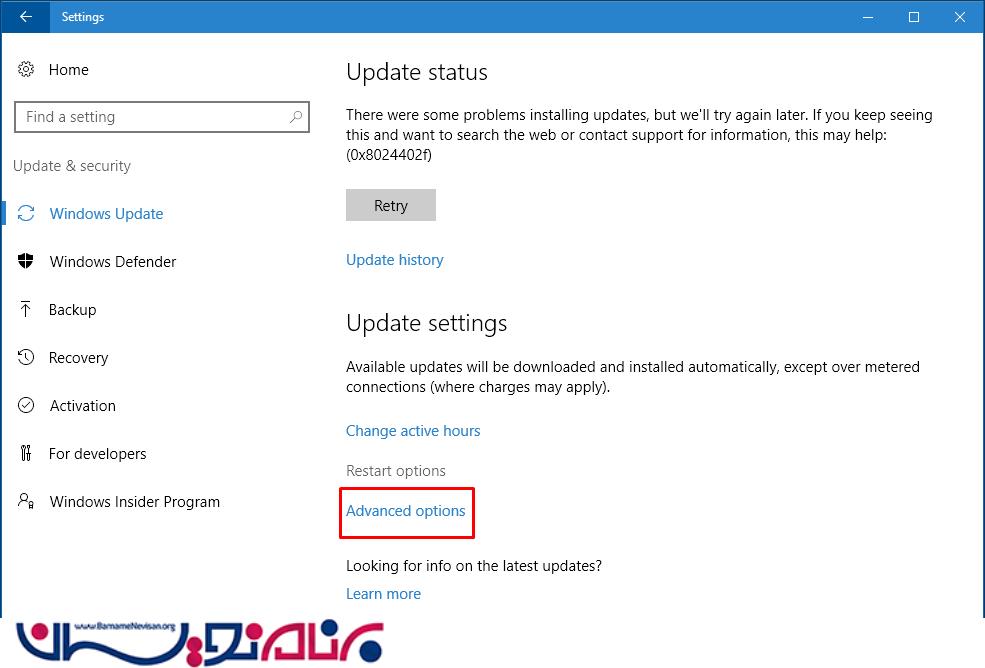
امیدواریم که این مقاله برای شما مفید واقع شده باشد .
- Windows
- 2k بازدید
- 1 تشکر
