روش های بهره وری بیشتردر ویژوال استودیو 2017
یکشنبه 3 اردیبهشت 1396در این مقاله به ارائه روش هایی برای افزایش بهره وری برنامه نویسان در ویژوال استدیو 2017، پرداخته می شود. در اینجا روش ها و ترفندهایی آموزش داده می شود که باعث صرفه جویی وقت شما شود. در کل هدف اصلی این مقاله افزایش توانایی های شما در ویژوال استودیو است که در کمترین زمان بیشترین میزان کار را انجام دهید.
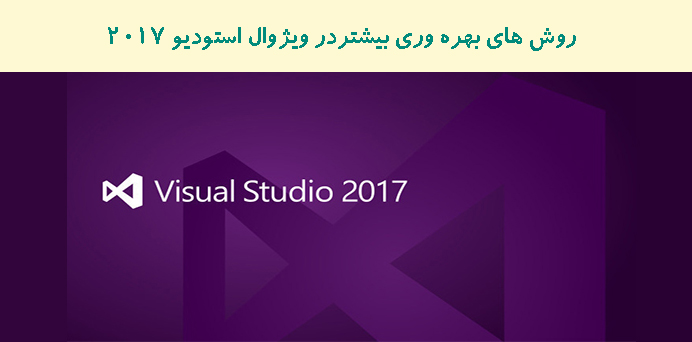
مقدمه
در اینجا روش ها و ترفندهایی آموزش داده می شود که باعث صرفه جویی وقت شما شود. در کل هدف اصلی این مقاله افزایش توانایی های شما در ویژوال استدیو است که در کمترین زمان بیشترین میزان کار را انجام دهید. بعد از خواندن این روش ها شما روزانه حداقل 5 دقیقه صرفه جویی خواهید کرد و حساب کنید که چندین ساعت در طول سال صرفه جویی می شود. پس می توان گفت که این مقاله ارزش خواندن دارد.
پیش زمینه
قبل اینکه شما خواندن این مقاله را شروع کنید شما باید توانایی کار با ویژوال استدیو به عنوان یک ابزار را داشته باشد، فرقی نمی کند که شما به کدام ورژن مسلط هستید، از ورژن 2008 به بالا مناسب است.
خب توضیحات کافیه، وقت آن است که به اصل مقاله بپردازیم.
1- بستن تمامی صفحات با یک حرکت
زمانی که در حال کار روی یک پروژه هستیم، چندین نوع از فایل ها را در حالت باز داریم که در حال نوشتن کد در آنها هستیم. بعد از مدتی متوجه می شویم که صفحه کار ما خیلی شلوغ شده و وقت آن است که چند صفحه را ببندیم تا فضای مناسب برای کار روی اسناد جدید ایجاد شود. برای بستن تمامی صفحات، شما در حالت عادی روی هدر صفحه کلیک کرده و گزینه close all documents را می زنید.

اما اگر شما یک برنامه نویس ninja باشید، متوجه خواهید شد که استفاده از ماوس اتلاف وقت است. شما باید به جای استفاده از ماوس از keyboard shortcuts استفاده کنید که این روش سریعتری برای انجام کارها است. و کلید میانبر برای بستن تمامی صفحات، کلید های ترکیبی زیر است.

با فشردن کلید های Ctrl+Alt+W، شما می توانید تمامی صفحات را با هم ببندید. اگر این میانبر در ویژوال استدیو شما کار نکرد، نگران نباشید چرا که ما می توانیم با چند کلیک این میانبر را خودمان بسازیم که نحوه انجام این کار در بخش بعدی آموزش داده شده است.
2- ساختن Keyboard Shortcut های اختصاصی خودتان
کلید های میانبر بسیار مفید هستند و باعث صرفه جویی در زمان شما می شوند. اگر شما قصد ساخت آنها را دارید با این روش به آسانی می توانید صد ها کلید میانبر برای ویژوال استدیو خود تعریف کنید. برای ساخت کلید میانبری که یک کار خاص را انجام دهد مراحل زیر را انجام دهید
1- از منو بالا گزینه Tools و سپس Options را انتخاب کنید

2- از سمت چپ پنجره باز شده در بخش Environment روی گزینه Keyboard کلیک کنید.
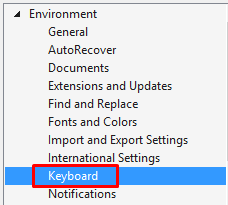
3- حالا شما باید command مورد نظرتان را که قصد دارید برایش کلید میانبر بسازید را از لیست نشان داده شده انتخاب کنید. همچنین می توایند از بخش Show commands containing برای سرچ در بین command ها استفاده کنید. در این اینجا ما قصد ساختن یک کلید میانبر برای دستور CloseAllDocuments را داریم.
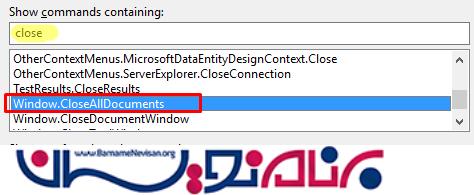
اگر شما نام دقیق command را نمی دانید با وارد کردن کلماتی مرتبط به آن دستور لیستی نمایش داده می شود که با گشتن بین آنها می توانید دستور مورد نظر را پیدا کنید.
4- بعد از انتخاب command مورد نظر، ویژوال استدیو کلید های میانبر تعریف شده برای این دستور را نشان می دهد. البته اگر این دستور دارای کلید میانبر تعریف شده ایی باشد، در غیر این صورت این گزینه غیر فعال خواهد بود.
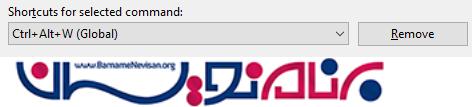
5- حالا شما می توانید یک میانبر جدید برای دستور خود بسازید. ابتدا باید با ماوس داخل text box کلیک کنید و سپس کلید های مورد نظر را روی صفحه کلید فشار دهید مثلا ما در این مثال کلید های Ctrl+Alt+W را فشار می دهیم و در آخر با انتخاب assign کار تمام می شود.
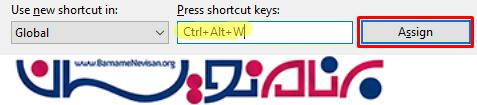
3- ذخیره تغییرات در چند فایل به صورت همزمان
وقتی که ما در حال انجام تغییرات در چند فایل هستیم، احتمال آنکه چند فایل که تغییرات آنها ذخیره نشده باشد، وجود دارد.
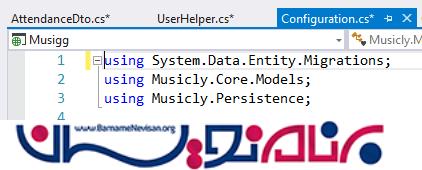
در حالت عادی برای ذخیره هر فایل می توان با فشردن کلید ها Ctrl+S این کار را انجام داد که اگر چندین فایل را بخواهیم ذخیره کنیم قاعدتا باید این کار را چندین بار تکرار کنیم که این کار هدر رفت زمان است، شما می توانید با کلید های زیر تمامی فایل های باز را با هم ذخیره کنید.

با فشردن کلید های Ctrl+Shift+S شما می توانید تمامی اسناد را در یک لحظه ذخیره کنید. این کلید میانبر به صورت پیشفرض در تنظیمات ویژوال استدیو 2017 وجود دارد ولی اگر روی دستگاه شما وجود ندارد با استفاده از آموزش بخش 2 می توانید آن را اضافه کنید.
4- افزودن آیتم جدید
افزودن آیتم به برنامه از جمله کارهایی است که در طول برنامه نویسی زیاد انجام می شود.
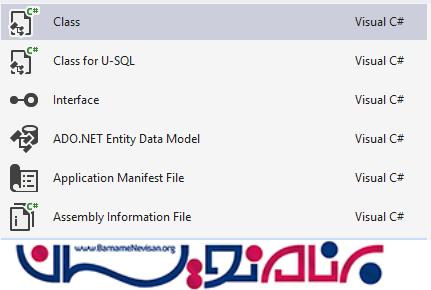
به خاطر سپردن کلید میانبر برای ساخت آیتم جدید یک اتفاق خیلی خوب است که باعث صرفه جویی مقدار زیادی زمان می شود. کلید میانبر برای این منظور کلید های زیر است.

با فشردن کلید های Shift+Alt+C شما می توانید منو Add New Item را به راحتی باز کنید.
5- Quick action and refactoring
Quick action and refactoring یکی از قابلیت های ویژوال استدیو است که وقتی به مشکلی برخورد کنید یا warning به شما داده شود یا قصد ویراش کدها را داشته باشد، بسیار به شما کمک می کند.
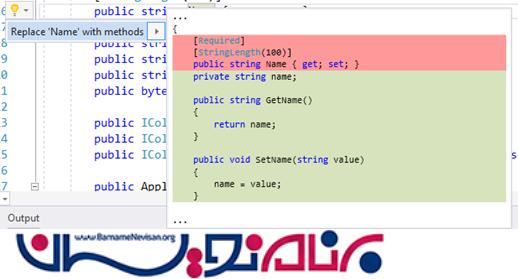
Quick action and refactoring با نام تکنیک برنامه نویسی رو به جلو در ReShaper شناخته می شود. ReShaper یک ابزار بسیار خوب برای refactoring کدها در ویژوال استدیو است که توسط JetBrains ساخته شده است. این ابزار یک شاهکار در زمینه refactoring کد است که intelliSense بسیار گسترده ایی را پشتیبانی می کند. استفاده از ReShaper باعث صرفه جویی بسیار زیادی در کد نویسی شما می شود و بهره وری کارتان را بسیار بالا می برد. quick action and refactoring را با فشردن کلید های زیر می توانید استفاده کنید.

با فشردن کلید های Ctrl+. ویژوال استدیو تمامی حالت های ممکن را برای شما به صورت مرتب نمایش می دهد.
6- تایپ به صورت عمودی
وقتی بخواهیم یک متن را به چند خط اضافه کنیم، تایپ کردن به صورت عمودی راه حل این مساله است.
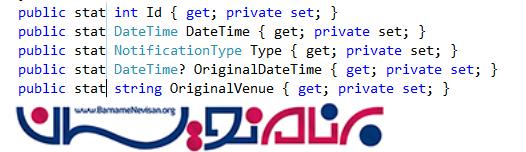
کلید های میانبر این دستور در زیر نمایش داده شده است.
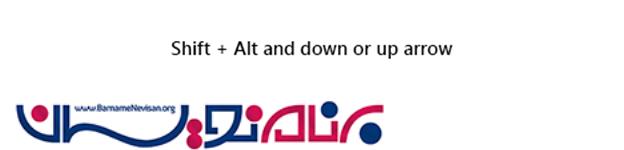
با نگه داشتن کلید ها Shift+Alt و فشردن کلید های جهت نمای بالا و پایین برای انتخاب جهت مورد نظر می توانید تا جایی که می خواهید این متن را کپی کنید.
7- حذف تمامی Break Point ها
اشکال زدایی برنامه بدون استفاده از Break Point ها کاری بسیار سخت و تقریبا غیر ممکن است، پس استفاده از Break Point ها یک عمل بسیار رایج است. ما در یک قطعه کد در بخش های مختلف آن Break Point قرار می دهیم تا به اشکال زدایی کد بپردازیم. به کمک این روش می توانید تمامی Break Point ها را به راحتی حذف کنید.

با فشردن کلید های Ctrl+Shift+F9 می توانید تمامی Break Point را با هم حذف کنید.
8- قالب بندی کد ها در داخل اسناد
ظاهر خوب و قالب بندی شده کد ها کمک بسیار فراوانی به افزایش خوانایی کدها می کند. در ویژوال استدیو این کار بسیار ساده و راحت است و با استفاده از روش زیر به راحتی انجام می شود.

با فشردن کلید های Ctrl+K, Ctrl+D کدهای شما قالب بندی می شوند.

9- cut و delete کردن یک خط
Cut کردن یک خط و کپی کردن آن در جایی یا حذف یک خط به طور کامل از جمله کارهای متداول و مفید در برنامه نویسی است.

بعضی اوقات لازم می شود که یک خط به طور کامل cut شود و در جایی دیگر paste شود یا ممکن است لازم شود یک خط به طور کامل delete شود. در اینجا روش هایی برای انجام سریع تر و راحت تر این کارها آموزش داده می شود که به کمک دو یا سه کلیک این کارها به سرعت انجام می شوند و نیازی به استفاده از ماوس نیست.

برای cut کردن یک خط کلید های Ctrl+L را فشار دهید و برای حذف کامل یک خط کلید های Ctrl+Shift+L را فشار دهید. اگر هر کدام از این کلیدهای میانبر در سیستم شما موجود نبود با کمک آموزش بخش 2 می توانید آنها را اضافه کنید.
10-حذف Namespace های غیر ضروری
برای حذف Namespace های غیر ضروری کلید های Ctrl+R,Ctrl+G را فشار دهید یا کلید میانبر اختصاصی خود را برای این کار بسازید.
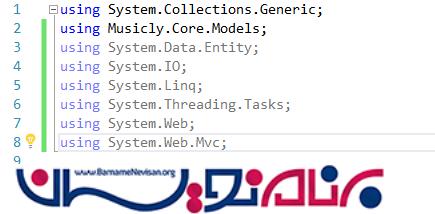
بعد از فشردن کلید های Ctrl+R,Ctrl+G نتیجه به شکل زیر خواهد بود.
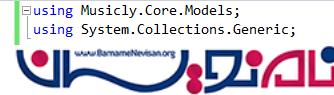
- VisualStudio
- 4k بازدید
- 6 تشکر
