اتصال بانک اطلاعاتی Ms Access به ویژوال استودیو
شنبه 13 خرداد 1396در این مقاله، درباره اتصال فایل بانک اطلاعاتی MS Access و نمایش داده با استفاده از انتخاب Data Grid را می آموزید. همانطور که می دانید ADO.NET یک تکنولوژی مناسب برای اتصال بانک اطلاعاتی است. امروز قصد داریم تا توسط ADO.NET به بانک اطلاعاتی MS Access متصل شویم.

ADO Control چیست؟
ADO مخفف ActiveX Data Object است.
ADO Data Control شبیه به کنترل طبیعی داده و کنترل از راه دور داده است.
ADO Cotrol به سرعت یک اتصال به بانک اطلاعاتی می سازد
یک برنامه با رابط کاربری است
نوشتن برنامه ای ویندوزی با به کار گرفتن MS Access می توانید بانک اطلاعاتی رابطه ای یا غیر رابطه ای داشته باشید.
ADO.NET Controls چیست؟
.NET یک پل بانک اطلاعاتی میان کنترل Front-end و Back-end فراهم کرده است.
.NET اشیاء همه عملگرهای دسترسی به داده را کپسوله می کند و اشیاء کنترل ها با یکدیگر در تعامل هستند، در نتیجه مخفی کردن جزئیات از حرکت داده اتفاق می افتد.
ADO.NET سه ویژگی دارد – سازگاری، مقیاس پذیری و بهره وری
اهداف ADO.NET
برای فراهم کردن قطع اتصال معماری داده و پشتیبانی از اتصال بانک اطلاعاتی استفاده می شود.
ارتباط بی عیبی با XML دارد
قابلیت تعامل با انواع منابع داده از میان ارائه کننده های داده رایج را دارد
دسترسی به منبع داده را بهینه سازی می کند.
استفاده از ADO.NET
برای اتصال به یک طراحی بانک اطلاعاتی Front-end و back-end
نیازها
Microsoft Access
Visual Studio 2010 یا بالاتر
Windows Forms Application
چگونگی اتصال ADO.NET با ویژوال استادیو گام به گام
گام اول
برای ساخت فایل MS Access
MS Access را اجرا کنید. All program → Microsoft office → Microsoft Access
بر روی کلید office سپس New File کلیک کنید.
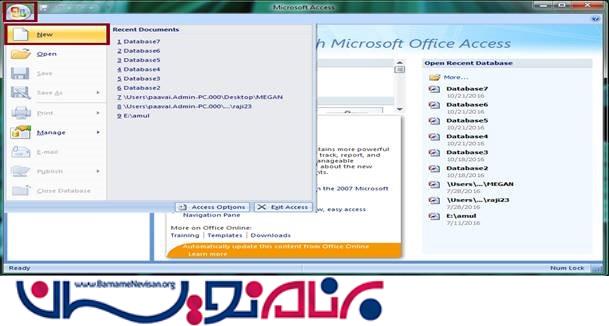
گام دوم
بعد از ساخت فایل جدید، بر روی آیکن Browse مانند عکس زیر کلیک کنید.
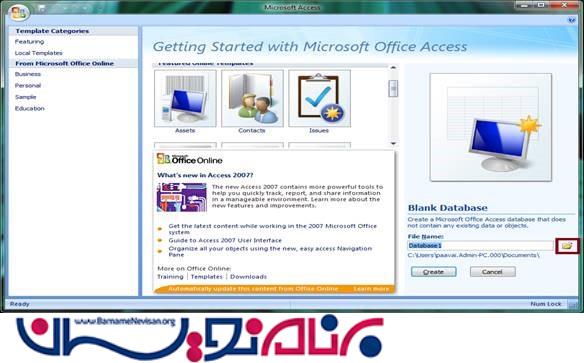
گام سوم
ساخت یک جدول جدید و انتخاب Microsoft Access Database
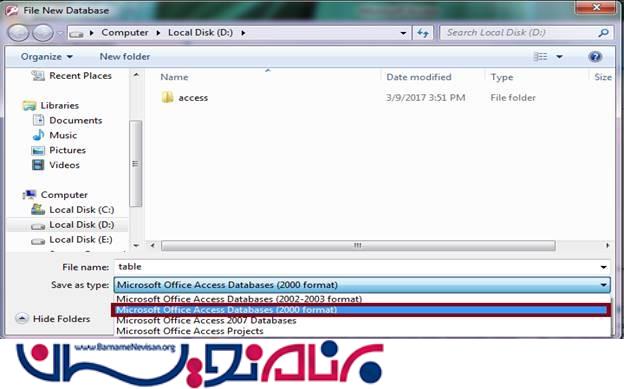
گام چهارم
بر روی کلید OK کلیک کنید
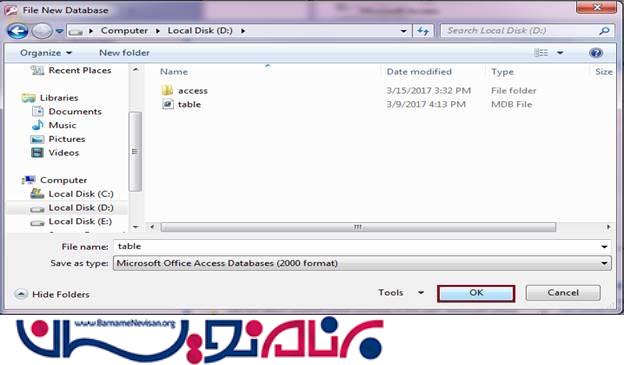
گام پنجم
بر روی option کلیک کنید.
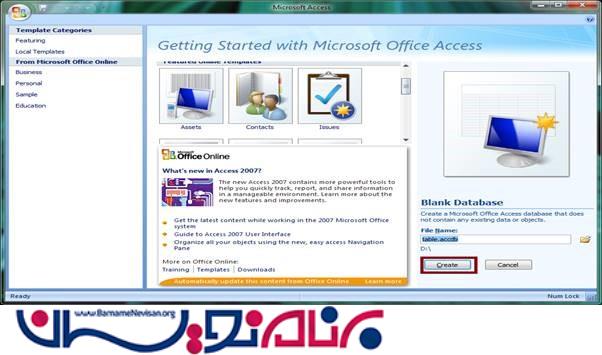
گام ششم
اکنون یک جدول بسازید و داده را در جدول وارد نمایید
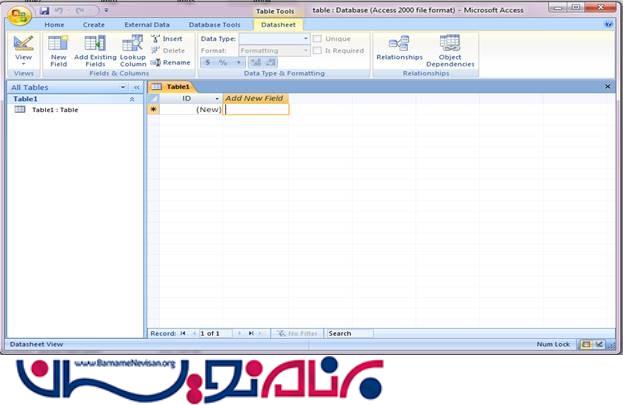
گام هفتم
بعد از پر کردن داده در بانک اطلاعاتی، فقط آن را ذخیره کنید.
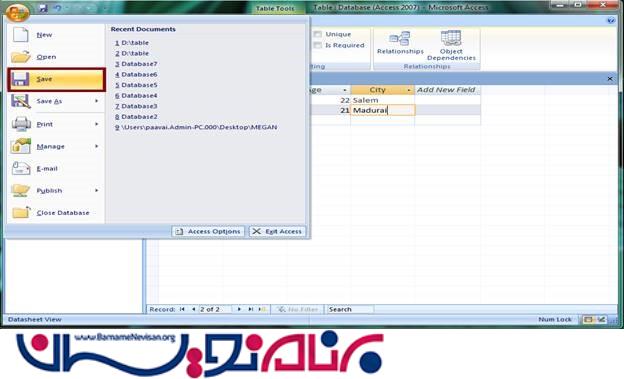
گام هشتم
یک دیالوگ برای شما باز می شود. نام جدول را در آن وارد نمایید.
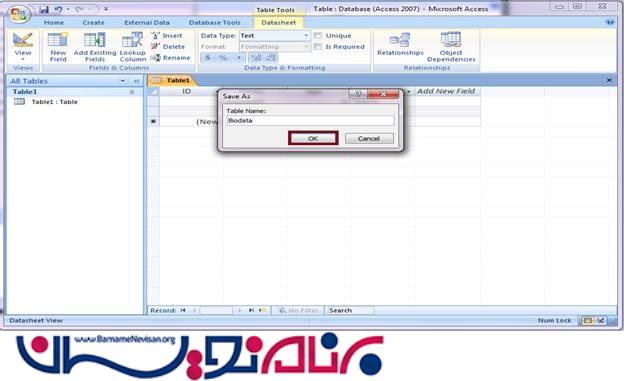
گام نهم
برای ساختن Windows Form Application برای نمایش محتوا
- ابتدا Visual Studio را باز کنید سپس New Project و گزینه Windows Form Application را برگزینید
- یک نام به آن اختصاص دهید
- بر روی ok کلیک کنید

گام دهم
فرم جدیدتان را باز کنید
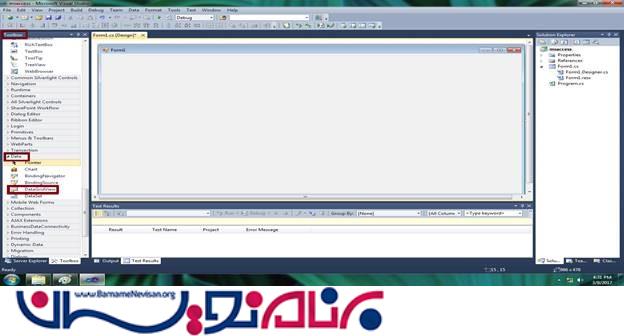
گام یازدهم
برای ترسیم یک Grid View آن را از بخش کنترل هایتان درگ کنید و وارد فرم کنید.
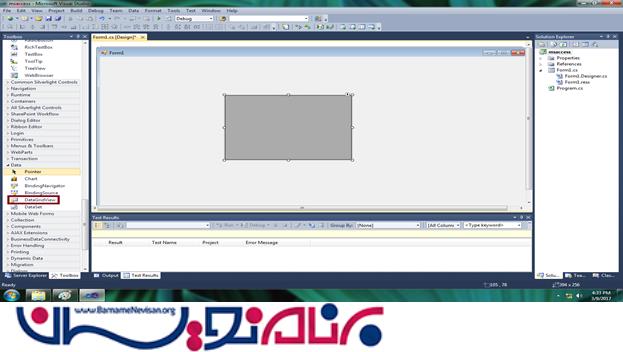
گام دوازدهم
روی آیکن DATA GRID کلیک کنید و گرینه Choose data source را برگزینید
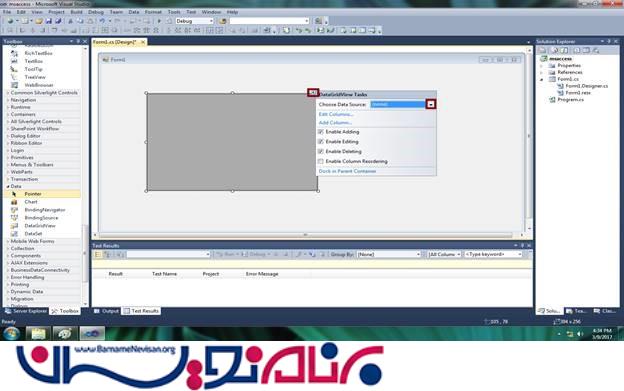
گام سیزدهم
بر روی Add project کلیک کنید
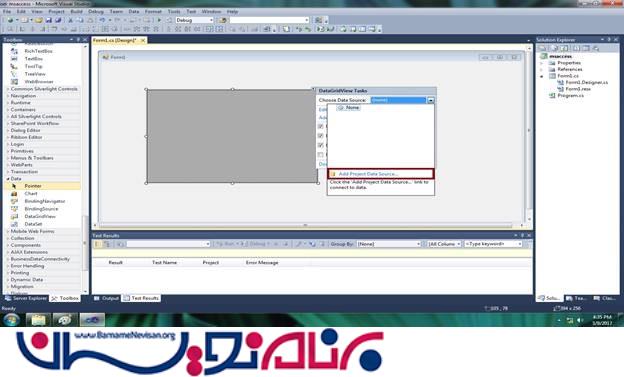
گام چهاردهم
Data source configuration wizard را باز کنید و کلید Next را بزنید مانند عکس زیر
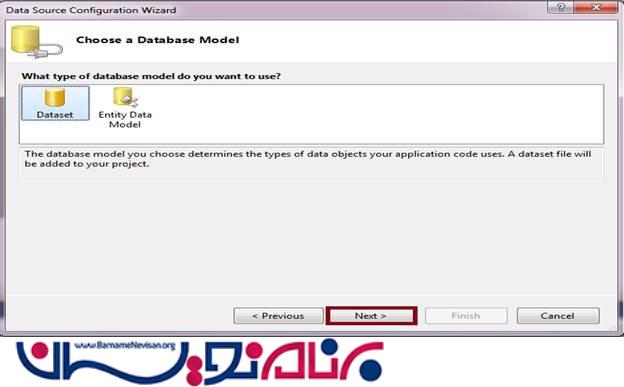
گام پانزدهم
آیکن بانک اطلاعاتی را انتخاب کنید و گزینه Next را برگزینید
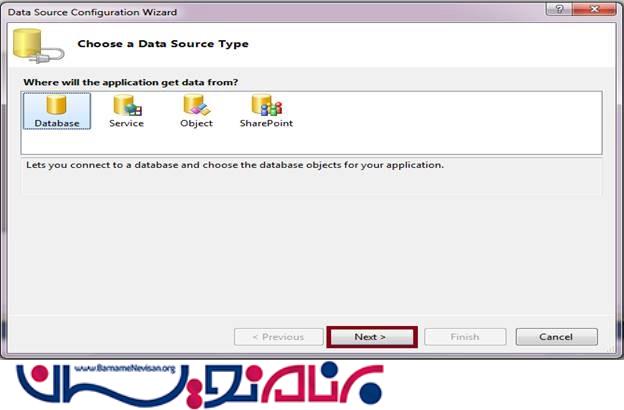
گام شانزدهم
یک اتصال جدید برای انتخاب بانک برگزینید
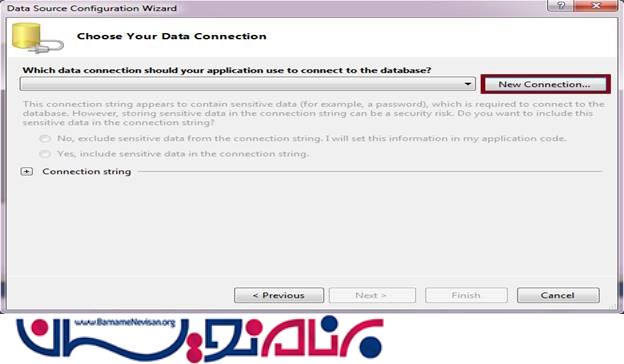
گام هفدهم
بر روی change کلیک کنید
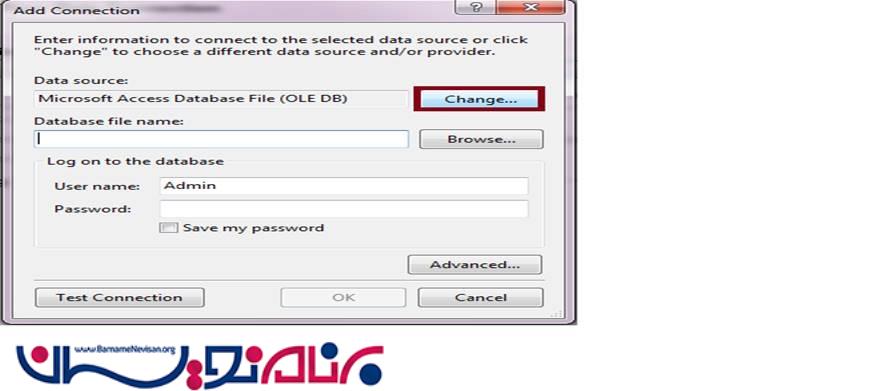
گام هجدهم
فایل Microsoft Access Database File را برگزینید (OLE DB)
بر روی ok کلیک کنید.
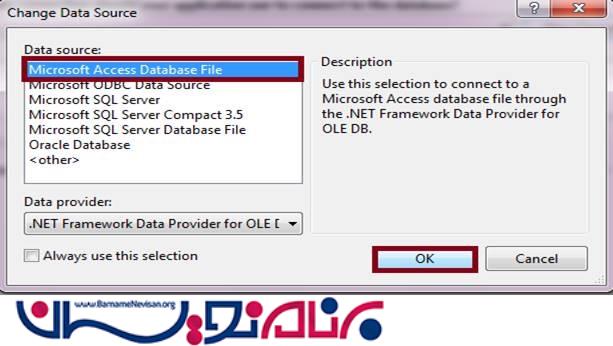
گام نوزدهم
بعد از انتخاب فایل، بر روی Browse کلیک کنید
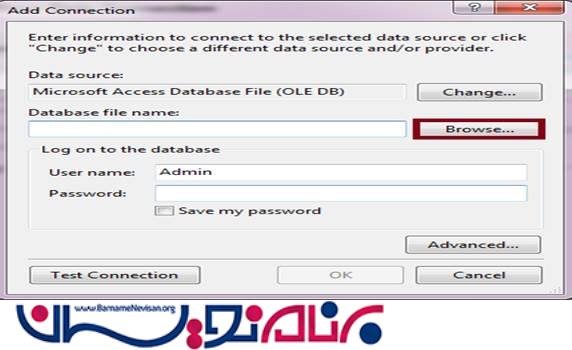
گام بیستم
گزینه ذخیره شده را انتخاب کنید
سپس بر روی ok کلیک کنید.
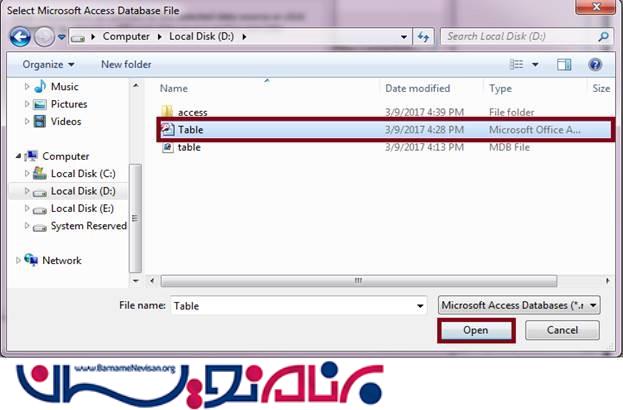
گام بیست و یکم
تنظیم data source برای اتصال. Configuration wizard dialog box را باز کنید سپس بر روی ok کلیک کنید.
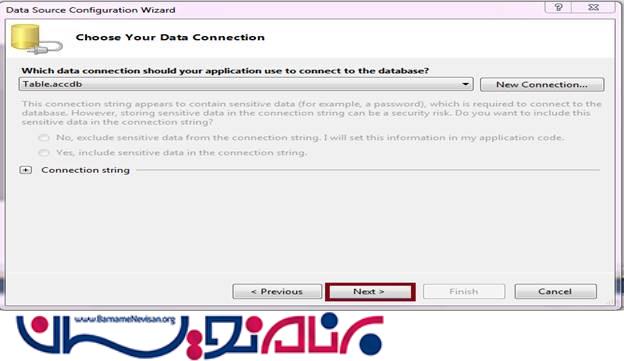
گام بیست و دوم
یک dialog box باز کنید و بر روی yes کلیک کنید.
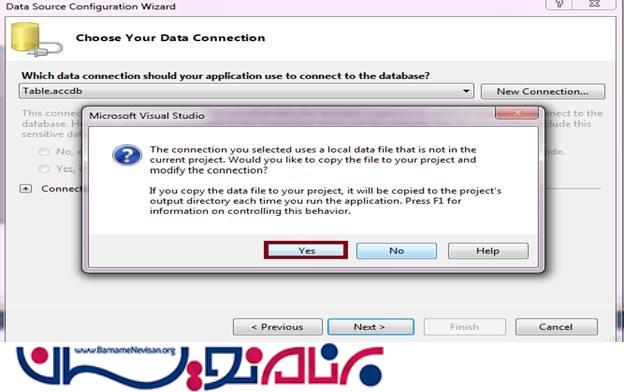
گام بیست و سوم
Data source configuration wizard dialog box را باز کنید و بر روی next کلیک کنید.
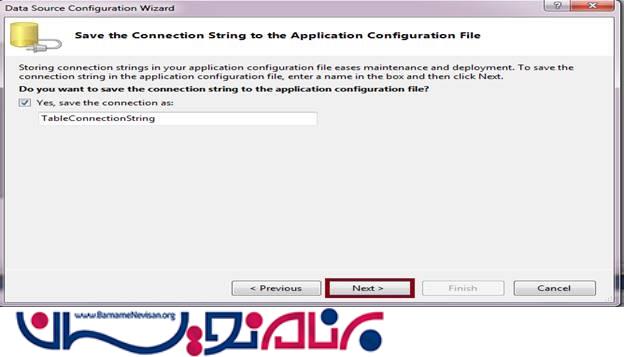
گام بیست و چهارم
جدول مورد نظرتان را انتخاب کنید
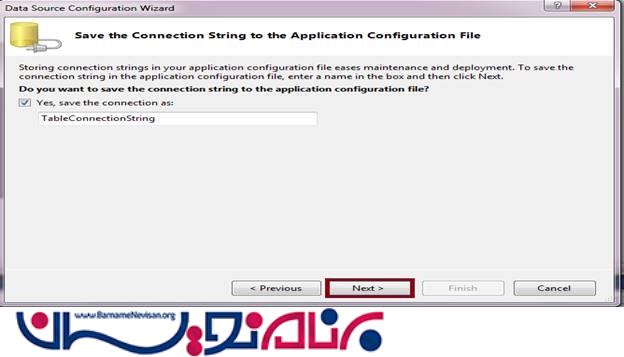
گام بیست و پنجم
صفحه design فرم را باز کنید.
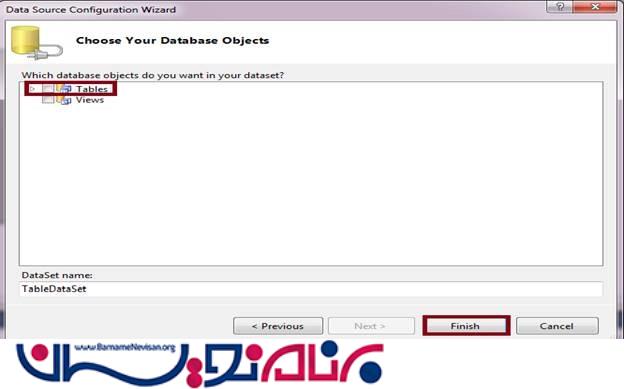
گام بیست و ششم
برنامه را با کلید F5 اجرا کنید.
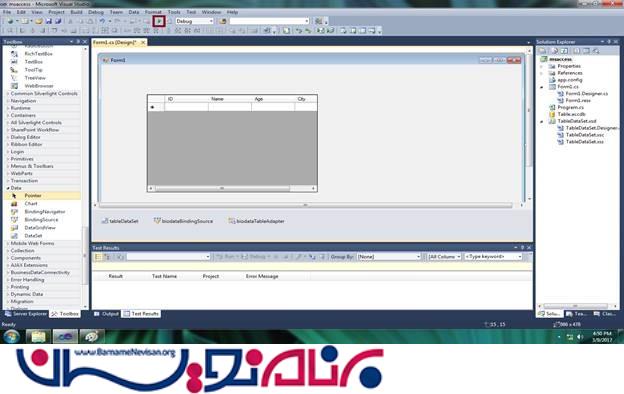
خروجی
Data grid بصورت زیر نمایش داده می شود
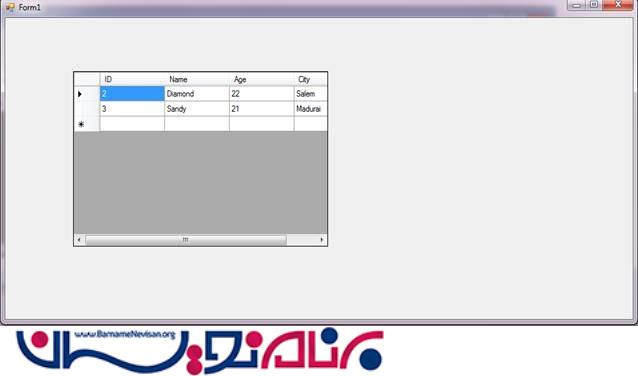
- VisualStudio
- 10k بازدید
- 7 تشکر
