امضای بسته های اپلیکیشن اندروید در زامارین (قسمت دوم)
شنبه 31 تیر 1396در این مقاله می خواهیم به شما یاد دهیم که چگونه می توان یک برنامه ی اندرویدی را امضا نماییم و آن را برای انتشار آماده کنیم این مقاله برای اندروید 7 و برای زامارین 6 به بالا استفاده می نماییم.
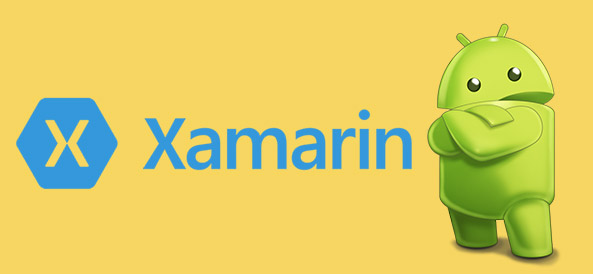
امضای اپلیکیشن
در این بخش یک چرخه ی کار برای امضای اپلیکیشن ارائه می دهد این امضا برای برنامه هایی که بایگانی شده اند استفاده می شود و یک گواهی امضای جدید برای برنامه های اندروید ایجاد می کند و برنامه های بایگانی شده را به صورت دیسک در می آورد
برای انتشار برنامه با توجه به توضیحات بالا از ad-hoc استفاده می کنید:
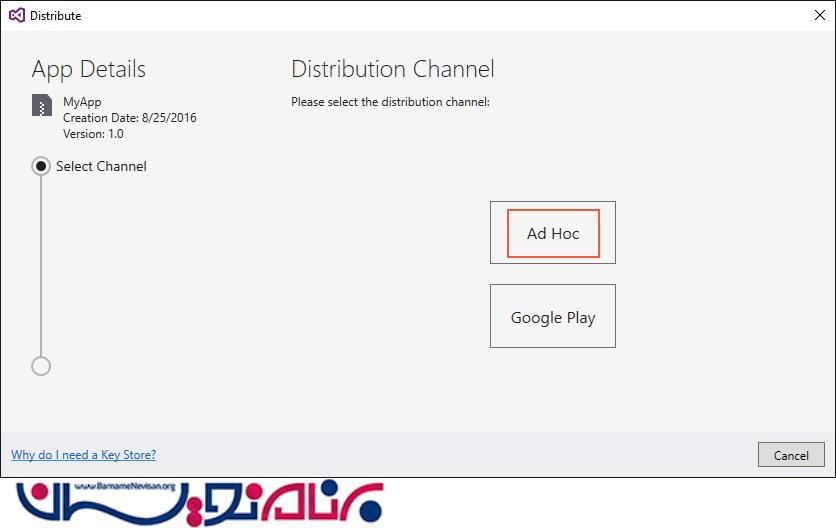
درست کردن یک گواهی جدید
بعد از انتخاب ad-hoc حالا باید به صفحه ثبت امضا برای اپلیکیشن بروید می توانید یک گزینه ی جدید اضافه کنید یا اینکه یک اپلیکیشن دیگر را انتخاب نمایید
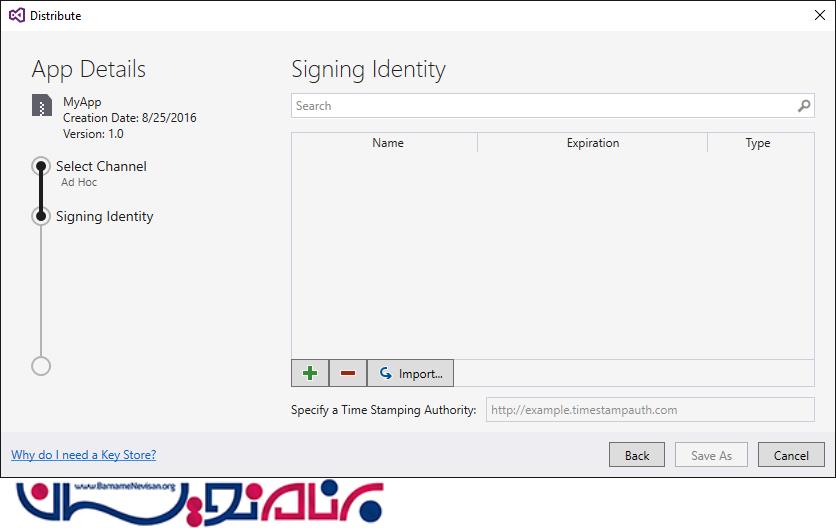
در تصویر بعدی حالا شما می توانید اطلاعات مورد نظر را وارد نمایید به صورت زیر:
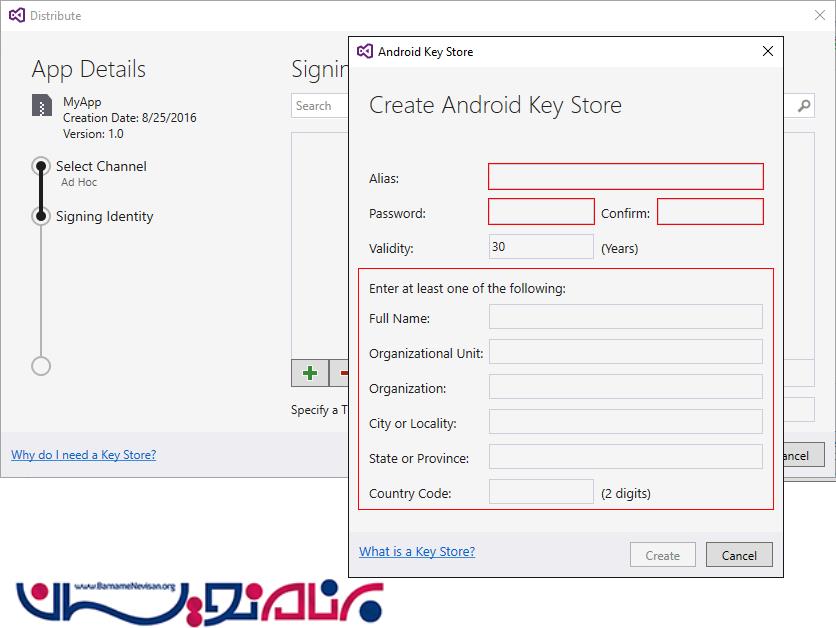
مثال زیر یک نمونه است برای گواهی جدید باید گزینه ی create را بزنید
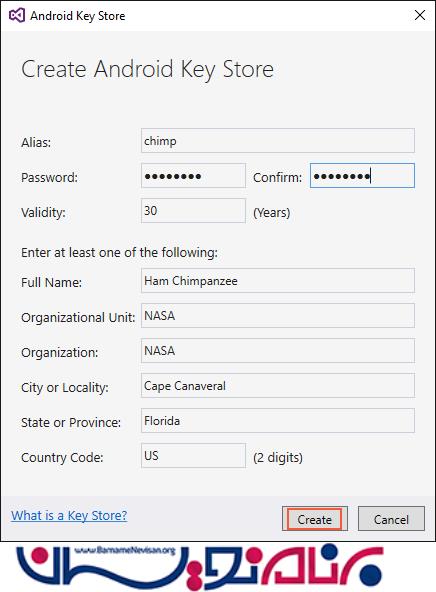
زمانی که شما یک امضای جدید تولید می کنید آدرس مورد نظر را می دهد.
C:\Users\USERNAME\AppData\Local\Xamarin\Mono for Android\alias\alias.keystore
مثلا به صورت زیر:
C:\Users\USERNAME\AppData\Local\Xamarin\Mono for Android\chimp\chimp.keystore
مطمئن شوید که فایل مورد نظر در مکان مطمئنی ذخیره می شود و اگر شما ویندوز خودتان را عوض کنید نمی توانید با گواهی مشخص دوباره امضا کنید
امضا کردن apk
زمانی که شما ثبت می کنید گواهی جدید که در تصویر بعدی نشان می دهد برای انتشار در google play باید به بخش 3 بروید برای امضای موقت باید از گزینه ی save as استفاده کنید
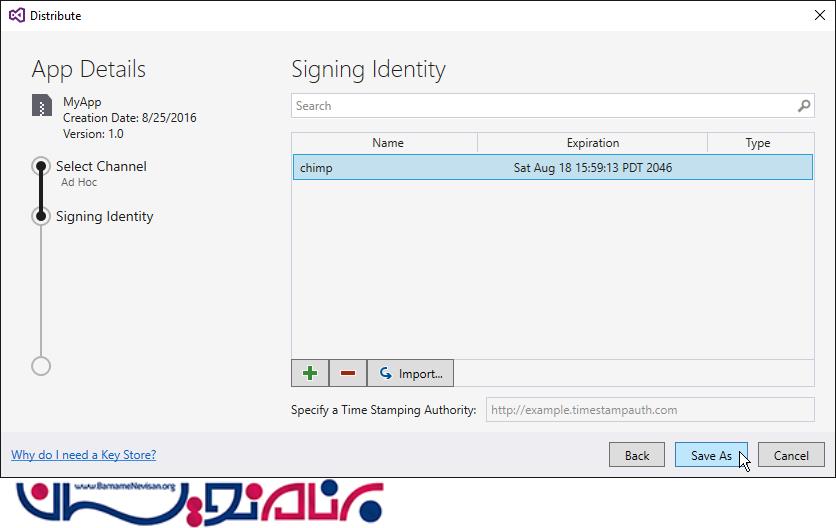
هنگامی که یک برنامه ذخیره می شود apk تولید شده در یک آدرس ذخیره می شود
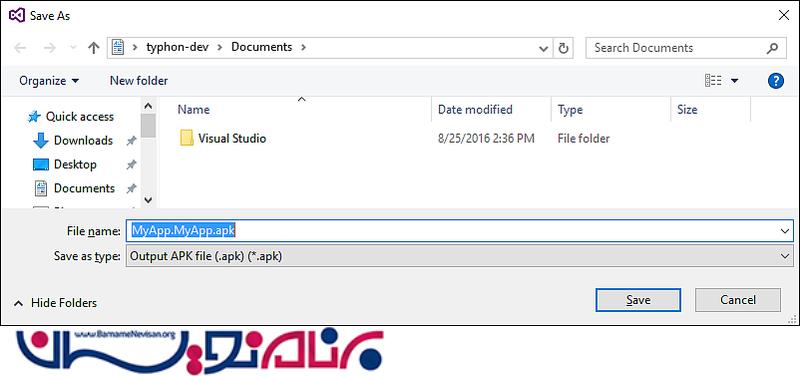
حالا باید به مکان مورد نظر بروید و کلمه ی عبور مورد نظر را وارد نمایید
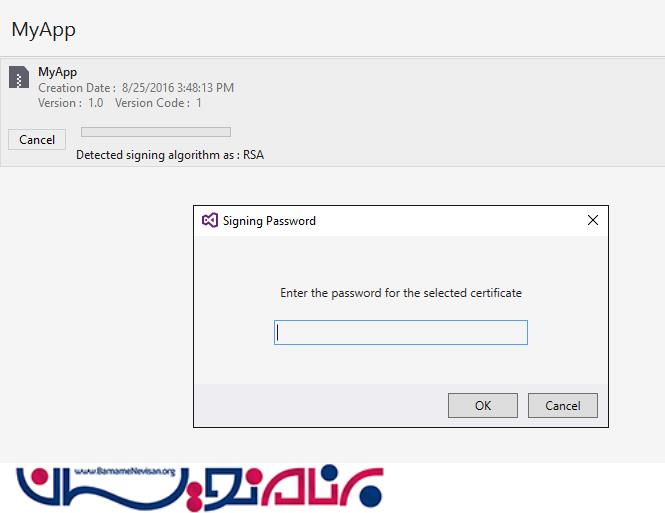
بعد از کامل کردن بررنامه حالا باید فولدر مورد نظر را باز نمایید
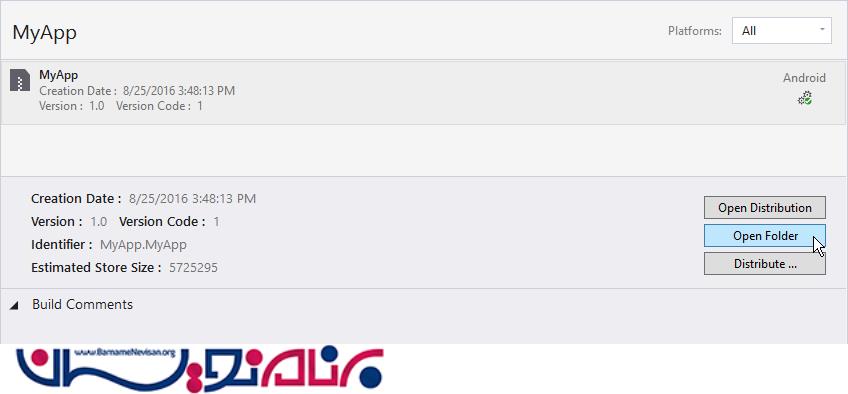
در این مرحله حالا apk که تولید شده و دیباگ شده است را می توانید استفاده کنید
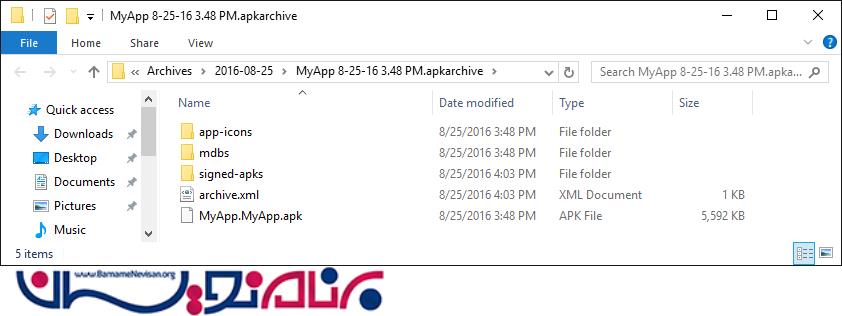
بعد از امضای برنامه که انتشار شده است حالا شما می توانید این برنامه را برای انتشار استفاده نمایید.
آموزش های ویدئویی مرتبط را زامارین
- Xamarin
- 5k بازدید
- 6 تشکر
