میزبانی سرویس Web API REST بر روی IIS 10
چهارشنبه 5 مهر 1396برای ارائه هر برنامه به کاربران باید آن برنامه را بر روی یک میزبان قرار دهیم.در این مقاله قصد داریم که روش میزبانی سرویس ASP.NET Web API REST بر روی IIS 10 را همراه با یک مثال و توضیحات تصویری به شما آموزش بدهیم.
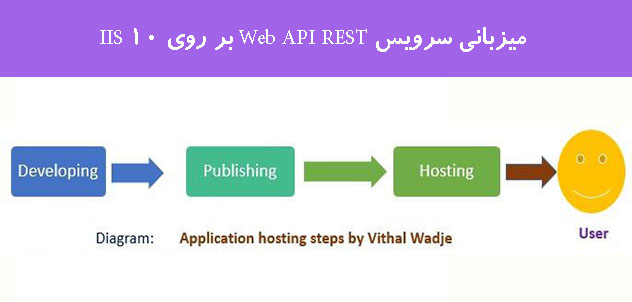
اگر شما نمیدانید که چگونه باید سرویس ASP.NET Web API REST را توسعه دهید و یا ایجاد کنید ، لطفا پیش از شروع مقاله رفرنس داده شده را مطالعه کنید.
ایجاد سرویس ASP.NET Web API REST
بعد از ایجاد کردن سرویس Web API REST ، اگر شا نمیدانید که چگونه باید سرویس ASP.NET Web API REST را انتشار دهید مقاله زیر را مشاهده کنید.
انتشار ASP.NET Web API REST Service با استفاده از File System Method
گام اول )نصب IIS
قبل از میزبانی هر برنامه، مطمئن شوید که IIS (خدمات اطلاعات اینترنتی(Internet Information Services)) بر روی سرور میزبان شما نصب شده است.
اگر آن را نصب یا فعال نکرده اید ، مراحل زیر را دنبال کنید.
بر روی آیکن Windows که در پایین سمت چپ قرار دارد کلیک کنید و در آن منو Control Panel را بیابید و بر روی آن کلیک کنید.
در Control Panel در لیست نمایش داده شده Program and Features را بیابید.
این قسمت این لیست برنامه های نصب شده را نشان می دهد.
Turn Windows feature on or off را در گوشه پنل یافته و بر روی آن کلیک کنید ، همانطور که تصویر آن را در زیر آورده ایم.
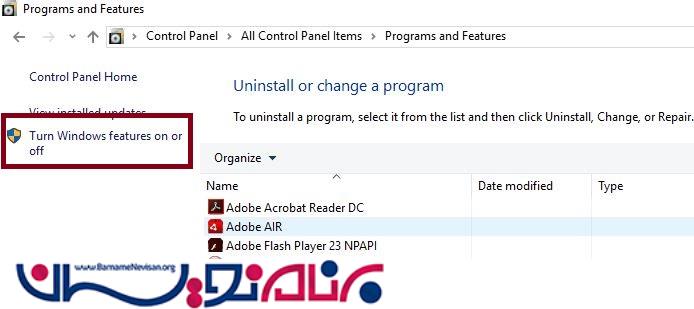
حالا در پاپ آپ بعدی ، (Internet Information Services (IIS را بیابید و آن را چک کنید.
بر روی دکمه Nextکلیک کنید و سپس Finish را انتخاب کنید.نصب IIS ممکن است چند دقیقه به طول انجامد.
بعد از نصب ، سیستم خود را ReStart کنید.
گام دوم )
نصب NET Framework.
ویژوال استودیو بر روی سرور میزبانی شما مورد نیاز نیست ، ولی باید NET Framework. را بر روی سرور خود نصب کنید.
اگر آن نصب نشد ، سپس باید .NET Framework. مناسب موجود در وب سایت رسمی مایکروسافت را نصب کنید.
ما فرض میکنیم که NET Framework. را در سرور میزبان خود نصب کرده اید.
گام سوم)
انتقال کدهای منتشر شده به سرور میزبان
فایل های منتشر شده را کپی کنید و آن ها را در سرورهای مربوطه که می خواهید سرویس Web API REST را میزبانی کند، قرار دهید.
در آخرین مقاله ما سرویس Web API REST را در درایو E سیستم منتشر کردیم، همانطور که در تصویر زیر نشان داده شده است.
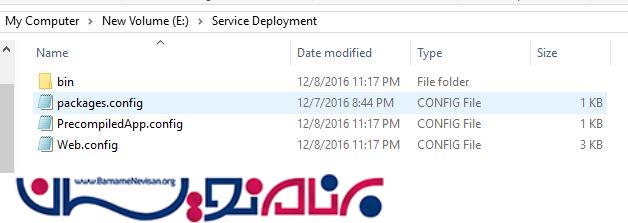
گام چهارم )باز کردن IIS Manager
حالا IIS Manager را از منو Windows باز کنید.
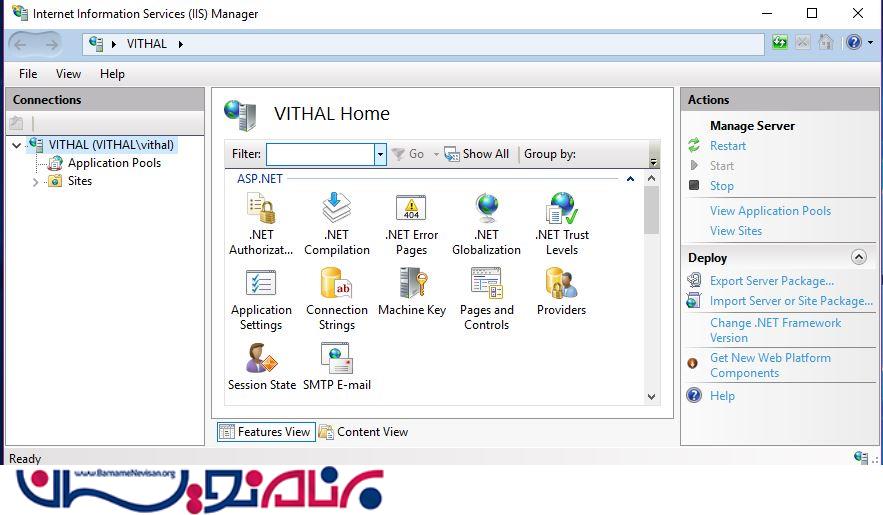
تصویر بالا IIS 10 Manager در ویندوز 10 سیستم ما است.ویو و همچنین گزینه ها ممکن است بسته به نسخه سیستم عامل بر روی دستگاه شما متفاوت باشد.
گام پنجم)افزودنwebsite
بر روی Site در IIS کلیک کنید و add new website کلیک کنید.همانند تصویر زیر:

بعد از کلیک بر روی گزینه Add Website ، پنجره تنظیمات زیر نمایش داده می شود.

امیدوارم متوجه تنظیمات قبل که متن آن را هایلات کرده ایم شده باشید.
گام ششم)
نام سایت و Application Pool را تعریف کنید
تعریف نام سایت که میتواند برای شناسایی منحصر به فرد سایت در سرور IIS مفید باشد.بعد از مشخص کردن نام سایت ، Application Pool را از میان Pool های در دسترس انتخاب کنید. شما حتی می توانید یک
application pool سفارشی با هر نام دلخواه ایجاد کنید.در حال حاضر مدیر IIS ما دارای Pool های کاربردی زیر است.

application pool را بسته به تنظیمات برنامه خود انتخاب کنید.در این مقاله ، ما قصد داریم DefaultAppPool را انتخاب کنیم.
گام هفتم)
جستجو کنید و مسیر فولدر انتشار را انتخاب کنید.
حالا ، مکان فیزیکی مربوط به کدهای منتشر شده را با کلیک بر روی دکمه Browse همانطور که در تصویر زیر نشان داده شده است انتخاب کنید.

حالا بر روی ok کلیک کنید.
گام هشتم)IP address و Port را تعریف کنید.
از لیست IP address های در دسترس یک IP address را انتخاب کنید و یک port number یکتا برای برنامه تعریف کنید که در داخل IP address مشخص شده منحصر به فرد خواهد بود.
گام نهم )
Protocol و نام میزبان را انتخاب کنید(اختیاری)
یک پروتکل برای برنامه خود انتخاب کنید به عنوان مثال :HTTP یا HTTPS که نیاز مند port 443 برای باز شدن هستند و یک نام برای میزبان انتخاب کنید که به صورت عمومی برای دسترسی به برنامه مورد استفاده قرار می گیرد.بعد از تعریف تمامی تنظیمات ، پنجره تنظیمات وب سایت به صورت تصویر زیر است:
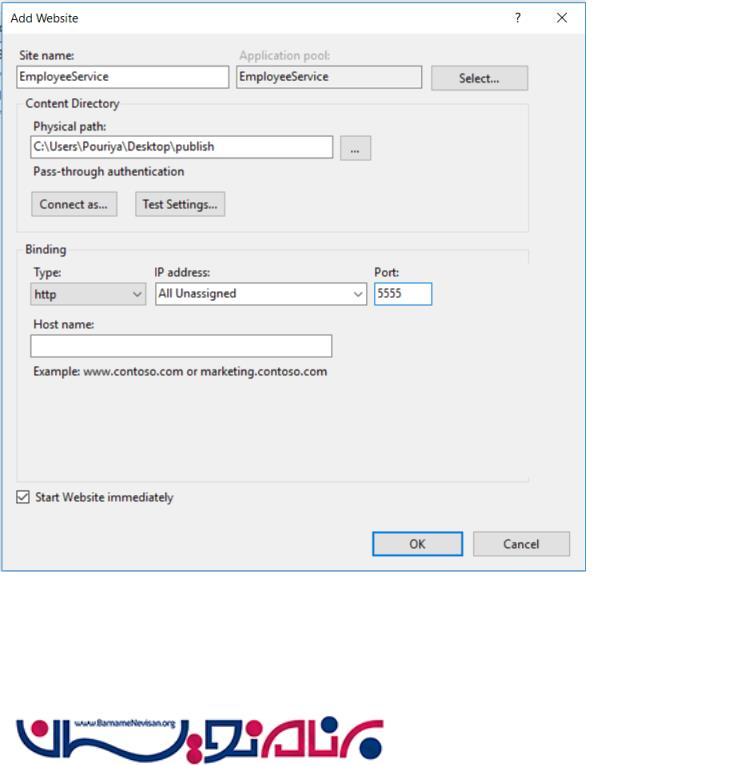
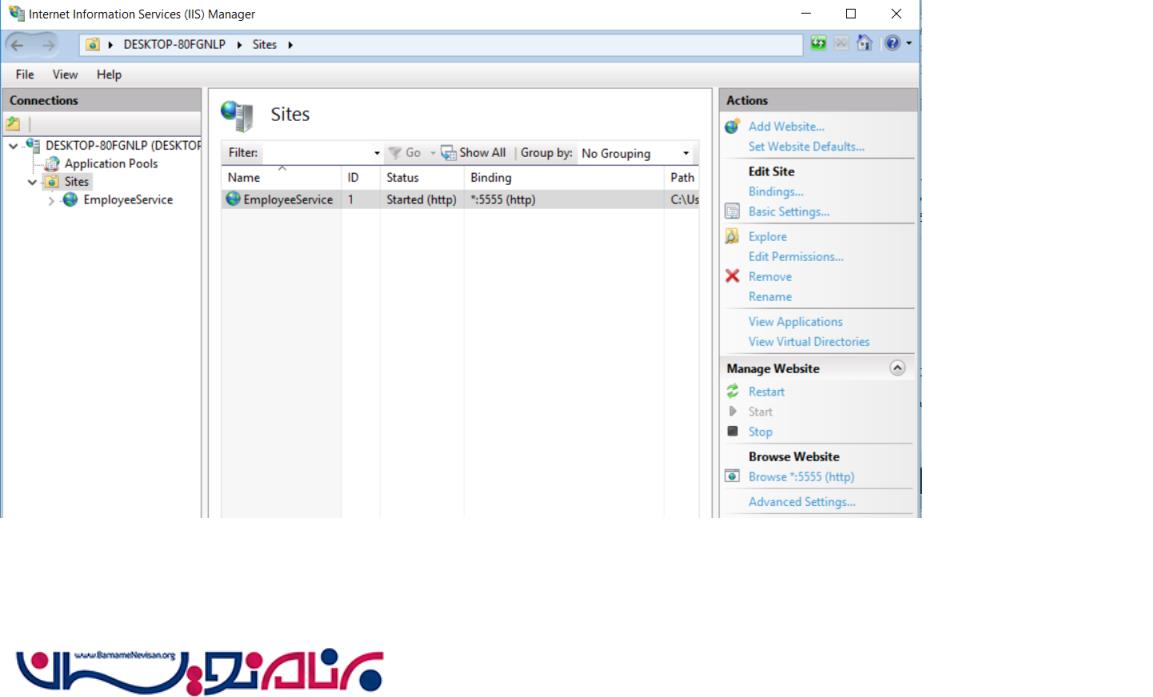
گام دهم)مرور URL با استفاده از REST Client
برنامه میزبانی شده را با استفاده از سرویس REST با آدرس پایه همراه با API، نام کنترلر و نام اکشن متد ، با الگوی مشخص شده در قالب مسیریابی درون فایل webapiconfig.cs مرور (Browse) کنید.
ما می توانیم برنامه های کاربردی را با استفاده از مرورگر مرور کنیم، اما ما تنها می توانیم متد GET آن را آزمایش کنیم.
بنابراین، برای تست تمام انواع روش های اقدام، ما از REST client پیشرفته استفاده می کنیم که یک ابزار افزونه توسعه در مرورگر فایرفاکس است.
سرویس Web API REST میزبانی شده ما شامل دو متد که در زیر ذکر شده اند است:
(GetAllEmployees (GET
(GetEmployeeById (POST که یک id به عنوان ورودی پاس میدهد
متد GetAllEmployees را با استفاده از REST client پیشرفته که از HTTP GET verb استفاده مکیند مرور (Browse) کنید.
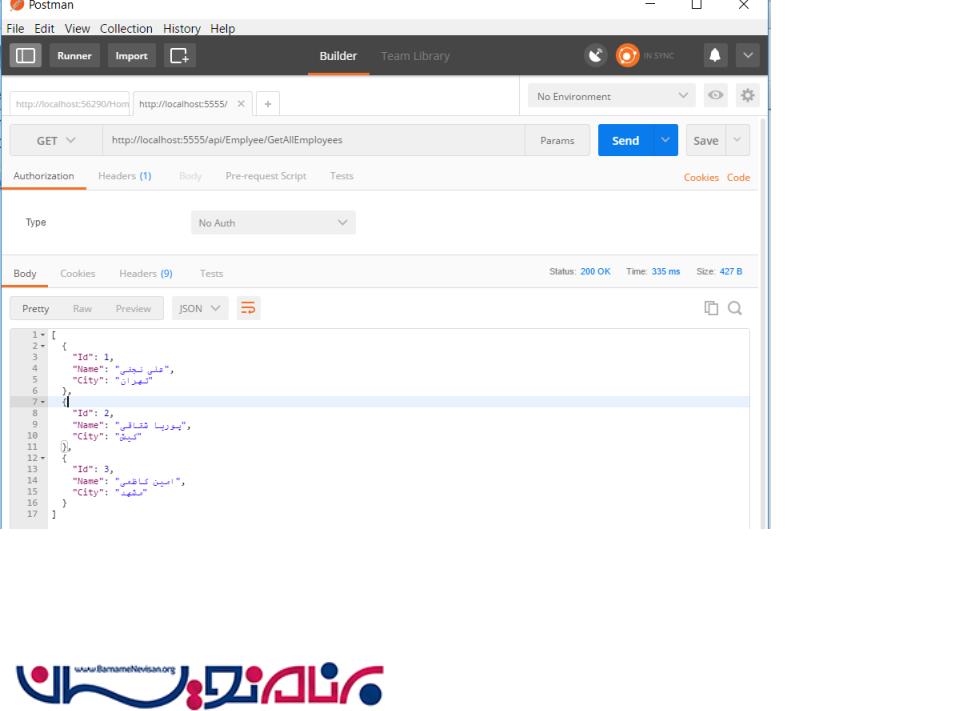
در تصویر قبلی ، GetAllEmployees میزبانی شده متد Web API REST لیست تمام کارمندان را بازمیگرداند.
اکنون متد GetEmployeeById با استفاده از REST client پیشرفته که از HTTP POST verb استفاده میکند و id را به عنوان پارامتر پاس میدهد مرور میشود.
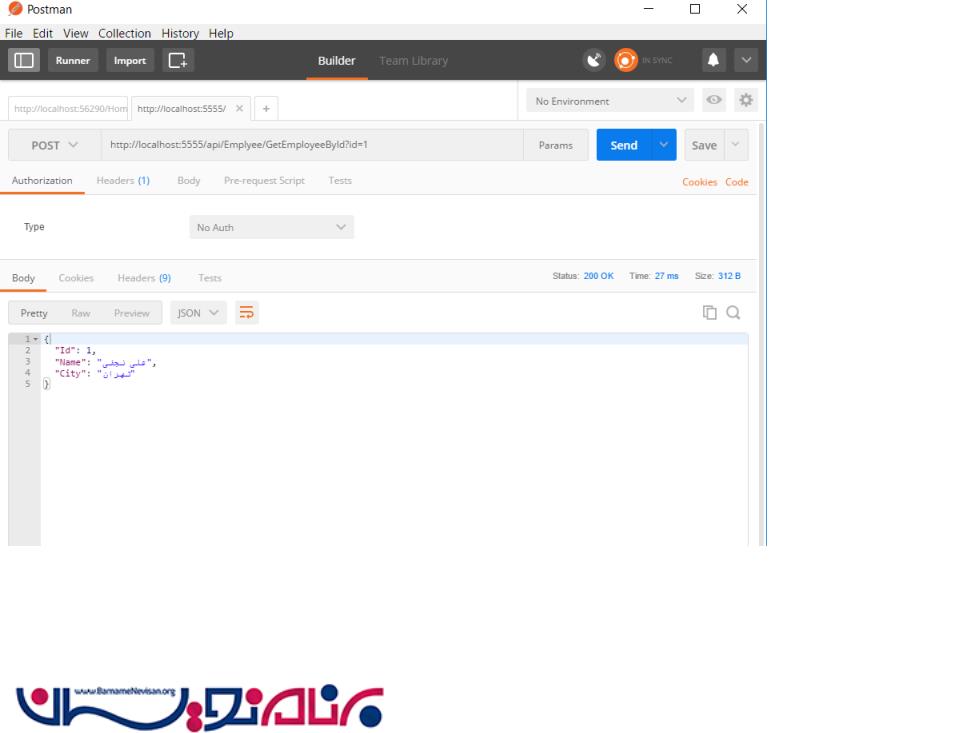
از خروجی مورد نظر فوق، مشخص است که سرویس Web API REST ما با موفقیت در IIS میزبانی می شود.
امیدوارم که از این مقاله استفاده کافی را برده باشید.
- ASP.net
- 4k بازدید
- 3 تشکر
