کار با نرم افزار Visual Studio Code
پنجشنبه 30 آذر 1396در این مقاله، ما به طور کامل درباره Visual studio code، نحوه نصب VS Code در ویندوز و نحوه پیاده سازی از ویژگی های VS Code و نحوه اضافه کردن extension ها به VS Code بحث خواهیم کرد.
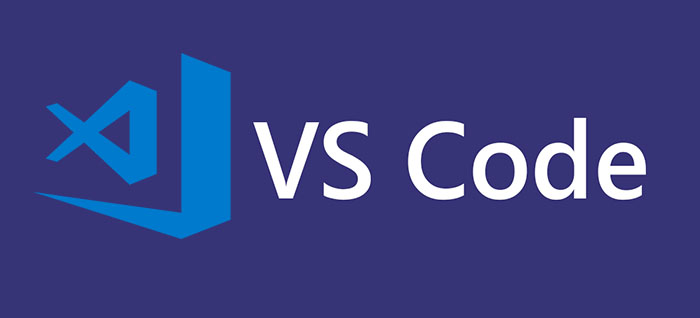
در این مقاله می خواهیم ببینیم این نرم افزار چیست؟
نحوه ی نصب آن در ویندوز به چه صورت است؟
ویژگی های آن چه است؟
و چگونه می توان کد به این نرم افزار اضافه کرد
Vs کد چیست؟
این نرم افزار Open source است و و همچنین ویرایش گر آن برنامه سبک است این پلت فرم سیستم عامل های ویندوز و مک و لینوکس را پشتیبانی می کند، این برنامه جاوا اسکریپت و type script و node js را پشتیبانی می کند هم چنین می توان از زبان های دیگر هم در آن استفاده کرد
ما می توانیم هر زبانی را که بخواهیم از آن استفاده کنیم مانند تصویر زیر:
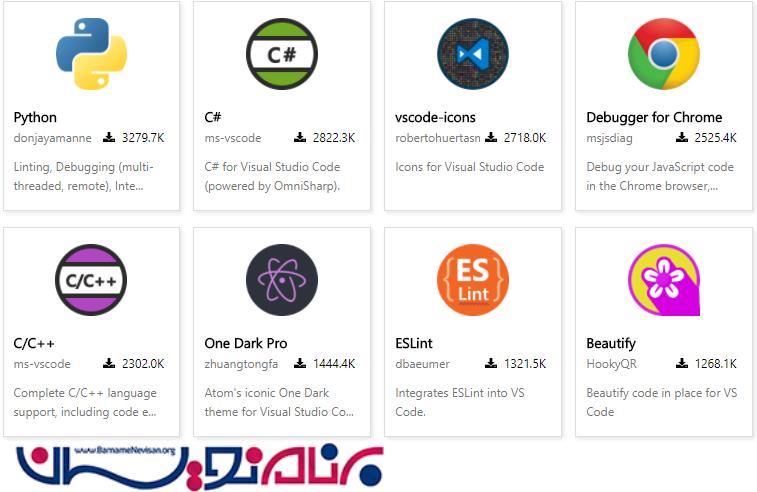
اگر می خواهید افزونه بیشتری استفاده کنید می توانید آن را به راحتی اضافه نمایید شما می توانید پسوندهای دیگری را هم انتخاب کنید
حالا می خواهیم کمی بیشتر در مورد ویژگی های این نرم افزار بگوییم:
1-دارای خاصیت IntelliSense
2-دارای Code Navigation
3- Debugging
4-کنترل کردن نسخه
5- Integrated Terminal
6-دارای Task
7-ایجاد snippets و ..
نحوه نصب VS Code در ویندوز
شما می توانید کد VS را با URL زیر ذکر شده دانلود کنید.
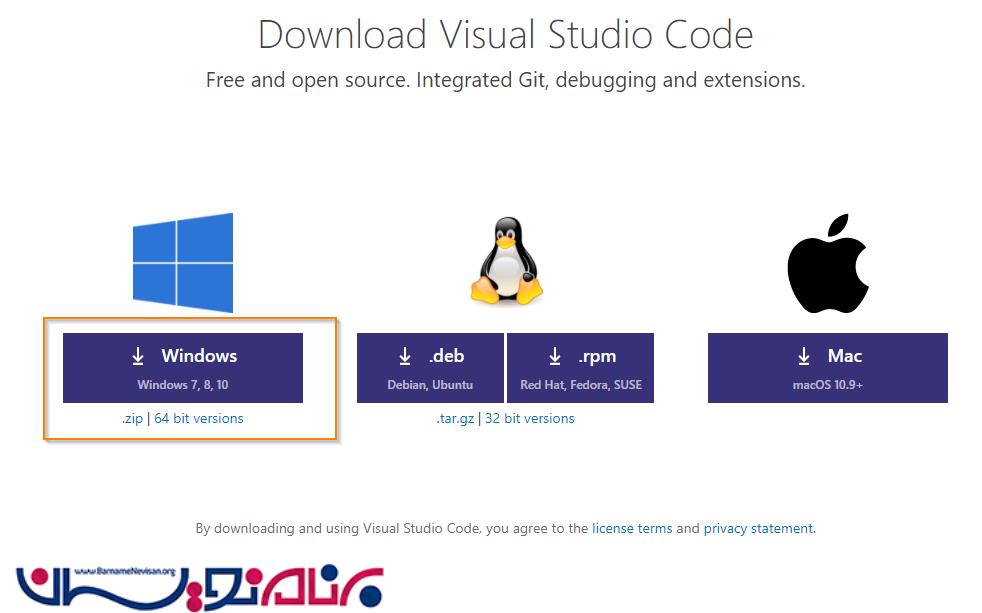
فایل VSCodeSetup-ia32-1.14.2.exe را دوبار کلیک کنید و اجرا کنید. اگر شما یک دکمه کنترل کاربری دریافت کردید، دکمه Yes را کلیک کنید.
پنجره ویژوال استودیو کد تنظیمات باز خواهد شد و روی دکمه بعدی کلیک کنید.
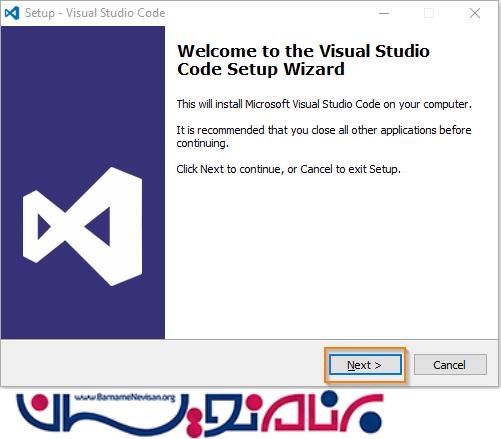
پنجره Licence می اید شما باید تیک موافقت با قوانین را بزنید و به مرحله ی بعدی بروید
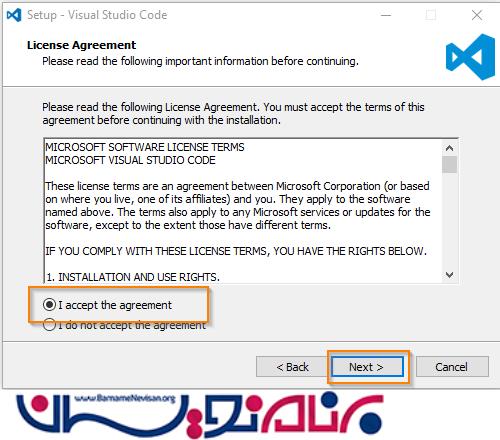
شما بعد از اینکه برنامه نصب شد دکمه ی نصب را کلیک نمایید
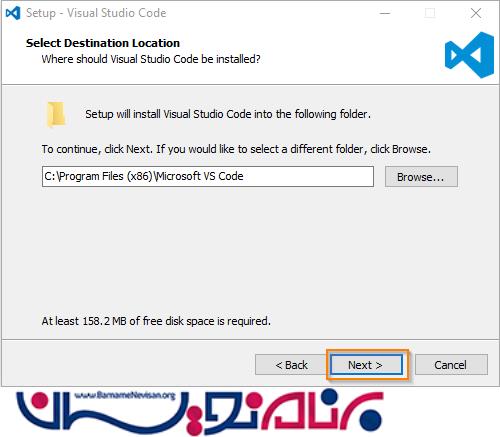
پنجره Start Menu را انتخاب کنید باز خواهد شد، روی دکمه Next کلیک کنید

شما گزینه ی پیش فرض را انتخاب کنید و دکمه ی Next را بزنید
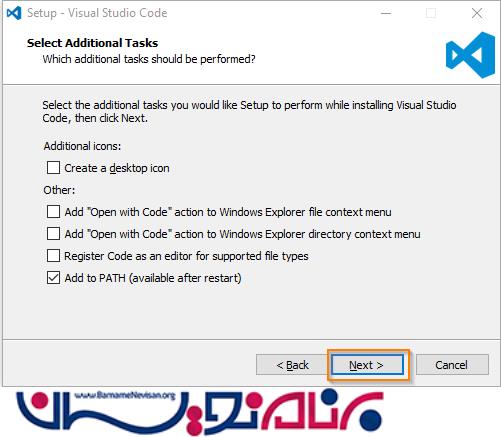
حالا vs شما آماده ی نصب است با زدن دکمه install برنامه ی شما نصب می شود
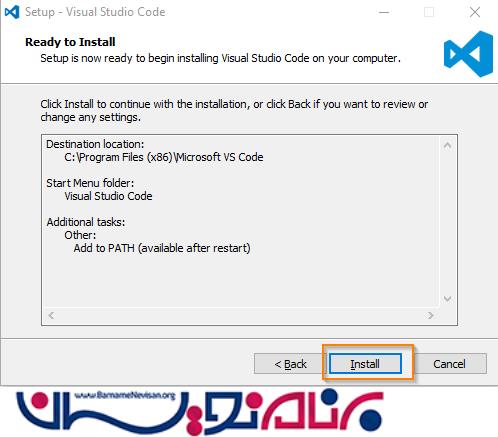
اکنون می توانید نوار پیشرفت نصب را ببینید
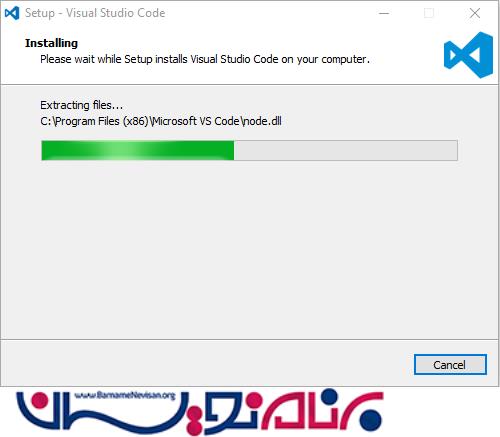
پس از نصب Visual studio Code، دکمه Finish را کلیک کنید
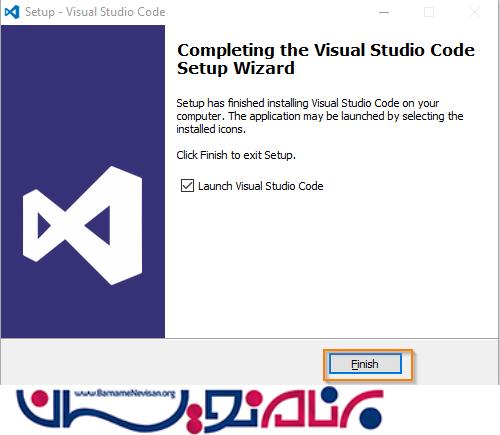
حالا می توانید نصب نرم افزار خودتان را ببینید
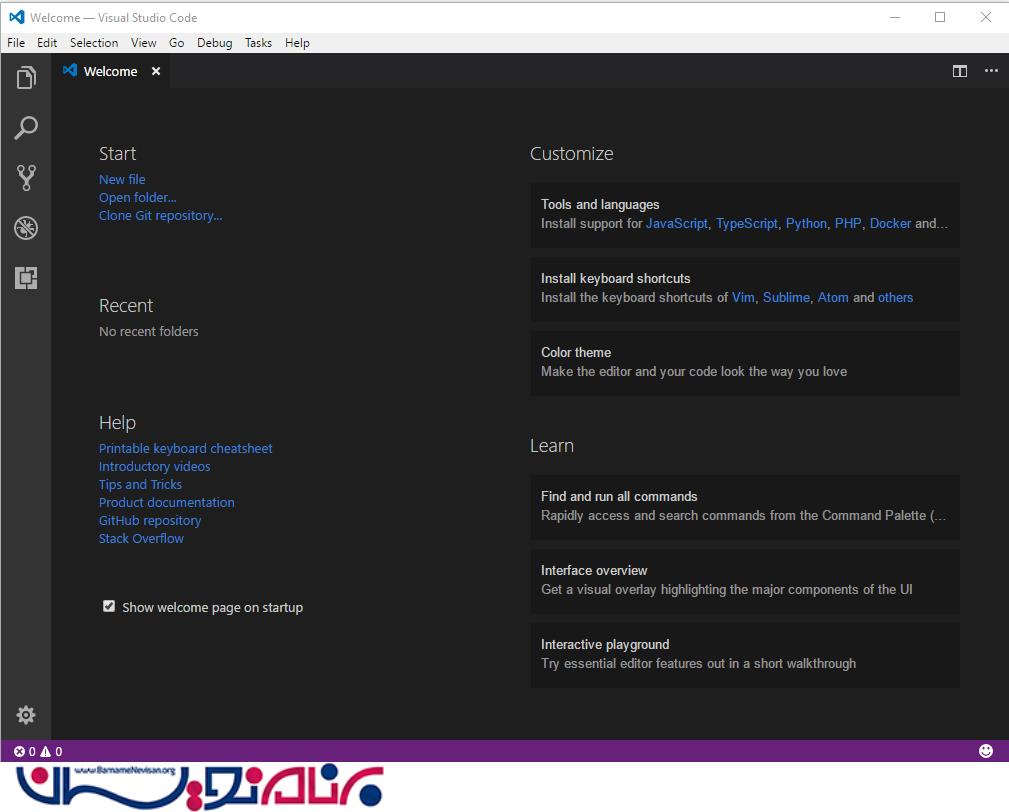
نحوه ی اضافه کردن کد به نرم افزار vs code
به visual studio code بروید اکنون می توانید ایکون هایی که اضافه شده اند را ببینید مانند تصویر زیر:
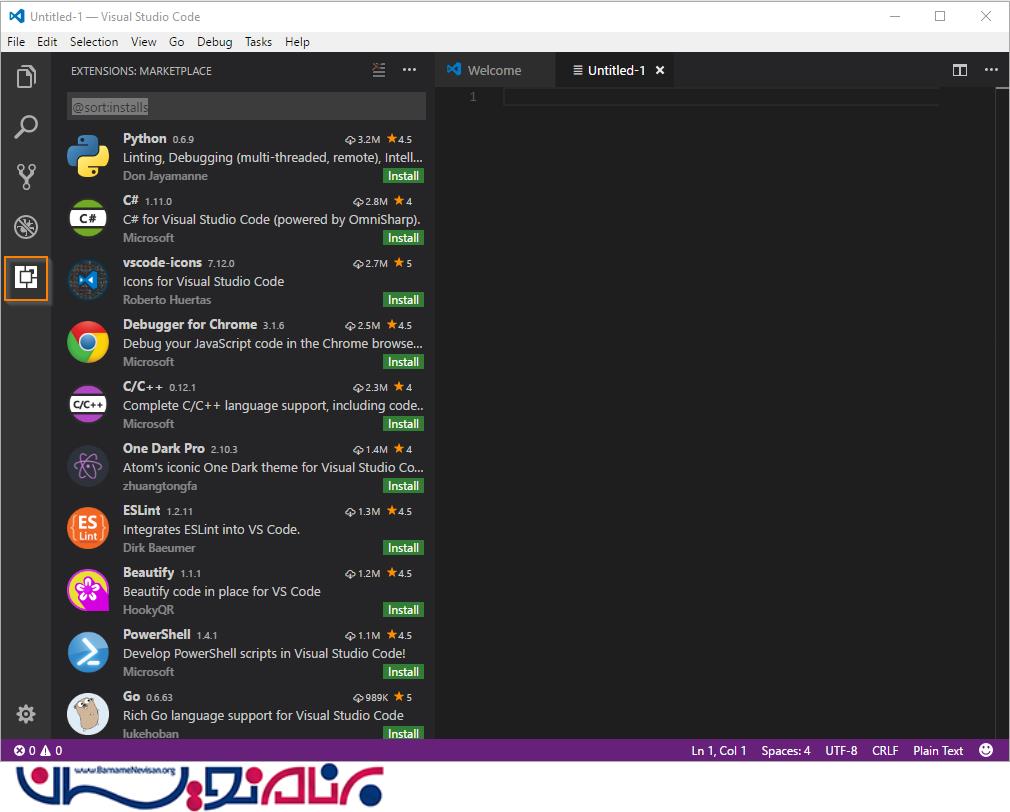
حالا می خواهیم افزونه C # برای ویژوال استودیو را نصب کنیم و شما می توانید افزونه C # را از لیست برنامه های افزودنی باز کنید. سپس روی دکمه نصب کلیک کنید

پس از نصب افزونه c# می توانید آن را در نرم افزار خود ببینید
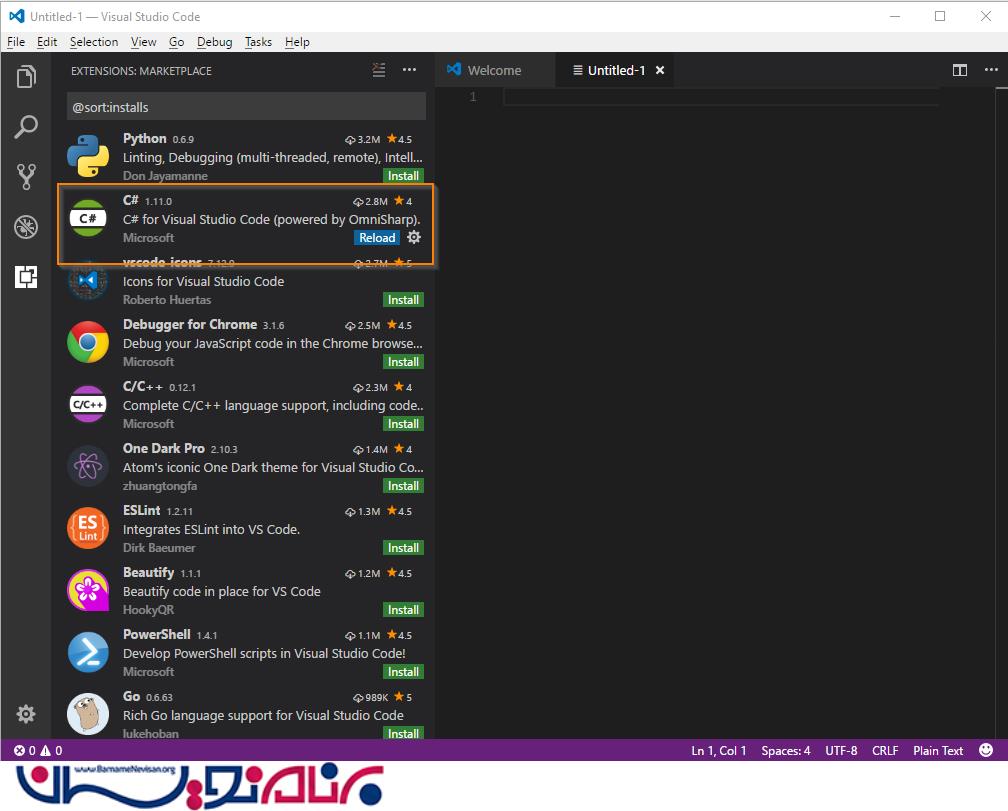
نتیجه گیری
در این مقاله سعی کردیم در مورد این نرم افزار توضیح بدهیم و طریقه ی نصب این نرم افزار را به شما یاد بدهیم امیدوارم که مشکلی پیش نیاید ولی اگر مشکلی داشتید می توانید از طریق انجمن برنامه نویسان آن را با همکاران ما در میان بگذارید.
امیدوارم مقاله مفید بوده باشد
- VisualStudio
- 38k بازدید
- 9 تشکر
