نصب و استفاده ازNET 4.7.x , .NET Core 2. و C# 7.x با ویژوال استودیو 2017
شنبه 7 بهمن 1396این مقاله نحوه نصب و استفاده از NET Framework 4.7، .NET Framework 4.7.1، .NET Core 2.0. و عیبیابی در صورت ایجاد خطا هنگام نصب را توضیح میدهد. همچنین در مورد نحوه استفاده از ورژنهای مختلف #C مثل C# 7، C# 7.1، C# 7.2 با ویژوال استودیو 2017 و نصب نمونههای متعدد ویژوال استودیو 2017 در کنار هم توضیح میدهد.
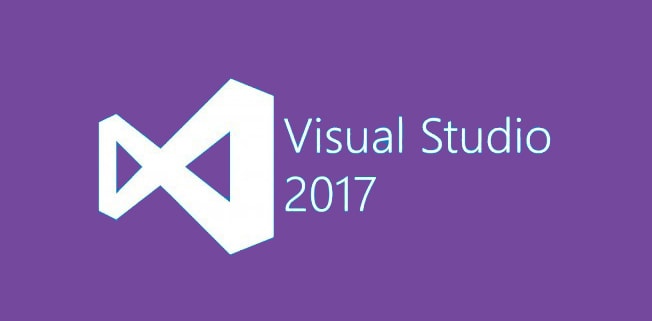
در این مقاله این نکات را پوشش خواهیم داد:
1. نصب NET Framework 4.7.
2. عیبیابی خطاهایی که ممکن است هنگام نصب NET Framework 4.7. با آن مواجه شوید
3. نصب NET Core 2.0.
4. نصب NET Framework 4.7.1.
5. عیبیابی خطاهایی که هنگام نصب NET Framework 4.7.1. رخ میدهند
6. نحوه نصب NET Framework 4.7.1. با استفاده از windows Insider
7. نصب و تغییر ورژنهای مختلف .C# 7.x
8. نصب ”Visual Studio 2017 “15.3 و Visual Studio 2017 Preview “15.4 preview 4” در کنار هم
نصب NET Framework 4.7.
ما قصد داریم NET Framework 4.7. را برای ویژوال استودیو 2015 و 2017 نصب کنیم. اجازه دهید فرآیند و مراحل عیبیابی را مرحله به مرحله توضیح دهیم.
اگر ویژوال استودیو 2017 را روی دستگاه خود نصب ندارید، میتوانید به لینک دانلود آن در صفحه رسمی مایکروسافت رفته و آن را دانلود کرده و نصب کنید. از آنجا که به راحتی و با موفقیت نصب میشود، لازم نیست در مورد عیبیابی آن نگران باشید. فقط مطمئن شوید که تمام اجزای مورد نیاز را در طول نصب انتخاب کنید.
با این حال، اگر ویژوال استودیو 2017 را قبلا نصب کردهاید و فقط میخواهید NET Framework 4.7. را نصب کنید و به هر دلیلی نمیتوانید این کار را انجام دهید، پس لطفا مراحل زیر را دنبال کنید.
گام 1. باز کردن ویژوال استودیو 2017 و بررسی آخرین فریم ورک نصبشده
ویژوال استودیو 2017 را باز کنید و قالب ایجاد console application را باز کنید. در اینجا، باید توجه داشته باشید که NET Framework 4.6.2. به عنوان آخرین ورژن انتخاب شده باشد. با این حال، درست زیر NET Framework 4.6.2. گزینهای وجود دارد که فریمورکهای بیشتری را نشان میدهد (More Frameworks).
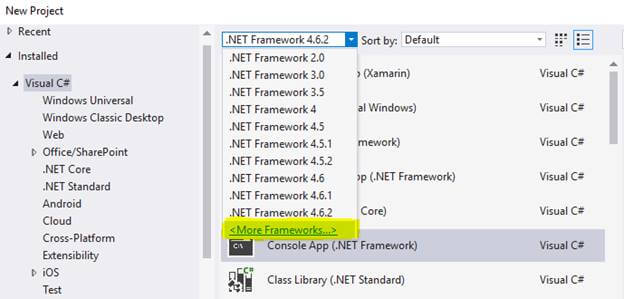
مرحله 2. جستجو فریمورکهای بیشتر
روی لینک More Frameworks برای جستجوی فریمورکهای بیشتر کلیک کنید. صفحه وبی باز میشود، به صفحهای که میتوانید NET framework 4.7. را دانلود کنید هدایت میشوید. سه گزینه را برای دانلود و نصب NET framework 4.7. مشاهده خواهید کرد. در زیر تصویری از همان لینک وجود دارد:
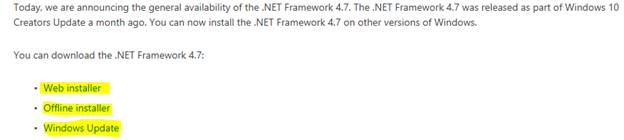
همان طور که میبینید، این سه گزینه را نشان میدهد:
1. Web installer
2. Offline installer
3. Windows Update
مرحله 3. دانلود و اجرای نصب
دانلود و اجرای Web Installer
اول از همه، Web Installer را امتحان کنید. Web Installer را دانلود کرده و فایل اجرایی آن را اجرا کنید. اگر بدون هیچ مشکلی نصب شد، بسیار خوب مشکلی وجود ندارد.
با این حال، اگر در ویژوال استودیو 2017 نصب نشد، همان طور که در تصویر زیر نشان داده شده است، پیغام هشداری را مشاهده خواهید کرد.
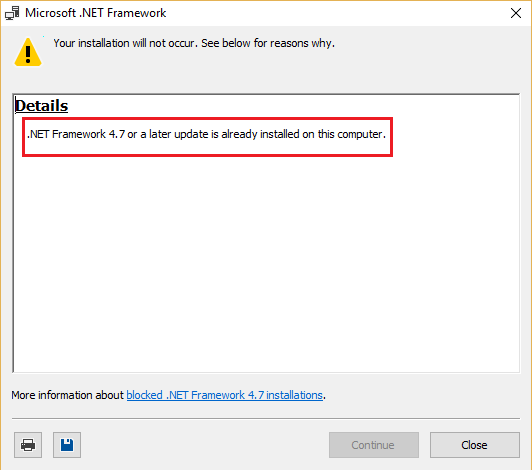
پس صبور بوده و با ما همراه باشید. میخواهیم توضیح دهیم چرا این پیغام نشان داده شده است. اگر شما هر پیغام یا خطایی را دریافت میکنید، توصیه میکنم اول ویژوال استودیو 2017 را آپدیت کرده و دوباره امتحان کنید.
دانلود و اجرای Offline Installer
حالا Offline Installer را امتحان میکنیم. ممکن است باز هم همان پیغام را دریافت کنید.
دانلود Windows Update
Windows Update را دانلود کرده و نصب کنید، اما همچنان با این پیغام مواجه میشوید.
مرحله 4. بررسی آخرین NET Framework. نصبشده روی کامپیوترتان
بنابراین در اینجا ابهامی میبینید، همانطور که میبینید میگوید NET Framework 4.7. قبلا نصب شده است در حالی که ویژوال استودیو 2017، NET Framework 4.6.2. را به عنوان آخرین NET Framework. نشان میدهد. شما به فکر میروید که کدام درست است. پس باید آخرین ورژن نصب شده روی دستگاه خود را بررسی کنید.
مرحله 5. بررسی آخرین ورژن NET. نصب شده روی دستگاه
گزینههای متعددی برای بررسی آخرین ورژن نصبشده روی دستگاه وجود دارد. میتوانید با ویژوال استودیو بررسی کنید اما ورژن درست را نشان نمیدهد، پس میتوانید با استفاده از رجیستری و گزینههای پیکربندی دیگر این کار را انجام دهید. توصیه ما این است که به جای استفاده از این گزینهها، از یک برنامه کنسول ساده که به خوبی کار میکند، استفاده کنید.
یک console application باز کنید و کد زیر را اجرا کنید.
using Microsoft.Win32;
using static Microsoft.Win32.RegistryHive;
using static Microsoft.Win32.RegistryKey;
using static System.Console;
namespace CheckFrameworkVersion
{
class Program
{
static void Main(string[] args)
{
using (RegistryKey key = OpenRemoteBaseKey(LocalMachine, "").OpenSubKey(@"SOFTWARE\Microsoft\NET Framework Setup\NDP\"))
{
foreach (string version in key.GetSubKeyNames())
{
if (version.StartsWith("v"))
{
RegistryKey versionKey = key.OpenSubKey(version);
if ((string)versionKey.GetValue("Version", "") == "")
{
foreach (string subKey in versionKey.GetSubKeyNames())
{
WriteLine($" {subKey} {versionKey.OpenSubKey(subKey).GetValue("Version", "")}");
}
}
}
}
}
}
}
}
خروجی کنسول
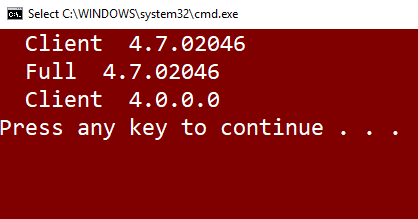
همانطور که میبینید، نشان میدهد که NET Framework 4.7. از قبل نصب شده است. با این حال، آن را در ویژوال استودیو 2017 نمیبینیم، بنابراین هیچ دلیلی برای به روز رسانی آن وجود ندارد.
مرحله 6. نصب آخرین Framework با استفاده از Visual Studio installer
کنترل پنل را باز کنید و به installed programs بروید، Visual Studio 2017 را انتخاب کنید و روی modify کلیک کنید تا Visual Studio installer باز شود. گزینههای دیگری برای باز کردن Visual Studio installer وجود دارند.
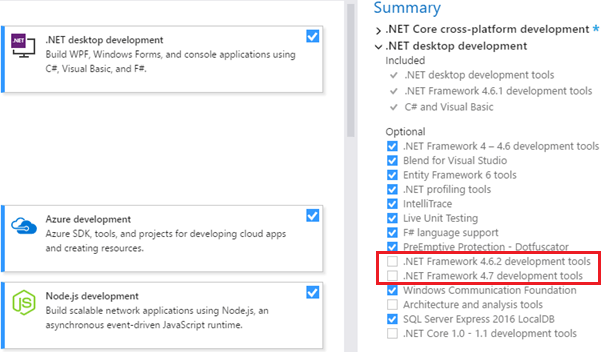
در تصویر قبل میبینید که گزینهای برای انتخاب کردن/نکردن اجزا وجود دارد.
لطفا این گزینهها را انتخاب کنید
NET Framework 4.6.2 development tools.
NET Framework 4.7 development tools.
میتوانید فقط NET Framework 4.7. را انتخاب کنید، اما ما هر دو را انتخاب میکنیم چرا که میتوانیم آنها را تعویض کرده و از هر دو استفاده کنیم.
پس از تکمیل نصب لطفا ویژوال استودیو 2017 را باز کنید و NET Framework. را، همانند تصویر زیر، در لیست نمایشی موردنظر بررسی کنید.
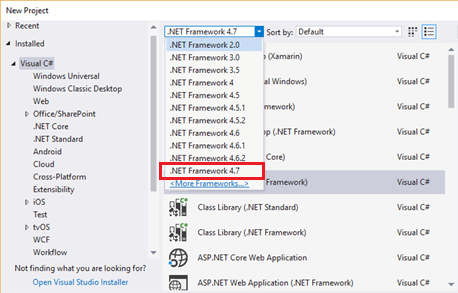
همان طور که در تصویر میبینید، NET Framework 4.7. نصب شده است و برای استفاده در ویژوال استودیو 2017 در دسترس است. اگر ویژوال استودیو 2015 و 2013 را روی دستگاه خود نصب داشته باشید، NET Framework 4.7. برای این ورژنها نیز نصب شده است.
در نهایت، NET Framework 4.7. برای ویژوال استودیو 2013، 2015 و 2017 نصب شده است.
نصب NET Core 2.0.
حالا می خواهیم NET Core 2.0. را نصب کنیم.
1. ویژوال استودیو 2017 را باز کنید (ورژن 15.3.5 یا قبلتر). این مراحل را دنبال کنید => File => New Project => Web => ASP.NET Core Web Application .
2. NET Framework 4.7. و ASP.NET Core Web Application را انتخاب کنید، همانند تصویر زیر.
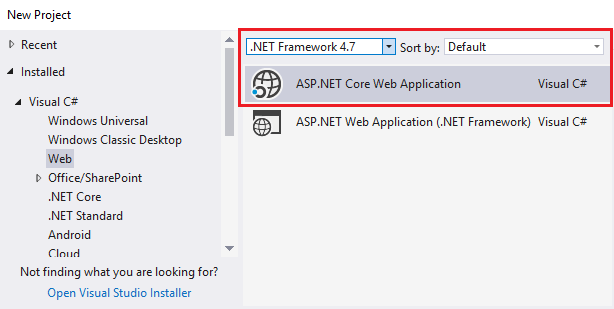
3. روی دکمه Ok کلیک کنید.
4. پنجره جدیدی باز می شود که میتوانید ورژنهای مختلف ASP.NET Core را انتخاب کنید.
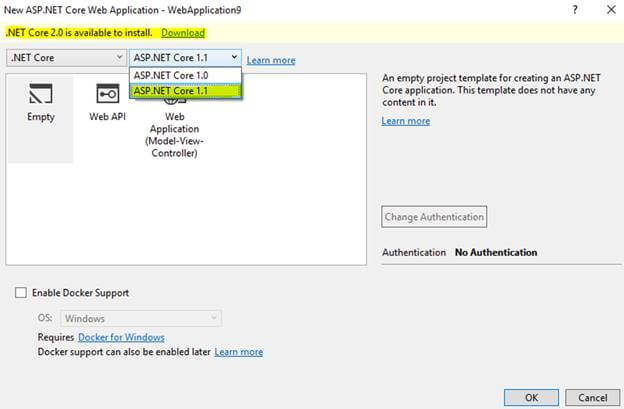
همان طور که در تصویر میبینید، دو ورژن از ASP.NET Core وجود دارد.
NET Core 1.0 و
NET Core 1.1
اگرچه ASP.NET Core 2.0 در این لیست در دسترس نیست. در تصویر می بینید که گزینهای برای دانلود NET Core 2.0. وجود دارد. روی لینک دانلود کلیک کنید تا دانلود شود.
به یک صفحه وب هدایت می شوید، همانند تصویر زیر.
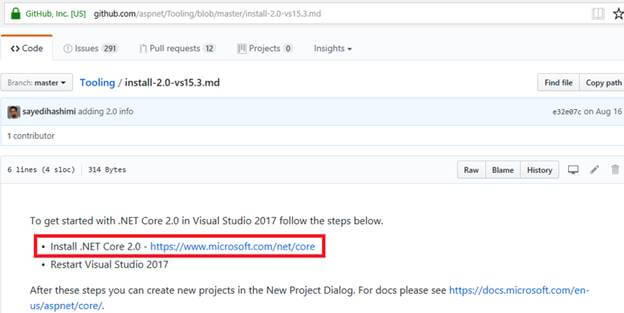
روی لینک ارائه شده بعد از “Install .NET Core 2.0”، همانطور که در تصویر قبل نشان داده شده است، کلیک کنید. شما را به لینک جدیدی میفرستد.
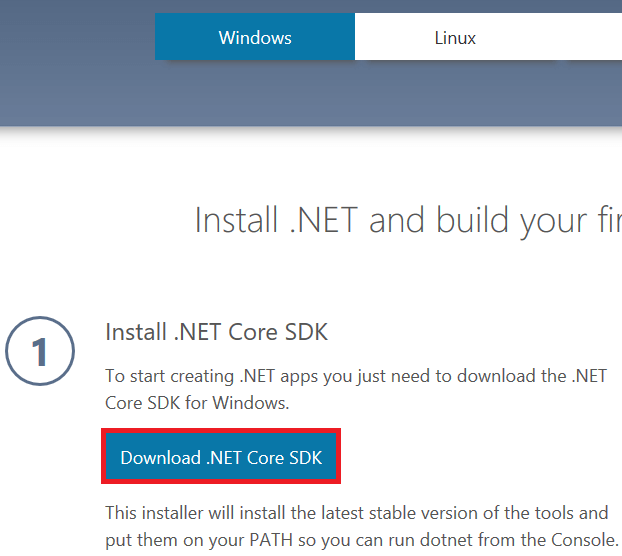
5. روی دکمه “Download .NET Core SDK” کلیک کنید. .NET Core SDK 2.0 را دانلود میکند. پس از تکمیل دانلود، فایل اجرایی دانلود شده را اجرا کنید.
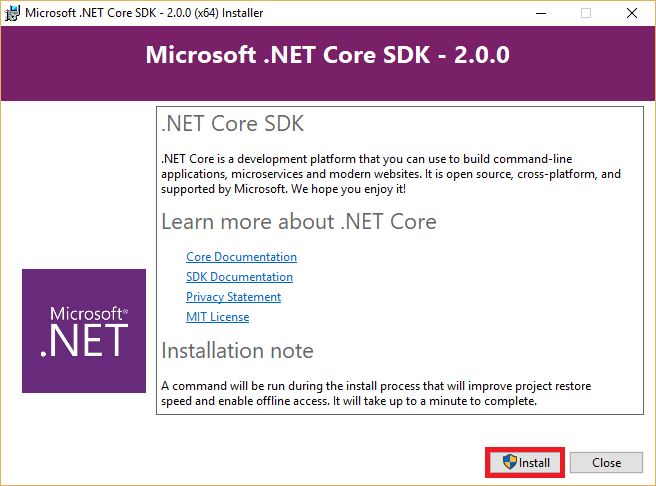
پنجره جدیدی را برای شروع نصب باز میکند و 2 الی 5 دقیقه طول میکشد تا نصب تکمیل شود.
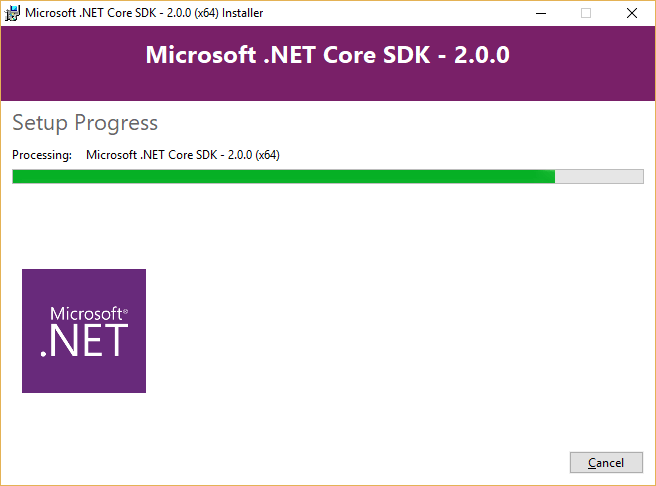

ویژوال استودیو 2017 را مجددا راهاندازی کنید.
پس از ریست کردن ویژوال استودیو، میتوانید از ASP.NET Core 2.0 استفاده کنید. ممکن است متوجه شده باشید که ASP.NET Core 2.0 قالبهای بیشتری نسبت به ASP.NET Core 1.1 دارد. تصویر زیر را ببینید.
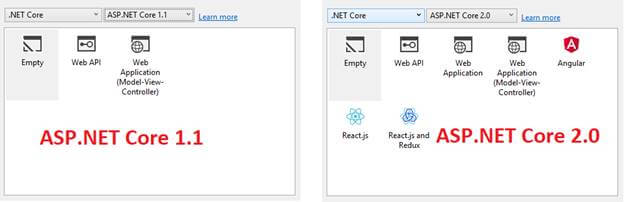
نصب NET Framework 4.7.1.
حالا میخواهیم NET Framework 4.7.1. را نصب کنیم.
شما نمیتوانید NET Framework 4.7.1. را با استفاده از همان فرآیندی که برای نصب NET framework 4.7. به کار بردید، نصب کنید. چرا که NET Framework 4.7.1. به طور رسمی منتشر نشده است و شما میتوانید فقط از طریق دسترسی اولیه برنامه آن را نصب کنید.
NET Framework 4.7.1. را پیدا کنید. آن را دانلود و نصب کنید.
هنگام نصب ممکن است با خطایی مواجه شوید، همانند تصویر زیر.
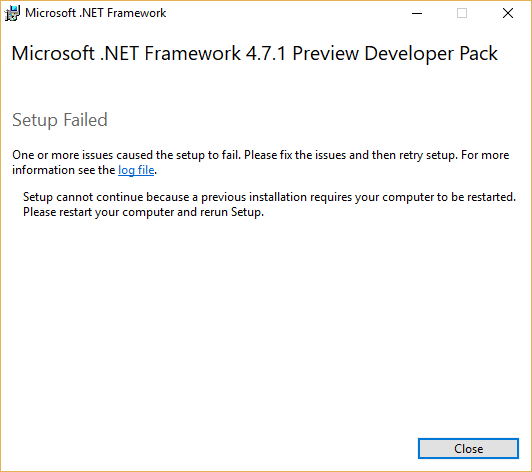
بنابراین اگر چیزی در نصب معلق مانده است، باید دستگاه خود را ریست کرده و مجددا نصب را انجام دهید.
ما دستگاه را ریست کرده و دوباره آن را نصب کردیم، اما این بار خطای متفاوتی نشان داده شد.
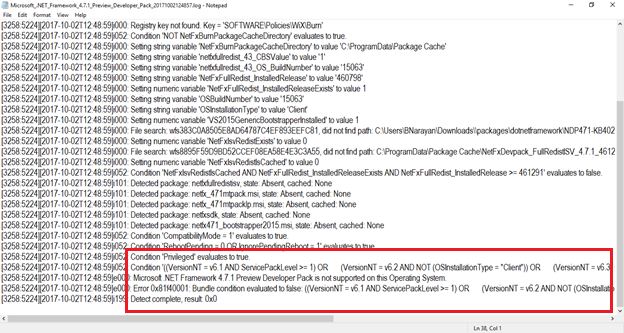
همانطور که در تصویر میبینید، میگوید " Microsoft .NET Framework 4.7.1 Preview Developer Pack روی این سیستم عامل پشتیبانی نمیشود".
ما از طریق دستورالعملهای نصب پیش رفتیم و سعی کردیم سیستم عامل را آپدیت کنیم. با این حال برای ما کار نکرد. ما قبلا از آخرین نسخه ویندوز 10 اینترپرایز استفاده میکردیم.
سپس سعی کردم سیستم عامل را آپدیت کنم و دوباره آن را نصب کردم. با این حال، هنوز مشکلی وجود داشت.
به نظر میرسید که Windows Insider تنها گزینه ما بود تا از طریق آن NET Framework 4.7.1. برای ویژوال استودیو 2017 نصب کنیم. با این حال، اگر شما نمیخواهید آزمایشات بیشتری را انجام دهید، پیشنهاد نمیکنم آن را نصب کنید. چرا که ممکن است پایدار نباشد، بنابراین توصیه میشود فقط اگر میخواهید کاری را با نسخه آزمایشی انجام دهید، با نصب پیش روید.
لطفا به شرایط و ضوابط استفاده از Windows insider توجه کنید و اگر موافق بودید ادامه دهید. زیرا بعد از اینکه آپدیت Windows Insider را گرفتید، دستگاه شما ممکن است ناپایدار شود.
دستورالعملها را برای نصب Windows Insider دنبال کنید. مطمئن شوید که همه آپدیتهای مربوط به ویندوز را نصب کردهاید.
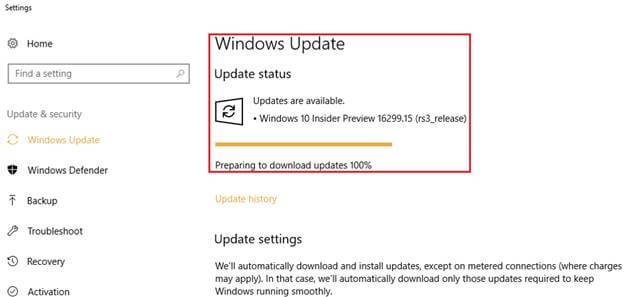
بعد از اینکه نصب ویندوز کامل شد، می توانید دوباره نصب NET Framework 4.7.1. را امتحان کنید.
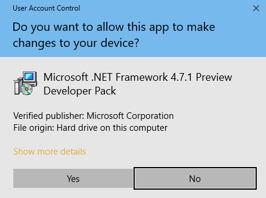
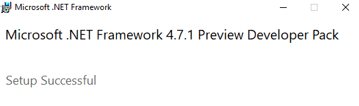
حالا ویژوال استودیو 2017 را باز کنید و بررسی کنید و ببینید آیا NET Framework 4.7.1. در دسترس است.
نصب ”Visual Studio 2017 preview “15.4 Preview همراه با Visual Studio 2017
اگر شما تمایل دارید که از برخی از ویژگی های جدید ویژوال استودیو 2017 استفاده کنید که هنوز منتشر نشده است اما در ورژنهای پیشنمایش در دسترس است، میتوانید نسخه Visual Studio 2017 Preview را در کنار ویژوال استودیو 2017 نصب کنید.
به لینک رسمی “Early access to Visual Studio” بروید.
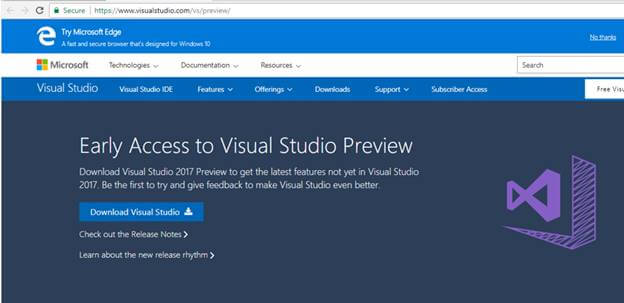
روی لینک دانلود کلیک کنید. هر ویرایشی را که میخواهید دانلود و نصب کنید. در حال حاضر ما ویرایش enterprise را دانلود و نصب میکنیم.
پنجره نصبی همانند ویژوال استودیو 2017 را باز میکند.
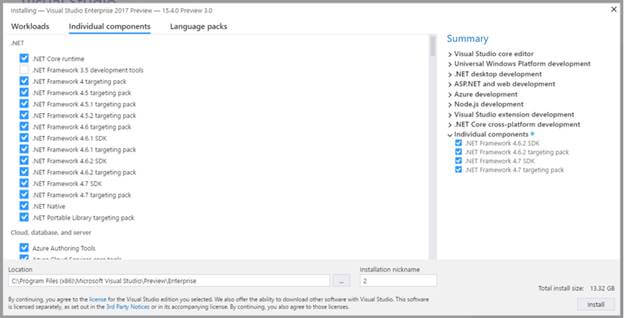
همانطور که در تصویر میبینید، دو ورژن متفاوت ویژوال استودیو 2017 که در کنار هم نصب شدهاند را نشان می دهد.
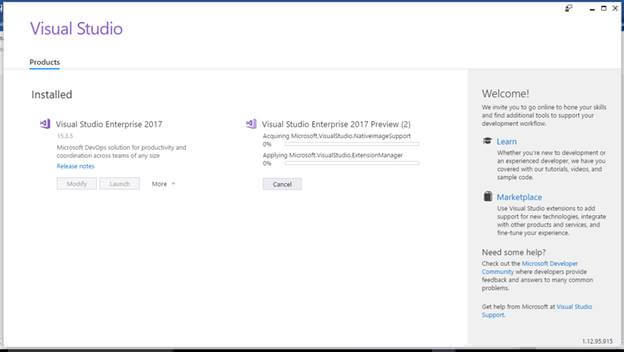
استفاده از ورژنهای مختلف #C با ویژوال استودیو 2017
از آنجایی که قبلا همه آخرین اجزای ویژوال استودیو 2017 را نصب کردیم، نیازی نمیبینیم که مورد دیگری را برای استفاده از آخرین ورژن #C نصب کنیم.
مرحله 1
ویژوال استودیو 2017 را باز کرده و یک console application ایجاد کنید.
مرحله 2
بر روی پروژهای که به عنوان برنامه کنسول ایجاد کردهاید، کلیک راست کرده و پنجره ویژگیها (properties) را باز کنید.
مرحله 3
به تب build بروید.
مرحله 4
روی دکمه “…Advanced” کلیک کنید. صفحه تنظیمات پیشرفته ساخت (Advanced Biuld Settings) باز میشود که گزینههایی برای تمام ورژنهای #C در آن وجود دارد.
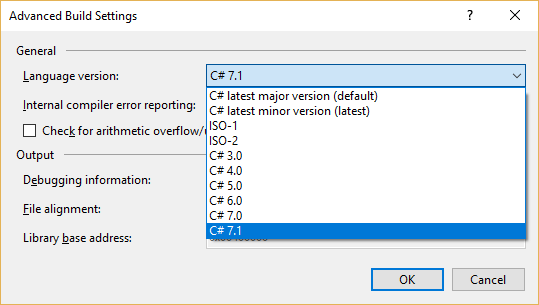
اگر درمورد C# 7 صحبت کنیم، 4 گزینه مختلف وجود دارد که میتوانیم انتخاب کنیم.
C# 7.0
C# 7.1
(C # latest major version (default
(C# latest minor version (latest
که میتوانیم هر کدام که خواستیم را انتخاب کنیم.
- VisualStudio
- 8k بازدید
- 2 تشکر
