استفاده از Bitbucket در Visual Studio 2015
شنبه 19 اسفند 1396در این مقاله ابتدا Bitbucket را معرفی می کنیم و مزایای آن را بررسی خواهیم کرد و سپس مقدمات شروع کار با Bitbucket را خواهیم آموخت و سپس گام به گام به همراه یک مثال عملی کار با Bitbucket در Visual Studio 2015 را با تمام جزئیات آن خواهیم آموخت.
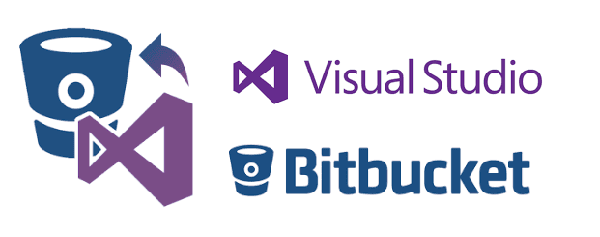
در این مقاله قصد داریم نحوه ی استفاده از Bitbucket که یک سیستم version control با Visual Studio 2015 است را بیاموزیم. یک ویژگی خوب Bitbucket این است که اگر یک تیم کوچک از دوستان دارید که می خواهید روی یک پروژه ی مشترک کار کنید و می خواهید کد های خود را با یک دیگر به اشتراک بگذارید می توانید از Bitbucket استفاده کنید.
Bitbucket برای تیم های کوچک تا 5 نفر رایگان است و repository خصوصی آن نیز نامحدود است.
می توانیم از Bitbucket به عنوان یک backup برای تمام اپلیکیشن هایی که برای آموزش و انجام تحقیق و توسعه استفاده می کنیم، به کار بریم.
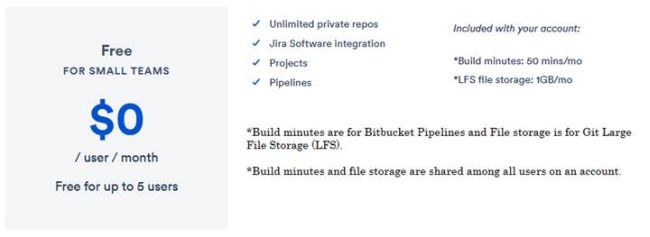
پیش نیاز های کار با این اپلیکیشن
Visual Studio 2015
ساخت اکانت Bitbucket
ابتدا یک اکانت رایگان ایجاد کنید
برای ساخت یک اکانت به سایت https://bitbucket.org/account/signup/ مراجعه کنید.
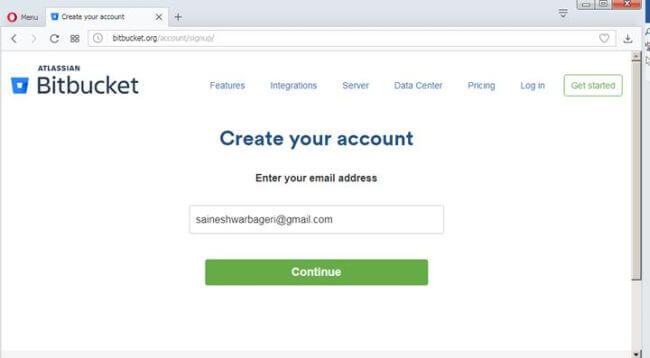
پس از وارد کردن id ایمیل روی دکمه Continue کلیک کنید.
پس از کلیک روی دکمه ی Continue ، دو text boxes خواهید دید که از شما نام و نام خوانوادگی و رمزعبور می خواهد. اطلاعات خود را وارد کنید سپس تایید captcha را وارد کنید و نهایتا روی دکمه ی Continue کلیک کنید.
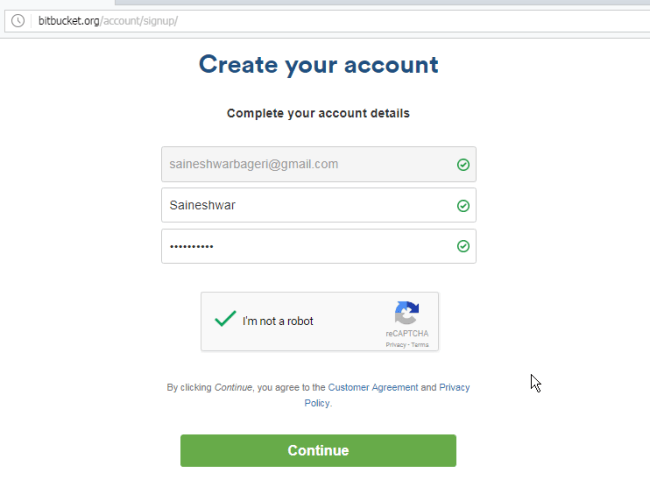
بعد از کلیک روی دکمه ی Continue یک ایمیل به اکانتی که برای تایید وارد کرده بودید فرستاده خواهد شد.
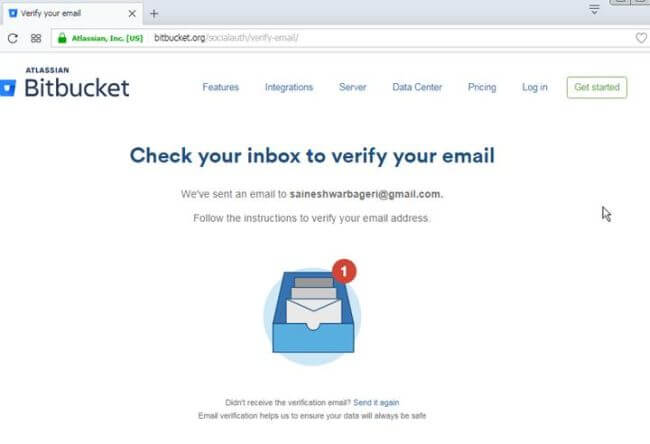
تایید ایمیل
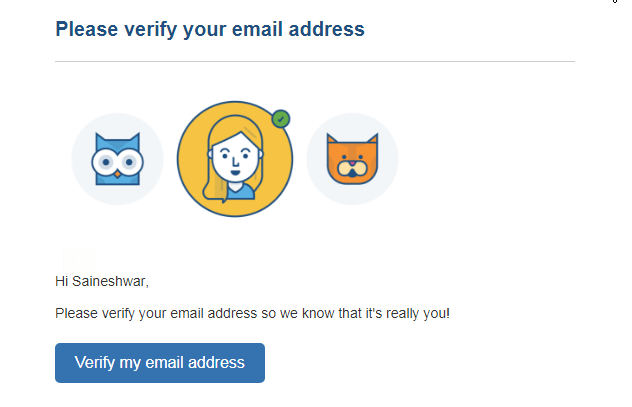
پس از کلیک روی دکمه ی Verify email address یک نام کاربری unique برای cloud Bitbucket خواسته می شود. نام کاربری منحصر به فرد خود را وارد کنید و روی دکمه ی continue کلیک کنید.
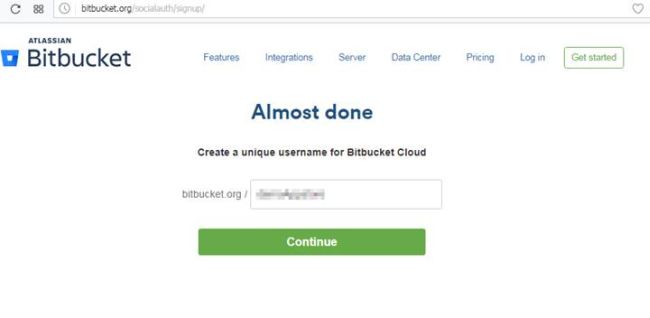
سرانجام یک اکانت Bitbucket ساختیم.
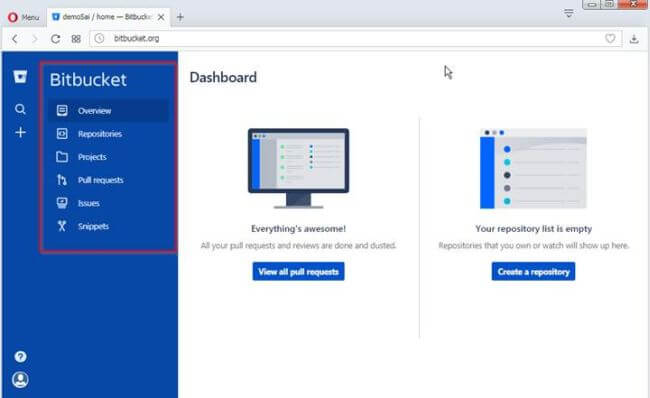
حال که یک اکانت Bitbucket ساختیم اجازه دهید یک repository بسازیم.
ساخت یک repository جدید
برای ساخت یک repository جدید روی دکمه ی Create a repository که در dashboard است، کلیک کنید.
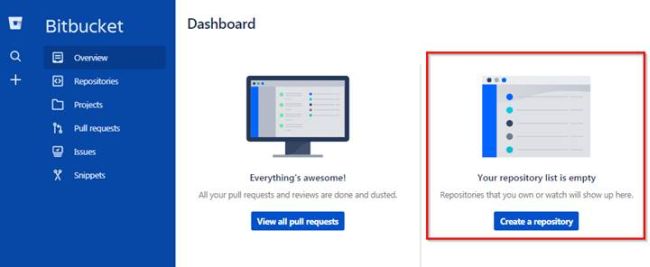
پس از کلیک کردن روی دکمه ی Create a repository یک صفحه ی جدید برای ساخت repository برای شما باز خواهد شد.
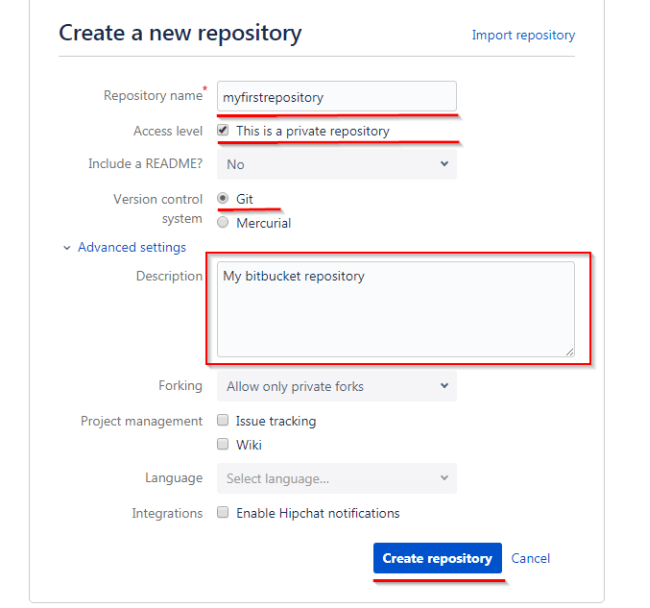
مراحل ساخت یک repository جدید
برای ساخت یک منبع جدید نام منبع را وارد کنید . برای دمو نام myfirstrepository را وارد کرده ایم.
سپس یک repository شخصی برای اینکه نیاز داریم checkbox سطح دسترسی را بررسی کنیم، می سازیم.
در گام بعد آیا به یک فایل README در repository نیاز دارید؟ از drop down یکی از موارد را انتخاب کنید اگر نیاز ندارید گزینه ی No را انتخاب کنید.
Yes, with a tutorial بله به همراه یک آموزش (برای مبتدیان)
Yes, with a template بله با یک قالب
No خیر
سپس سیستم Version Control را انتخاب می کنیم که دو گزینه ی دردسترس دارد که برای این دمو Git را انتخاب می کنیم.
Git
Mercurial
سپس در صورت تمایل یک توضیح برای repository وارد کنید
سپس برای شاخه بندی سه گزینه خواهیم داشت برای این دمو گزینه ی فقط یک شاخه ی خصوصی را انتخاب می کنیم
Allow only private forks فقط یک شاخه ی خصوصی
Allow forks شاخه های متعدد
No forks بدون هیچ شاخه ای
سپس در مدیریت پروژه دو گزینه وجود دارد. در این دمو هیچ گزینه ای را انتخاب نخواهیم کرد. جزئیات هردو گزینه را در ادامه توضیح داده ایم.
Issue tracking
Wiki
در گام بعدی اگر می دانید که با چه زبان برنامه نویسی می خواهید کار کنید زبان برنامه نویسی موردنظر را برای repository انتخاب کنید.
برای تجمیع های بعدی باید گزینه ی HipChat را فعال کنید.
نهایتا برای ساخت repository “myfirstrepository” روی Create repository کلیک کنید.
جزئیات بیشتر
HipChat چیست؟
HipChat یک سرویس برای چت های داخلی خصوصی آنلاین و پیام های فوری است. همچنین یک چت تک نفره و یا گروهی است. از ویژگی های آن ذخیره سازی ابری ، تماس تصویری ، جستجوی سابقه ی پیام و نمایش درون خطی تصاویر است.
منبع: https://en.wikipedia.org/wiki/HipChat
شاخه بندی چیست؟
شاخه بندی گرفتن کد از یک برنامه ی نرم افزاری open source و گسترش آن به عنوان یک برنامه ی کاملا جدید است.
منبع: http://whatis.techtarget.com/definition/fork
Wikis چیست؟
وقتی یک repository به cloud Bitbucket اضافه می کنید یک wiki نیز دریافت می کنید. Wiki یک مکان ساده برای نگهداشتن اسناد است. برخی از آن به عنوان صفحه ی اصلی پروژه ی خود استفاده می کنند. Wiki یک repository Mercurial/Git است بنابراین می توانید مانند هر فایل منبع دیگری آن را ویرایش یا شبیه سازی کنید. برای مثال نگاهی به TortoiseHg wiki در cloud Bitbucket بکنید.
Issue tracking چیست؟
وقتی یک repository به ابر Bitbucket اضافه می کنید یک issue tracker نیز دریافت می کنید که مکانی برای ردیابی درخواست ویژگی های پروژه ، گزارش باگ ها و دیگر وظایف مدیریتی پروژه است. issue tracker در Bitbucket بسیار ساده و درعین حال انعطاف پذیر است و فقط تعدادی فیلد قابل تنظیم دارد(component ، نسخه و نقطه ی عطف) که می توانید از آن ها به هر صورت که می خواهید استفاده کنید.
منبع: https://confluence.atlassian.com/bitbucket/
عکس پس از ساخت repository
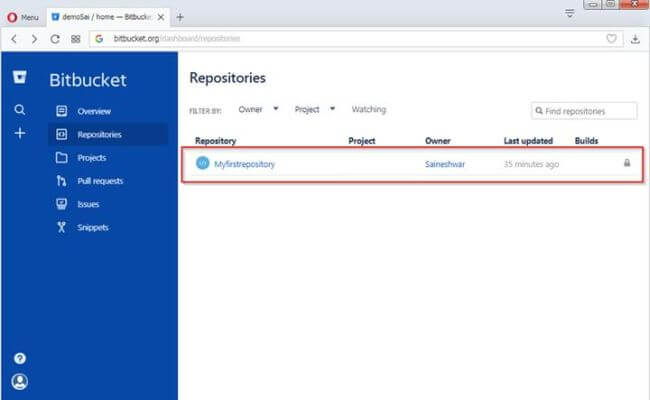
حال اگر روی myfirstrepository کلیک کنید صفحه ی بازبینی را خواهید دید.
در این صفحه تیتر Get started with command line (شروع با خط دستور) را خواهید دید.
در زیر این تیتر دو گزینه وجود دارد:
I have an existing project یک پروژه دردست دارم.
I'm starting from scratch می خواهم از ابتدا شروع کنم.
در این بخش می خواهیم گزینه ی I'm starting from scratch را گسترش دهیم سپس داخل این گزینه URL مربوط به Git را کپی می کنیم.که از آن در گام های آینده استفاده خواهیم کرد.
Git URL:- https://demoSai@bitbucket.org/demoSai/myfirstrepository.git
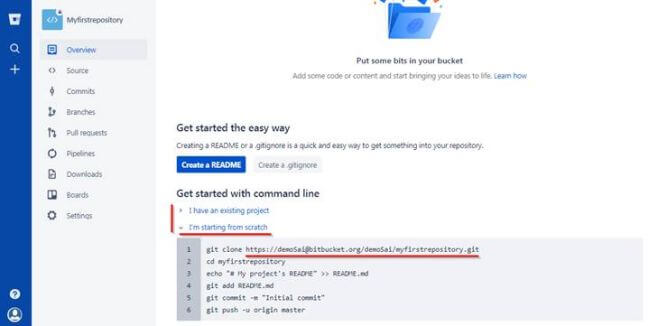
حال ساخت repository را بطور کامل ایجاد کردیم در گام بعدی یک اپلیکیشن MVC در Visual Studio می سازیم سپس این اپلیکیشن را در repository “myfirstrepository” قرار می دهیم.
ساخت اپلیکیشن MVC
Visual Studio 2015 را باز کنید.

پس از باز کردن Visual Studio می خواهیم یک پروژه MVC بسازیم برای این کار روی File و داخل آن New و بعد Project کلیک می کنیم.
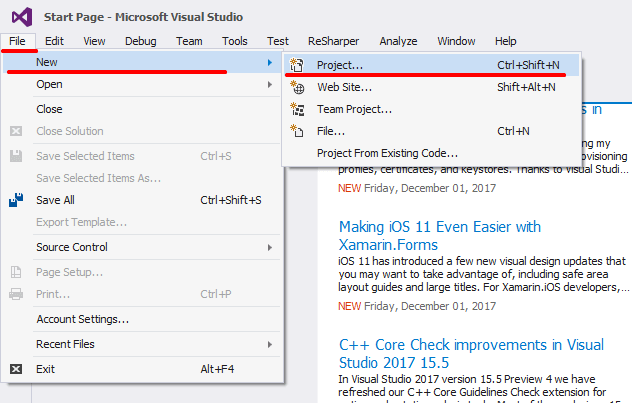
پس از انتخاب یک پروژه یک pop up با نام New Project باز خواهد شد در آن Visual C# Project Templates - Web - ASP.NET Web Application را انتخاب می کنیم سپس یک نام برای پروژه انتخاب می کنیم که در این جا این نام DemoMVC است.
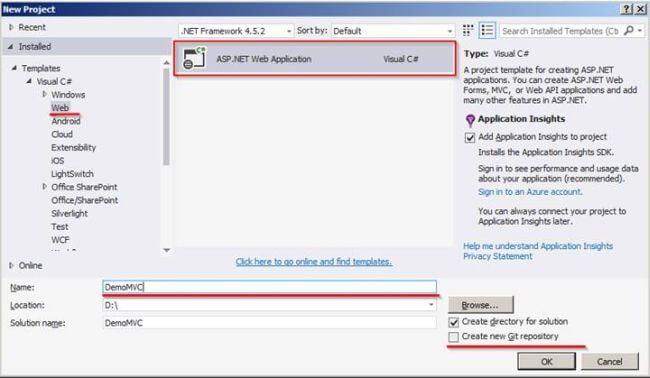
پس از نام گذاری پروژه روی دکمه ی OK برای ساخت پروژه کلیک می کنیم. یک pop up برای انتخاب template باز می شود که برای ساخت، ASP.NET Web Application را انتخاب می کنیم و در آن template یک اپلیکیشن MVC می سازیم سپس برای ساخت پروژه روی دکمه ی OK کلیک می کنیم.
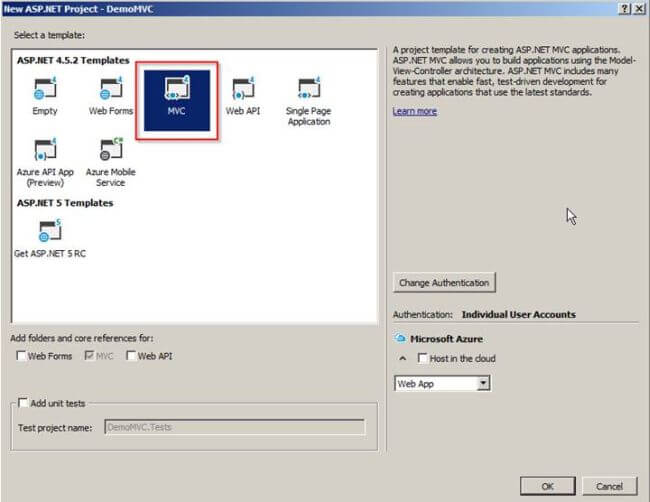
پس از کلیک روی دکمه ی OK پروژه ساخته خواهد شد.
ساختار پروژه
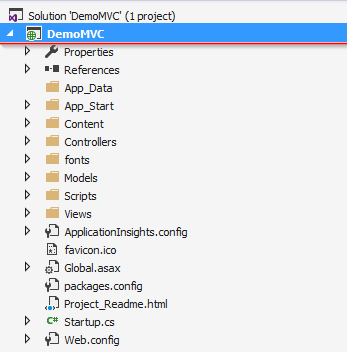
پس از ساخت پروژه یک source control اضافه می کنیم.
اضافه کردن یک source control (Git)
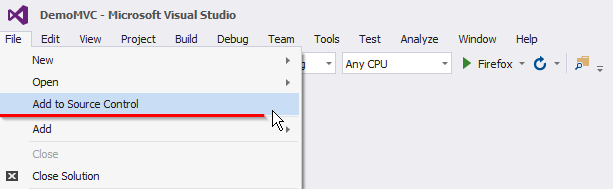
پس از اضافه کردن source control برای تایید می توانید پنجره ی خروجی را ببینید.
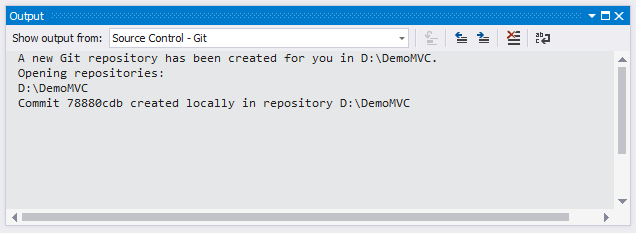
پس از اضافه کردن source control می خواهیم یک تغییر در View ایجاد کنیم تا تغییرات را در repository Bitbucket ذخیره کنیم.
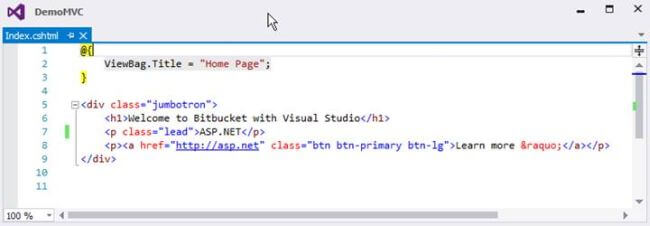
پس از انجام تغییرات در View روی پنجره ی Team Explorer کلیک کنید.
انتخاب پنجره ی Team Explorer
پس از انتخاب این پنجره پروژه ی خود را در repository Local گیت میبینید.
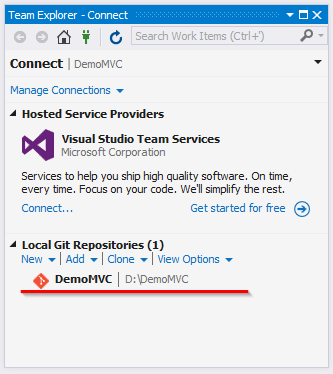
حال روی پروژه ی DemoMVC در repository Local گیت کلیک کنید.
پس از کلیک کردن روی پروژه ی DemoMVC در repository Local گیت یک پنجره با 4 گزینه خواهید دید:
Changes تغییرات
Branches شاخه ها
Sync همگام سازی
Settings تنظیمات
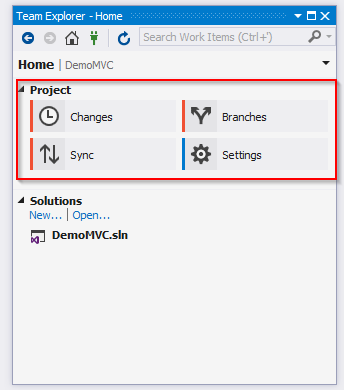
حال می خواهیم روی نمایه Changes کلیک می کنیم زیرا تغییراتی روی پروژه ای که نیاز داریم در repository ثبت کنیم انجام داده ایم.
پس از کلیک روی نمایه ی Changes یک text area برای Commit Message خواهید دید.
و یک پیام توضیح برای commit بنویسید و سپس دکمه ی Commit All را انتخاب کنید.
در اینجا پیام Edited Index View را می نویسیم و سپس روی دکمه ی Commit All کلیک می کنیم.
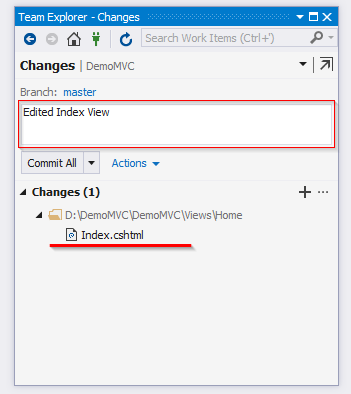
پس از کلیک روی دکمه ی Commit یک Commit به صورت local ساخته می شود.
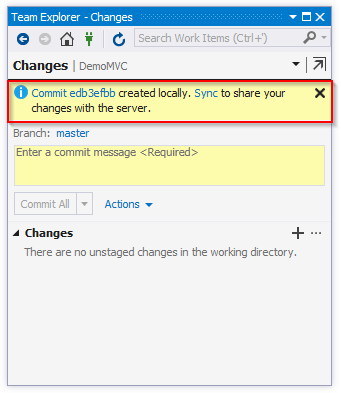
حال روی لینک Sync کلیک می کنیم.
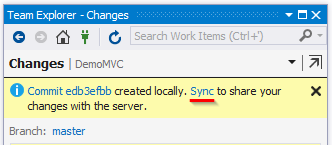
پس از کلیک روی لینک Sync یک پنجره ی جدید دیده می شود که در آن Publish to Remote Repository را می توانید ببینید فقط دکمه ی Publish Git Repo را انتخاب کنید.
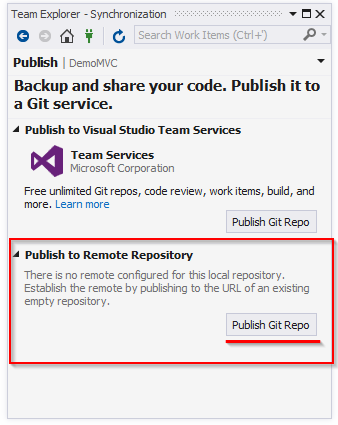
پس از کلیک روی دکمه ی Publish Git Repo یک textbox نشان داده خواهد شد که URL را از شما می خواهد در اینجا URL را به repository Bitbucket اضافه می کنیم.
این URL در صفحه ی بازبینی repository دردسترس است.
URL :- https://demoSai@bitbucket.org/demoSai/myfirstrepository.git
تصویر از صفحه ی بازبینی repository
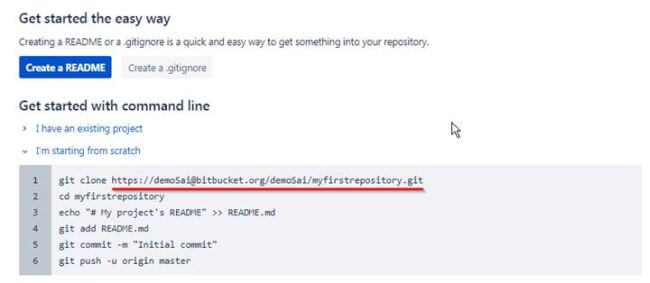
پس از کپی کردن URL در repository Bitbucket آن را در textbox مربوطه paste می کنیم.
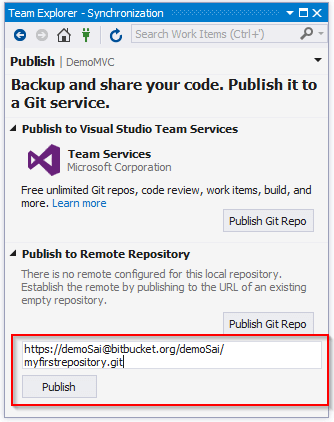
سرانجام روی دکمه ی Publish برای انتشار این پروژه در Bitbucket کلیک می کنیم.
اما در گام آخر اکانت شما اعتبارسنجی خواهد شد و از شما گواهی درخواست می شود گواهی معتبر را وارد کنید و روی دکمه ی publish کلیک کنید.
عکس از اعتبارسنجی Bitbucket قبل از انتشار repository
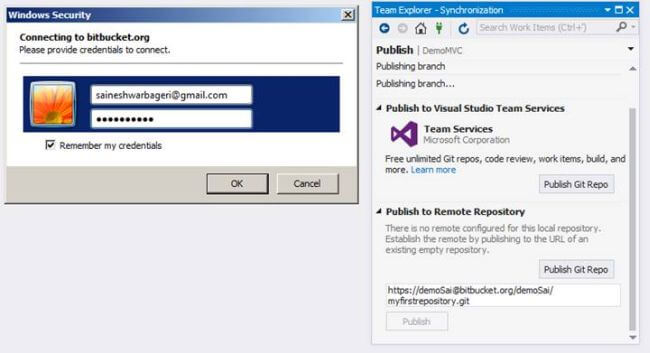
حال کد خود را در اکانت Bitbucket منتشر کردیم
برای مشاهده ی تغییرات در منو روی Source کلیک کنید.
تصویر پس از انتشار repository
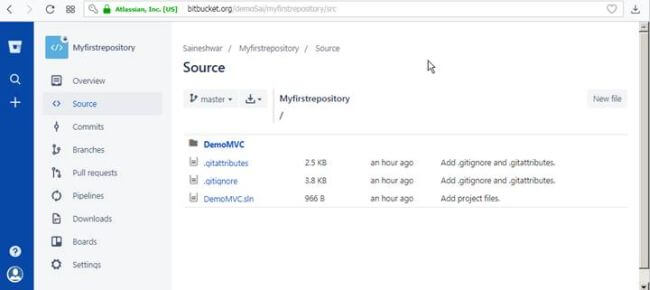
برای مشاهده ی همه ی جزئیات Commit در منو روی Commits کلیک کنید.
تصویر از Commits
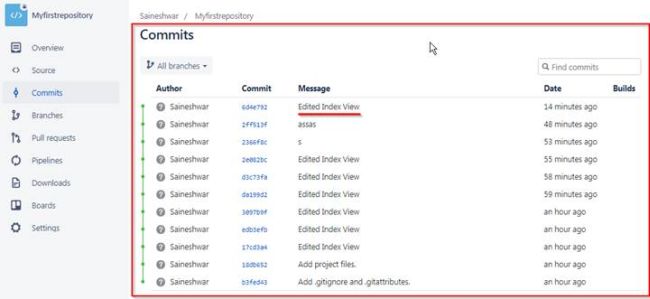
سرانجام گام به گام آموختیم که چگونه از Bitbucket با Visual Studio 2015 استفاده کنیم. امیدواریم این مقاله مورد پسند شما بوده باشد.
- VisualStudio
- 3k بازدید
- 3 تشکر
