نحوه اجرای Docker بر روی Windows 10 Home edition
شنبه 3 اسفند 1398به نظر میرسد که آخرین نسخههای Docker به Windows 10 Pro، Enterprise یا Education نیاز دارد. این بدان معناست که اگر شما نسخه Windows 10 Home را بر روی سیستم خود دارید، نمیتوانید از داکر استفاده کنید. اما با روشی که در اینجا بیان میکنیم، یاد میگیرید که چطور این کار را انجام دهید.

استدلال
اول بیایید یک خلاصه کوتاهی از شرایط را بررسی کنیم. ما به چه چیزی میخواهیم برسیم و چطور باید این کار را انجام دهیم؟
ما نسخه Windows 10 OS Home را در دستگاه خود داریم. میخواهیم داکر روی همین دستگاه کار کند تا بتوانیم ایمیجهای داکر را ایجاد کرده و کانتینرها را اجرا کنیم.
اقدامات
بعد از تعریف آنچه میخواهیم، بیایید ببینیم که چطور میتوانیم به آن برسیم. اینجا مراحلی وجود دارد که آن را دنبال میکنیم. این روش برای ما کار کرد، به همین دلیل میخواهیم آن را با شما به اشتراک بگذاریم.
با توجه به مقالاتی که مطالعه کردیم متوجه شدیم که با استفاده از یادگیری ماشین مجازی لینوکس و داشتن کانتینرهای داکر که بر روی آن اجرا میشوند، میتوان از داکر در Windows 10 Home استفاده کرد. بیایید ببینیم که چگونه کار میکند؟
مرحله 1: نصب
ابتدا باید نرمافزار Oracle VM VirtualBox را نصب کنید. این نرمافزار به شما این امکان را میدهد تا چندین ماشین مجازی را بر روی دستگاه فیزیکی خود نصب کنید. به این ترتیب ما میتوانیم یک ماشین مجازی داشته باشیم که لینوکس را در جایی که داکر ما وجود دارد اجرا میکند.
سپس از Windows PowerShall و Chocolatey، Windows package manager خود، استفاده کنید تا با اجرای دستور زیر docker-machine را نصب کنید:
choco install docker-machine
برنامه bash terminal محبوب خود را باز کرده و این دستور را اجرا کنید:
docker-machine create --driver virtualbox default
این دستور یک ماشین مجازی داکر به نام " default" ایجاد خواهد کرد.
مرحله 2: تنظیمات
در مرحله بعد باید یک سری پیکربندیها را انجام دهیم تا وقتی کانتینرهای داکر در حال اجرا هستند، پورتها نشان داده شوند. میتوانید با رفتن به Oracle VM VirtualBox -> default virtual machine -> Settings -> Network -> Adapter 1 -> Port Forwarding این کار را انجام دهید.
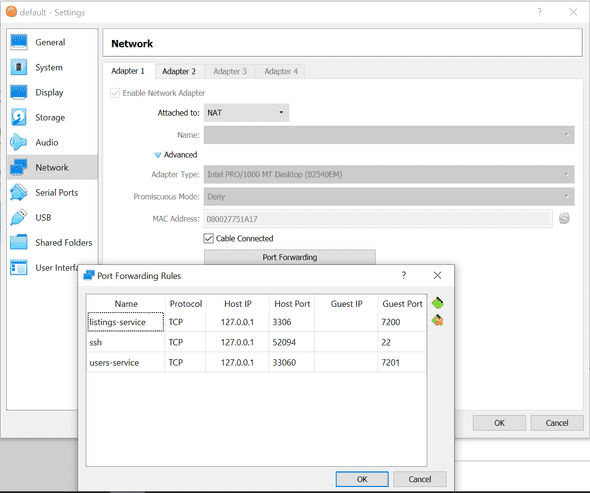
این یکی از جزئیات اصلی است که نباید فراموش کنید. ما باید به داکر اجازه دهیم تا volumeهای قرار گرفته در هارد دیسک شما را سوار کند (mount). به طور پیشفرض شما فقط میتوانید از پوشه C://Users/، mount را انجام دهید.
برای افزودن مسیر متفاوتی، به سادگی به Oracle VM VirtualBox GUI بروید. default VM را انتخاب کنید و به Settings > Shared Folders بروید. اگر نمیخواهید از تنظیمات پیشفرض استفاده کنید، فراموش نکنید که پروژه خود را در پوشه " Users" قرار دهید، مثلا C:\Users\{your project}.
با اجرای دستور زیر در برنامه ترمینال خود، دستگاه مجازی را راهاندازی کنید:
docker-machine start default
مرحله 3: تنظیم متغیرهای محیط (Environment Variable)
در مرحله بعد شما باید environment variableهای داکر را تنظیم کنید:
docker-machine env default
این به Docker client و Docker Compose اجازه میدهد تا Docker Engine در حال اجرا در Linux VM که ما آن را " default" نامیدیم ارتباط برقرار کنند.
همچنین باید این دستور را اجرا کنید:
@FOR /f "tokens=*" %i IN ('"C:\ProgramData\chocolatey\lib\docker-machine\bin\docker-machine.exe" env') DO @%i
تا متوجه شوید که داکر به درستی کار میکند. توجه کنید که مسیر مشخص شده در دستور بالا بسته به تنظیمات شما ممکن است متفاوت باشد.
اگر میخواهید از مواردی مانند docker-compose up استفاده کنید، باید Docker Tools را نصب کنید. میتوانید این کار را با اجرای دستورات زیر در PowerShall انجام دهید:
choco install docker-cli choco install docker-compose
اینها همه مواردی است که شما باید برای استفاده از داکر بر روی سیستم عامل Windows 10 Home نصب کنید.
جمعبندی
اکنون که همه نیازهایمان را داریم، ممکن است با خواندن کتاب یا دیدن آموزش، وقت خود را صرف یادگیری داکر کنید. مهم نیست که در مرحله بعد میخواهید چه کار کنید، اکنون شما تمام ابزارهای مورد نیاز خود را دارید.
اگر علاقهمند به یادگیری Docker هستید، میتوانید از این آموزش استفاده کنید.
- برنامه نویسان
- 1k بازدید
- 2 تشکر
