چگونه کد های زبان برنامه نویسی R را در ویژوال استودیو اجرا کنیم؟
چهارشنبه 20 مرداد 1400اجرای کد های زبان برنامه نویسی R در ویژوال استودیو نیازمند تنظیمات خاصی است،در این مطلب درباره اجرای کدهای زبان برنامه نویسی R در ویژال استودیو صحبت می کنیم.
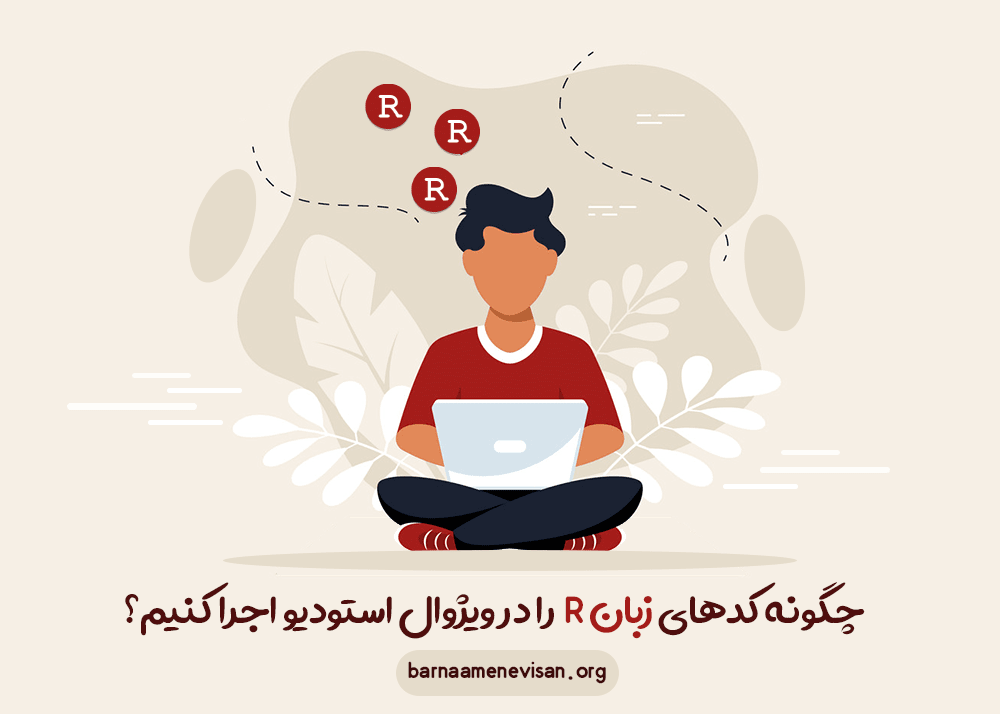
اگر شما هم یکی از کاربران RStudio هستید، احتمالا هرگز تمایلی به امتحان کردن ویرایشگر دیگری برای زبان برنامه نویسی R ( یا حتی زبان برنامه نویسی پایتون) نداشته باشید. اگر قصد دارید ابزار Copilot گیت هاب( که یک دستیار کدنویسی جدید مبتنی بر هوش مصنوعی است) را امتحان کنید باید کد های خود را در ویژوال استودیو مایکروسافت اجرا کنید. تا کنون ابزار Copilot گیت هاب تنها برای ویرایشگر مایکروسافت در دسترس است که البته این موضوع چندان هم قابل تعجب نیست چرا که شرکت مایکروسافت مالک گیت هاب است.
ابزار Copilot گیت هاب از هوش مصنوعی استفاده می کند تا کد هایی که شما روی آن کار می کنید را به شما پیشنهاد دهد. البته باید دقت داشته باشید که این ابزار برای زبان برنامه نویسی R بهینه سازی نشده است اما با این حال هنوز هم برای این زبان پیشنهاد می شود. David Smith از مهندسین فضای cloud در مایکروسافت در یکی از توییت های خود یک نسخه نمایشی کوتاه از نسخه بتا این ابزار را نشان داد که حتی می تواند کد های زبان برنامه نویسی R را نیز پیشنهاد دهد.
تنظیم ویژوال استودیو برای زبان برنامه نویسی R
متاسفانه تنظیم ویژوال استودیو برای کار کردن با زبان برنامه نویسی R به سادگی نصب کردن RStudio نیست. دلیل این موضوع این است که ویژوال استودیو این ظرفیت را دارد که از هزاران زبان برنامه نویسی مختلف پشتیبانی کند که تعداد این زبان ها بسیار بیشتر از زبان هایی است که RStudio از آنها پشتیبانی می کند. ارائه قابلیت های مربوط به تمامی این زبان ها به صورت پیش فرض کاملا اشتباه است چرا که حجم نرم افزار را به میزان زیادی افزایش می دهد. بنابراین ویژوال استودیو به صورت ماژولار طراحی شده است و اکثر کاربران باید افزونه هایی را روی آن نصب کنند تا بتوانند متناسب با نیاز خود از آن استفاده کنند.
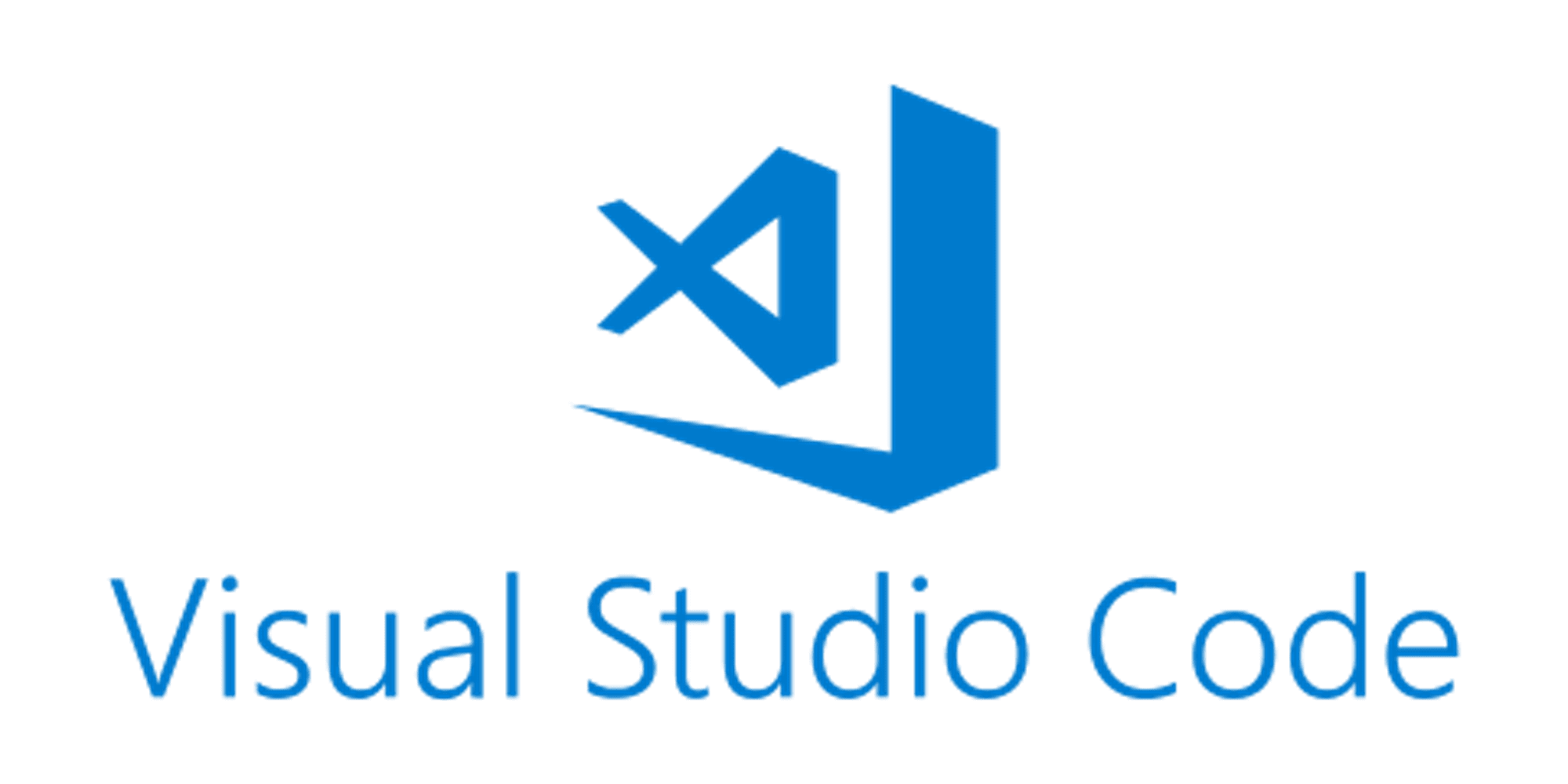
مراحل آماده سازی ویژوال استودیو برای زبان برنامه نویسی R
برای استفاده از زبان برنامه نویسی R روی ویژوال استودیو کافی است که چند افزونه خاص را نصب کرده و برخی از تنظیمات را نیز تغییر دهید. در مرحله اول بدیهی است که باید نرم افزار ویژوال استودیو را روی سیستم خود نصب کنید که برای دانلود آن می توانید از طریق سایت Visual Studio Code اقدام کنید. این نرم افزار به صورت رایگان و برای سیستم عامل های ویندوز، مک و لینوکس در دسترس است. شما می توانید این نرم افزار را مانند هر نرم افزار دیگری به سادگی روی سیستم خود نصب کنید.
در گام بعدی باید پشتیبانی از زبان برنامه نویسی R را در آن فعال کنید. برای این کار در ویژوال استودیو وارد بخش activity شده و سپس روی آیکونی که چهار مربع روی آن قرار دارند کلیک کنید تا وارد صفحه جستجوی افزونه ها شوید. بهتر است عبارت R language را به جای R خالی وارد کنید تا نتایج بهتری را دریافت کنید. Smith افزونه Yuki Ueda را برای ویژوال استودیو پیشنهاد می دهد که پشتیبانی اولیه از زبان برنامه نویسی R شامل ویرایش کد ها، اجرا و ... می باشد.
زمانی که روی دکمه نصب کلیک می کنید پنجره ای برای شما باز می شود که اطلاعاتی درباره نحوه تنظیم و اجرای این افزونه را در اختیار شما قرار می دهد. مطالعه این اطلاعات به شدت توصیه می شود چرا که از اهمیت بسیار زیادی برخوردار است.

برخی موارد مورد نیاز برای کار کردن با این زبان در ویژوال استودیو
با مطالعه صفحات گیت هاب مربوط به پروژه های vscode-R برخی از پیشنهادات دیگر را نیز برای کار کردن با زبان برنامه نویسی R در ویژوال استودیو مشاهده می کنیم. یکی از مهمترین پیشنهادات ترمینال radian می باشد. دقت داشته باشید که این ترمینال یک افزونه ویژوال استودیو نیست اما اپلیکیشنی است که به زبان برنامه نویسی پایتون نوشته شده است( که این به آن معناست که برای اجرای ترمینال رادیان شما نیازمند نصب پایتون هستید). اگر شما هم پایتون و پکیج منیجر conda را روی سیستم خود نصب کرده اید می توانید از دستور زیر برای نصب کردن این ترمینال استفاده کنید:
conda install -c conda-forge radianعلاوه بر این شما می توانید از pip که یک پکیج منیجر محبوب پایتون است نیز برای نصب این ترمینال استفاده کنید:
pip install -U radian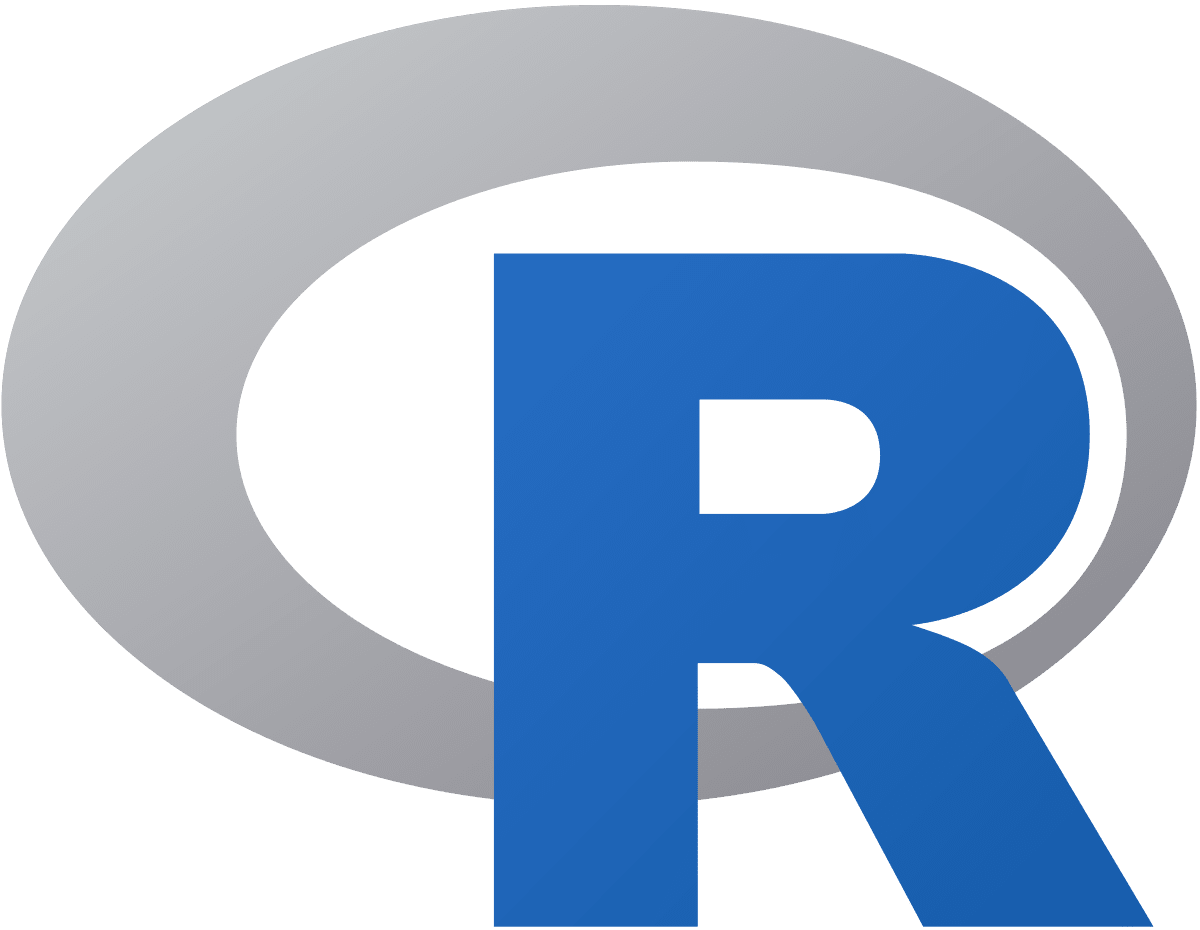
افزونه های دیگر برای ویژوال استودیو
از دیگر افزونه هایی که می توانید برای استفاده از زبان برنامه نویسی R در ویژوال استودیو از آن استفاده کنید می توان به افزونه های languageserver و vscode-r-lsp اشاره کرد. languageserver یک پکیج معمولی زبان برنامه نویسی R است که می توان آن را در RStudio یا ترمینال R نیز اجرا کرد. نصب کردن این بسیار ساده است و مانند پکیج های دیگر انجام می شود.
برای نصب vscode-r-lsp به پنجره ویژوال استودیو خود بازگردید و آن را از طریق فروشگاه افزونه های ویژوال استودیو نصب کنید. علاوه بر این شما می توانید با ورود به صفحه سایت vscode-r-lsp و کلیک روی گزینه نصب اقدام به نصب این افزونه کنید.
علاوه بر افزونه هایی که معرفی کردیم صفحه گیت هاب افزونه های دیگری را نیز برای نصب معرفی می کند که jsonlite و rlang دو مورد از مهمترین آنها هستند. این دو افزونه را می توان به سادگی از طریق CRAN و install.packages() نصب و از آنها استفاده کرد.

تنظیمات ویژوال استودیو برای کار کردن با زبان برنامه نویسی R
مطابق با دستورالعمل های افزونه vscode-R ما نیازمند فعال سازی تنظیمات r.bracketedPaste برای کار کردن با زبان برنامه نویسی R در ویژوال استودیو هستیم. بنابراین شما باید وارد بخش تنظیمات ویژوال استودیو شوید و اگر تیک این گزینه را فعال نکرده اید آن را فعال کنید.
ساده ترین راهی که برای تغییر تنظیمات ویژوال استودیو وجود دارد این است که رابط کاربری مربوط به تنظیمات را باز کرده و از آن استفاده کنید.( روش دیگر این است که از طریق تغییر فایل JSON تنظیمات این کار را انجام دهید). برای باز کردن رابط کاربری تنظیمات کافی است که در سیستم عامل ویندوز وارد مسیر File > Preferences > Settings شده و در سیستم عامل مک نیز مسیر Code > Preferences > Settings را دنبال کنید. در گام بعدی می توانید در صفحه ظاهر شده عبارت bracketedPaste را جستجو کرده و آن را فعال کنید.

روش دیگر برای دسترسی به تنظیمات ویژوال استودیو
علاوه بر روش هایی که در بخش قبلی بیان کردیم شما می توانید برای دسترسی به رابط کاربری تنظیمات ویژوال استودیو از command palette نیز استفاده کنید. command palette یک روش سریع و در عین حال ساده به تمامی قابلیت های مختلف ویژوال استودیو است که در آن به جای کلیک کردن روی گزینه های مختلف کافی است که دستورات مورد نیاز خود را تایپ کنید. بسیاری از محیط های مختلف توسعه نرم افزار دارای command palette می باشند و این برای شما مفید است که به خوبی با آنها آشنا شوید. در ویژوال استودیو شما می توانید command palette را با فشردن کلید F1 یا ترکیب Control-Shift-P در ویندوز و Command-Shift-P در سیستم عامل مک ظاهر کنید.

استفاده از command palette
زمانی که command palette را باز می کنید می توانید از آن برای تایپ کردن تنظیمات مدنظر خود برای ویژوال استودیو استفاده کنید. علاوه بر این شما در همین صفحه گزینه ای را برای دسترسی به رابط کاربری تنظیمات نیز مشاهده خواهید کرد که در زیر فایل جیسون قرار گرفته است.
مستندات مربوط به افزونه vscode-R اشاره کرده است که شما برای اجرای زبان برنامه نویسی R در ویژوال استودیو به برخی از تنظیمات دیگر نیز نیاز دارید. یکی از این تنظیمات فعال کردن R Session Watcher می باشد. نکته دیگری که باید در خصوص استفاده از R در ویژوال استودیو بدانید این است که همیشه از ترمینال فعال استفاده کنید. یعنی تمام کد های R به جای این که در یک ترمینال جدید اجرا شوند به ترمینال فعال فعلی ارسال می شوند حتی اگر یک ترمینال R نباشند. این تنظیمات برخی از مشکلات مربوط به سیستم عامل مک را حل می کند. یک نکته اساسی و کلیدی دیگر این است که پیش از شروع یک نشست جدید R در ویژوال استودیو شما باید عبارت radian را در ترمینال معمولی( توجه کنید که در این جا منظور ترمینال R نیست) تایپ کنید تا بتوانید کد های زبان برنامه نویسی R را اجرا کنید.
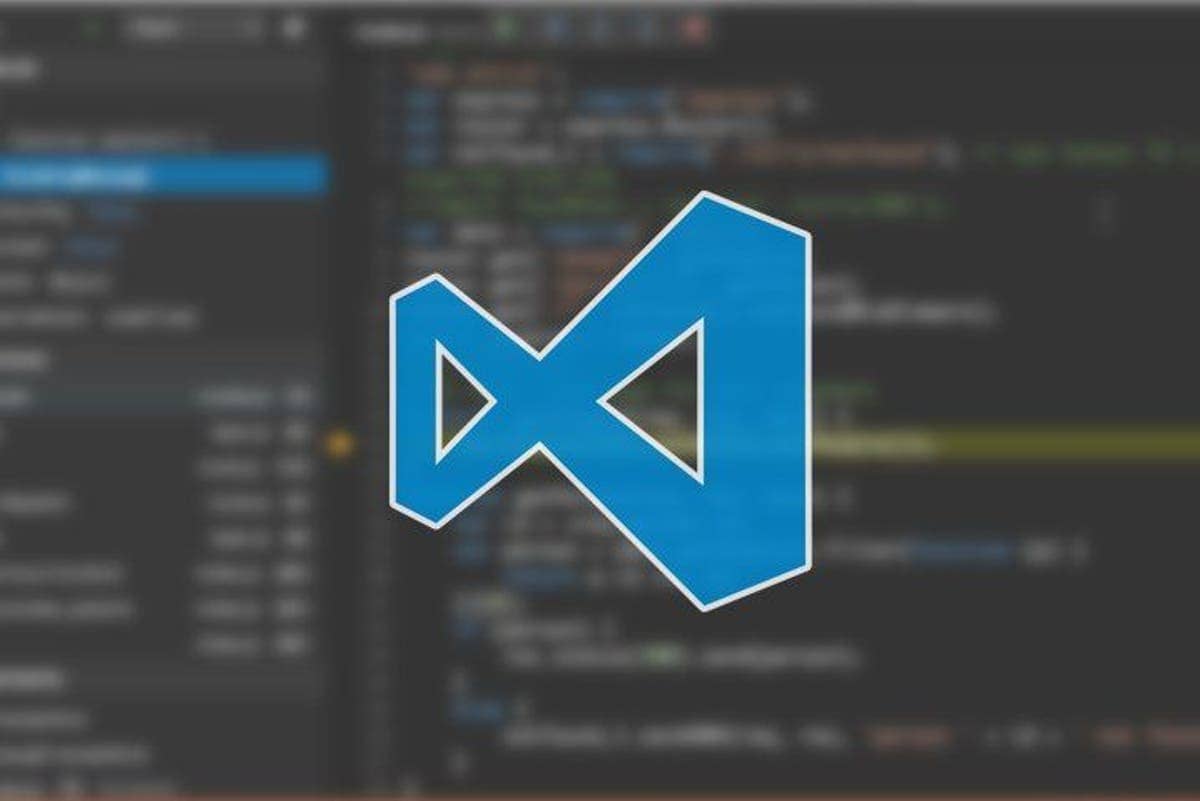
نوشتن و اجرا کردن کد های زبان برنامه نویسی R در ویژوال استودیو
دستورالعمل های افزونه vscode-R پیشنهاد می دهد که کاربران در زمان کار کردن روی کد های زبان برنامه نویسی R یک پوشه را باز کنند.( دقت داشته باشید که این مسئله به معنی ساخت یک پوشه جدید نیست). شما می توانید برای باز کردن پوشه مسیر File > Add Folder را در محیط کاری خود طی کنید. زمانی که این کار را انجام دهید می توانید از آیکون explorer که در بالا و سمت چپ محیط کاری قرار دارد استفاده کنید تا فایل های در دسترس را مشاهده کنید.
مجددا به خاطر داشته باشید که برای شروع کدنویسی باید یک ترمینال معمولی( ترمینالی که برای زبان R نباشد) را باز کرده و سپس با تایپ کردن radian در آن ترمینال قبلی مخصوص زبان برنامه نویسی R را راه اندازی کنید. برای انجام این کار وارد منوی بالایی صفحه شوید مسیر Terminal > New Terminal را طی کنید. حال با تایپ کردن عبارت radian ترمینال مخصوص R برای شما باز شده و آماده کدنویسی است.

نکاتی مهم برای نوشتن کد های زبان برنامه نویسی R در ویژوال استودیو
با زدن Control-Enter در ویندوز و Command-Enter در سیستم عامل مک شما می توانید یک یا چند خط انتخاب شده را اجرا کنید. این ویژگی تقریبا مشابه RStudio می باشد.
بخش Help در ویژوال استودیو کمی متفاوت از RStudio می باشد. بخش help در ویژوال استودیو بیشتر شبیه به Unix help— می باشد و شما بعد از مشاهده آن می توانید با فشردن حرف q از صفحه مربوط به راهنمایی خارج شوید.
در ویژوال استودیو شما با نگه داشتن موس روی یک تابع می توانید برخی از اطلاعات کمکی مورد نیاز را دریافت کنید بدون این که نیاز به تایپ کردن چیزی داشته باشید که این ویژگی بسیار مفید است.

راهنمایی هایی برای استفاده از ویژوال استودیو
شما با نگه داشتن موس خود روی متغیرها نیز می توانید اطلاعاتی را درباره آنها به دست بیاورید. یکی از ویژگی های ویژوال استودیو این است که به شما اجازه می دهد تا کد های گرافیکی که به زبان برنامه نویسی R نوشته اید را در حالت پیش نمایش مشاهده کنید. برای انجام این کار کافی است که کد های گرافیکی مانند ggplot2 را اجرا کنید و سپس نتیجه کد های گرافیکی شما در یک صفحه جدید برای شما باز می شود.
ویژوال استودیو دارای ویژگی های بسیار جذابی برای زبان برنامه نویسی R است. به عنوان مثال زمانی که نام رنگ یا کد شش تایی مربوط به رنگ را در آن تایپ می کنید یک کادر کوچک برای شما باز می شود که این رنگ را به شما نمایش می دهد. شما می توانید روی این کادر کلیک کرده و سپس رنگ دلخواه خود را پیدا کرده و آن را انتخاب کنید که جایگزین رنگ قبلی شما می شود.
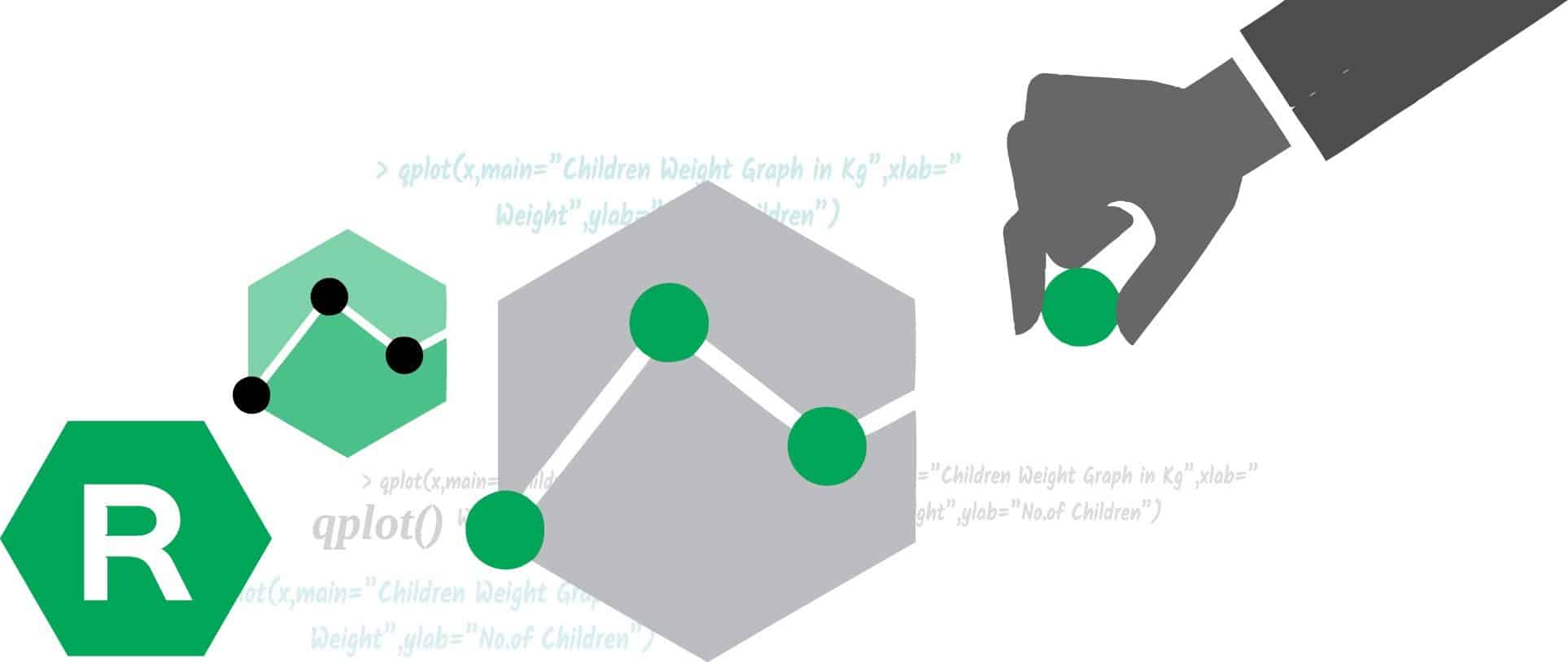
قطعه کد های زبان برنامه نویسی R در ویژوال استودیو
اگر شما هم جز کاربرانی هستید که بدون داشتن قطعه کد نمی توانید کد های خود را ویرایش کنید باید بدانید که این ویژگی نیز در ویژوال استودیو و برای زبان برنامه نویسی R وجود دارد. قطعه کد ها در واقع بخش هایی از کد های شما هستند که با یک نام خاص ذخیره می شوند و شما می توانید بعدها با تایپ کردن دوباره این نام به سادگی آنها را در برنامه خود استفاده کنید. برخی از قطعه کد های مربوط به زبان برنامه نویسی R در افزونه vscode-R موجود هستند که می توانید از آنها استفاده کنید یا این که قطعه کد های مخصوص به خود را بسازید.
زمانی که برای اولین بار وارد بخش قطعه کد ها در مسیر Code > Preferences > User می شوید و زبان R را انتخاب می کنید یک فایل جیسون مربوط به قطعه کد های R به صورت خودکار تولید می شود. حال اگر دوباره وارد مسیر Code > Preferences > User شوید می توانید فایل r.json را باز کرده و به این قطعه کد ها دسترسی داشته باشید و حتی آنها را ویرایش کرده یا حذف کنید.

مثال هایی از قطعه کد های R در ویژوال استودیو
در ادامه سینتکس مربوط به ساخت قطعه کد های زبان برنامه نویسی R را به شما نمایش می دهیم:
"Snippet Title": {
"prefix": "what_i_type_to_trigger_snippet",
"body": [
"my R code here;",
"myfun(${1:argument_label} #example code"
],
"description": "Optional description for my snippet"
}در ادامه قطعه کدی از زبان برنامه نویسی R برای ساخت یک کد گرافیکی ggplot2 عادی برای نمودار که دارای ستون های آبی است را برای شما آورده ایم:
"Basic bar plot blue": {
"prefix": "myg_barplot_blue",
"body": [
"ggplot(${1:mydata}, aes(x = ${2:myxcol}, y = ${3:myycol})) +",
"geom_bar(stat='identity', color = 'black', fill='#0072B2')"
],
"description": "Basic ggplot bar plot with blue bars outlined in black"
}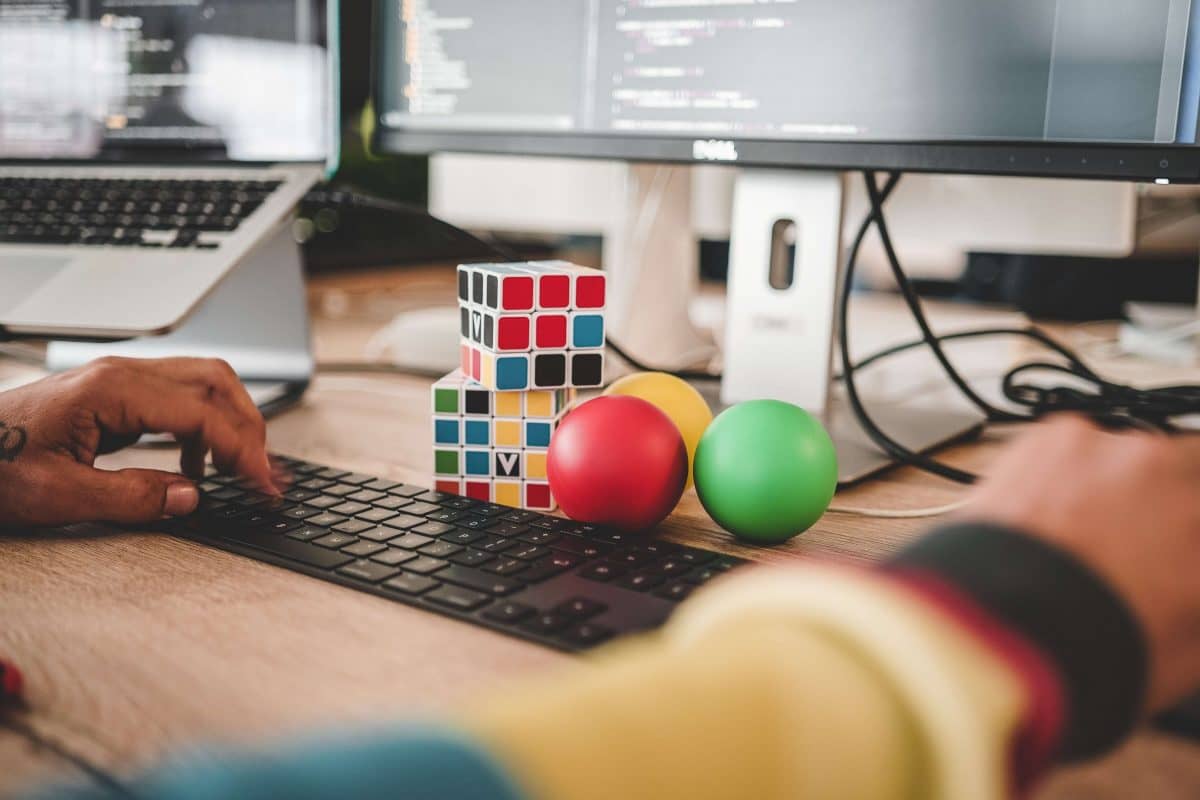
نکاتی مهم درباره قطعه کد های زبان R
توجه داشته باشید که ویرایشگر RStudio نیز دارای قطعه کد ها می باشد. هر دو این ویرایشگرها به شما اجازه می دهند تا با تایپ کردن نام اختصاری قطعه کد ها آنها را مشاهده کنید. با این حال باید دقت داشته باشید که VS Code به شما اجازه می دهد تا لیستی از قطعه کد هایی که خودتان در زبان برنامه نویسی R ساخته اید را با اجرای دستور Insert Snippet در command palette مشاهده کنید. برای انجام این کار کافی است که کلید F1 را بفشارید و سپس Insert Snippet را در صفحه ظاهر شده تایپ کنید.

از ویژوال استودیو برای زبان R استفاده کنیم؟
ویژوال استودیو دارای ویژگی های بسیار جذاب و مفیدی است و شاید ارزش آن را زمانی متوجه شوید که قصد داشته باشید روی پروژه های سنگین فعالیت کنید و از عملکردهای پیشرفته ای که این ویرایشگر به شما ارائه می دهد استفاده کنید. علاوه بر این باید دقت داشته باشید که ویژوال استودیو به شما این اجازه را می دهد تا به صورت همزمان از چند زبان برنامه نویسی استفاده کنید.
با این وجود نباید فراموش کنید که RStudio هنوز هم برای برخی از پروژه های خاص زبان برنامه نویسی R یکی از بهترین گزینه ها است و می تواند قابلیت های متعددی را در اختیار شما قرار دهد.
- برنامه نویسان
- 2k بازدید
- 0 تشکر
